Photoshop利用調整圖層制作風景照
時間:2024-02-07 11:15作者:下載吧人氣:36
在本例中筆者展示了如何通過改變調整圖層的混合模式,由一張風景素材圖像制作出若干張具有不同季節風情的風景圖像的效果。
打開隨書所附光盤中的文件“d2z/ 2.5-素材2.psd”,如圖2.77所示的素材圖像,單擊創建新的填充或調整圖層命令按鈕,在彈出的對話框中選擇“色相/飽和度”命令,設置彈出的對 話框如圖2.78所示,并設置其“混合模式”為“顏色”,得到如圖2.79所示的效果,并將其命名為“盛夏”。

圖2.77 素材圖像

圖2.78 ”色相/飽和度“命令對話框

圖2.79 調整”色相/飽和度“后的效果
單擊添加圖層蒙版命令按鈕,選擇畫筆工具,設置其“不透明度”的值為50%,設置前景色的顏色為黑色,在圖像的道路中間涂抹,得到如圖2.80所示的效果,其蒙版狀態如圖2.81所示。

圖2.80 添加蒙版后的效果
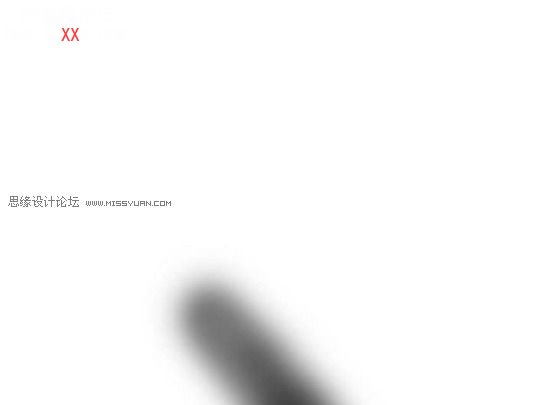
圖2.81 蒙版狀態
復制調整圖層“盛夏”,將新得到的調整圖層命名為“夏末”,隱藏調整圖層“盛夏”,并雙擊調整圖層“夏末”,設置彈出的對話框如圖2.82所示,設置其“混合模式”為 “顏色”,“不透明度”的值為49%,得到如圖2.83所示的效果。

圖2.82 ”色相/飽和度“命令對話框

圖2.83 調整”色相/飽和度“后的效果
復制調整圖層“夏末”,將新得到的調整圖層命名為“初秋”,隱藏調整圖層“夏末”,并雙擊調整圖層“初秋”,先將彈出的對話框中的所有參數恢復至默 認數值,再彈出的對話框如圖2.84所示,設置其“混合模式”為“變亮”,“不透明度”的值為80%,得到如圖2.85所示的效果。

圖2.84 ”色相/飽和度“命令對話框

圖2.85 調整”色相/飽和度“后的效果
復制調整圖層“初秋”,將新得到的調整圖層命名為“金秋紅葉”,隱藏調整圖層“初秋”,并雙擊調整圖層“金秋紅葉”,設置彈出的對話框如圖2.86、圖2.87、圖2.88 所示,設置其“不透明度的值為80%,得到如圖2.89所示的效果。

圖2.86 ”色相/飽和度“命令對話框
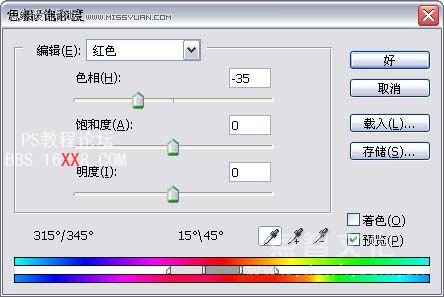
圖2.87 ”色相/飽和度“命令對話框

圖2.88 ”色相/飽和度“命令對話框

圖2.89 調整”色相/飽和度“后的效果
復制調整圖層“金秋紅葉”,將新得到的調整圖層命名為“紅葉日落”,隱藏調整圖層 “金秋紅葉”,并雙擊調整圖層“紅葉日落”,先將彈出的對話框中的所有參數恢復至默認數值,再設置對話框如圖2.90所示,并刪除此圖層的圖層蒙版,設置 其“混合模式”為“正片疊底”,“不透明度”的值為80%,得到如圖2.91所示的效果。

圖2.90 ”色相/飽和度“命令對話框

圖2.91 調整”色相/飽和度“后的效果
復制調整圖層“金秋紅葉”,將新得到的調整圖層命名為“夜暮”,并將其拖動到所有圖層的上面,隱藏調整圖層“金秋紅葉”,并雙擊調整圖層“夜暮”, 先將彈出的對話框中的所有參數恢復至默認數值,再設置彈出的對話框如圖 2.92、圖2.93所示,設置其“混合模式”為“差值”,“不透明度”的值為87%,得到如圖 2.94所示的效果。
用右鍵單擊調整圖層“夜暮”在彈出的右鍵快捷菜單中選擇“混合選項”命令,設置彈出的對話框如圖2.95所示,得到圖2.96所示的效果。

圖2.92 ”色相/飽和度“命令對話框

圖2.93 ”色相/飽和度“命令對話框

圖2.94 設置調整圖層后的效果

圖2.95 設置“混合選項”
圖2.97所示的效果為顯示“初秋”與“夜暮”兩個調整圖層并設置其不透明度后的效果,各位讀者可以自行嘗試制作。

圖2.96 設置“混合選項”后的效果

圖2.97 設置“混合選項”后的效果

網友評論