Photoshop文字教程:清新活力的3D立體字
時間:2024-02-07 13:30作者:下載吧人氣:31

在這個教程中你將學(xué)習(xí)如何使用形狀工具、圖層樣式、路徑等工具制作3D文字
最終效果:

分析:
制作過程可以分三個部分
1、先做背景(漸變就能出效果)
2、文字制作,在二維軟件制作立體效果,關(guān)鍵就在陰影和透視的處理,輔助線可以給我們提供很重要的參考。
3、其他裝飾元素的添加。背后的線條使用鋼筆描邊制作,關(guān)鍵在于又使用了“波浪濾鏡、高斯模糊”,線條感覺看上去很不錯。星星飄帶使用鋼筆描邊。
OK,開始跟著一起做吧!
第一步:背景制作
如圖新建文檔
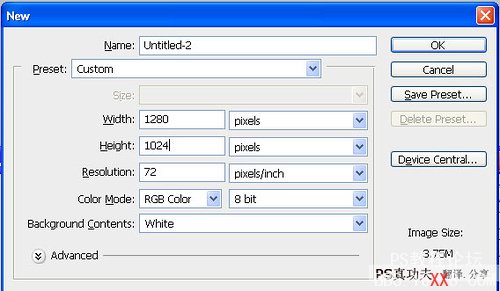
第二步 填充漸變背景顏色
選擇矩形工具(U)
注意勾選“形狀圖層”而不是“路徑”
作出矩形形狀,大小布滿畫布
然后應(yīng)用圖層樣式—漸變疊加—顏色 #af1854 #f0d6c0 #ffffff
漸變模式為 徑向。

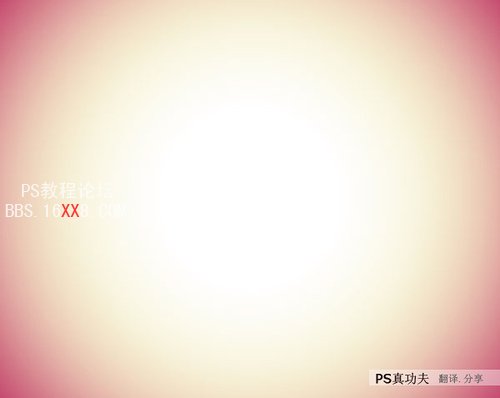
第三步:文字制作
選擇文字工具(T)
輸入文字“Think”,并命名該圖層為“Think”
字體Helvetica Neue 大小75 bold
應(yīng)用圖層樣式:內(nèi)發(fā)光
混合模式:正片疊底顏色:黑色不透明度:8%大小:13px
當然,數(shù)值按你自己的文字調(diào)整。
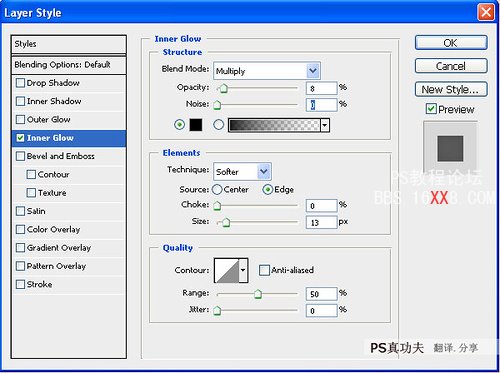
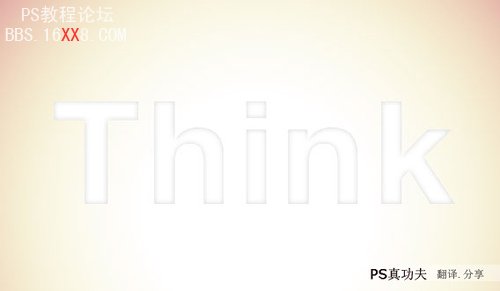
第四步:
復(fù)制一層文字放到 Think 圖層后面并命名為“3D”

怎樣使文字看上去更立體呢?
我們先從T開始制作
選擇矩形工具(U)–勾選形狀圖層
在T上繪制一個矩形,顏色任意,不透明度20%
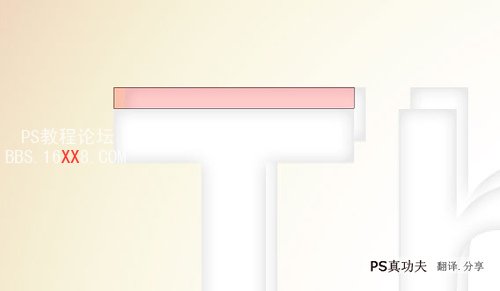
選擇選取工具(A),選擇剛才繪制的矩形兩上角調(diào)整
并命名這個形狀為“T1”
如下圖
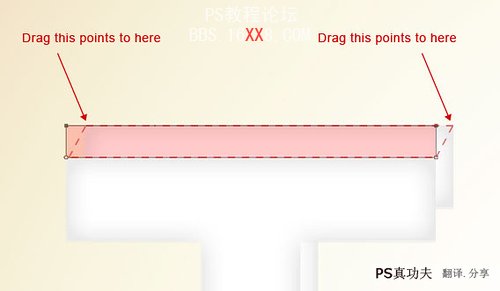
其他的如法炮制
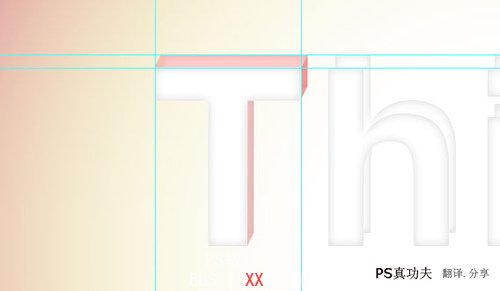
第五步:制作陰影
文字上面的陰影,作者是使用黑色畫筆畫的,所以更需要細心
尤其是我們這種畫畫功底不好的同志必須注意,細節(jié)是關(guān)鍵
把 T1 形狀層改變?yōu)?白色
按住CTRL 左鍵單擊 T1層,將T1層形狀載入選區(qū)
然后新建一層空白圖層,使用黑色畫筆細細的畫陰影
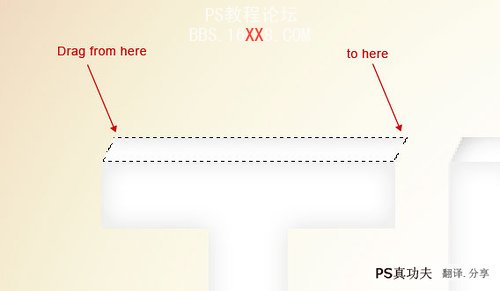
第六步:
重復(fù)第四步和第五步
仔細的把陰影做好
不出意外的話,下面將會是你得到的效果

第七步:
除了背景圖層,把其他圖層都歸為一組并命名為該組為“Think”
復(fù)制這組并把這組合并為一個圖層,混合模式改為 正片疊底
不透明度50%

第八步:制作文字底下的陰影
這步作者先做了輔助線,這個方法比較有意思,大家可以看看
新建一個文檔 900X600 px
打開網(wǎng)格(ctrl+”)
按電腦的Print screen鍵抓圖并保存下來使用PS打開
使用蒙版將不需要的區(qū)域擦去然后拉進我們的剛才的工作文檔
更改混合模式為正片疊底并調(diào)整好位置作為影子的輔助線


第九步:
復(fù)制Think 圖層
填充黑色
配合第八步做好的輔助線調(diào)整位置

把一些文字角落部分的影子沒做到
這是我們就要自己添加進去,填充黑色

第十步:
對第九步做好的陰影圖層執(zhí)行高斯模糊
混合模式改為正片疊底
添加一個圖層蒙版,使用漸變工具淡化掉不需要的部分
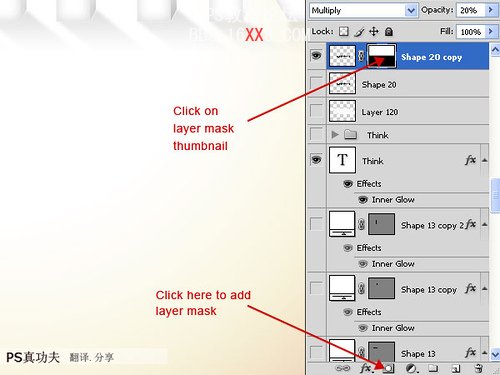

第十一步:繪制白色線條
繪制線條,我們一般使用鋼筆工具描邊(P)

要注意的就是鋼筆工具的使用了
首先設(shè)置好筆刷(筆刷決定描繪的線條,包括形狀,大小,顏色)
選擇筆刷(B) 筆刷大小 5px 硬度100% 白色
回到鋼筆工具(P)
單擊鼠標右鍵選擇—描邊路徑(Stroke Path)—從下拉的菜單選擇 畫筆
并勾選“模擬壓力”(Simulate Pressure)
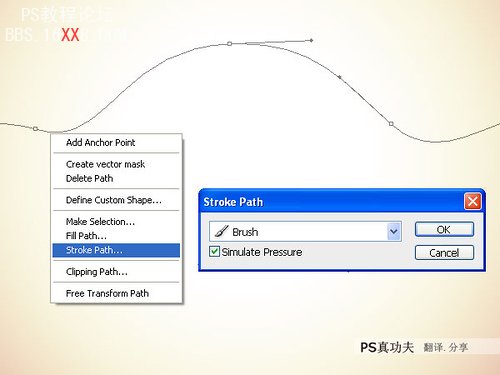
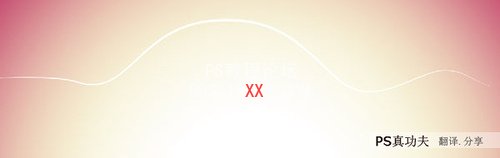
第十二步:
這步對曲線使用了“波浪濾鏡”效果挺不錯的
大家可以借鑒
把描邊好的圖層命名為“Wave 1”
選擇濾鏡—扭曲—波浪
設(shè)置如下


第十三步:
重復(fù)第11&12步驟繪制線條
并把它們圍繞著文字排版
適當配合高斯模糊使用
如下圖

第十四步:添加星星飄帶
這步,作者使用PS自帶的圖案自定義了星星筆刷
設(shè)置好筆刷,再使用鋼筆工具描繪好路徑
使用星星描繪路徑,飄帶就出來了
選擇自定義形狀(U)
選擇大小為5點的星星
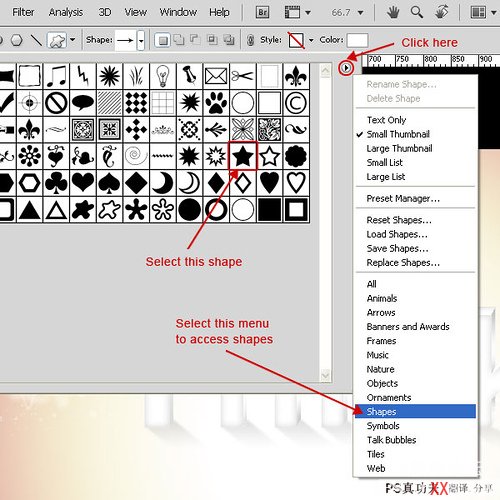
新建一個文檔100×100px
使用形狀工具繪制一個星星
填充黑色,按住ctrl+鼠標左鍵單擊星星載入選區(qū)
選擇編輯—自定義筆刷預(yù)設(shè)—設(shè)置星星筆刷
(當然,你偷懶的話可以直接下載筆刷,但你是來偷懶的嗎)
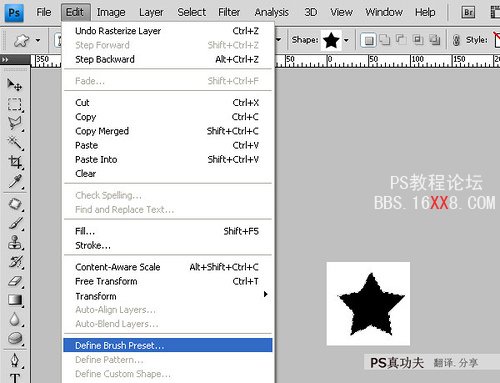
第十五步:
繼續(xù)設(shè)置筆刷
按F5調(diào)出筆刷設(shè)置面板
設(shè)置如下
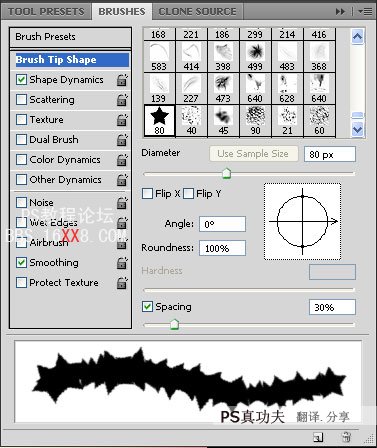
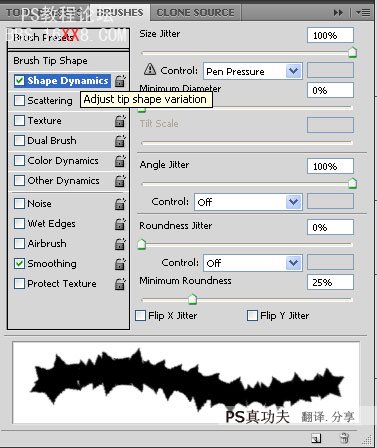
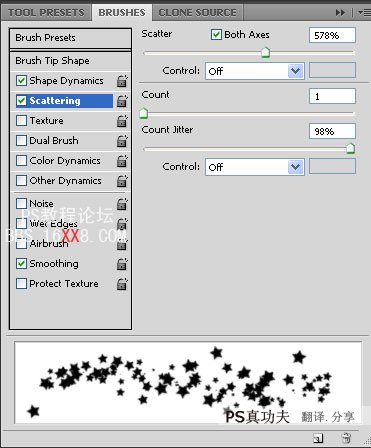
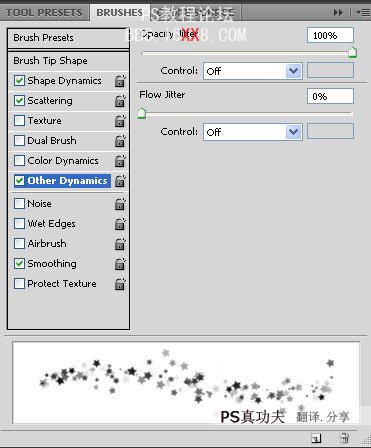
第十六步:
設(shè)置好筆刷后就開畫吧
大小設(shè)為15px
顏色為“#ff62ad”
使用鋼筆工具繪制路徑
然后單擊鼠標右鍵—選擇鋼筆描邊—勾選模擬壓力
命名該圖層為“Star Wave”

第十七步:
我們可以建立蒙版,把星星的一部分擦去,使它看上去像穿過了文字

下載PSD

網(wǎng)友評論