Photoshop設(shè)計(jì)個(gè)人簡歷介紹網(wǎng)站過程
時(shí)間:2024-02-07 15:45作者:下載吧人氣:26
在這個(gè)設(shè)計(jì)教程中,我們將要使用Adobe Photoshop創(chuàng)建一個(gè)簡潔、優(yōu)雅的個(gè)人概要的網(wǎng)站界面,適合在手機(jī)或者ipad中瀏覽。
最終效果
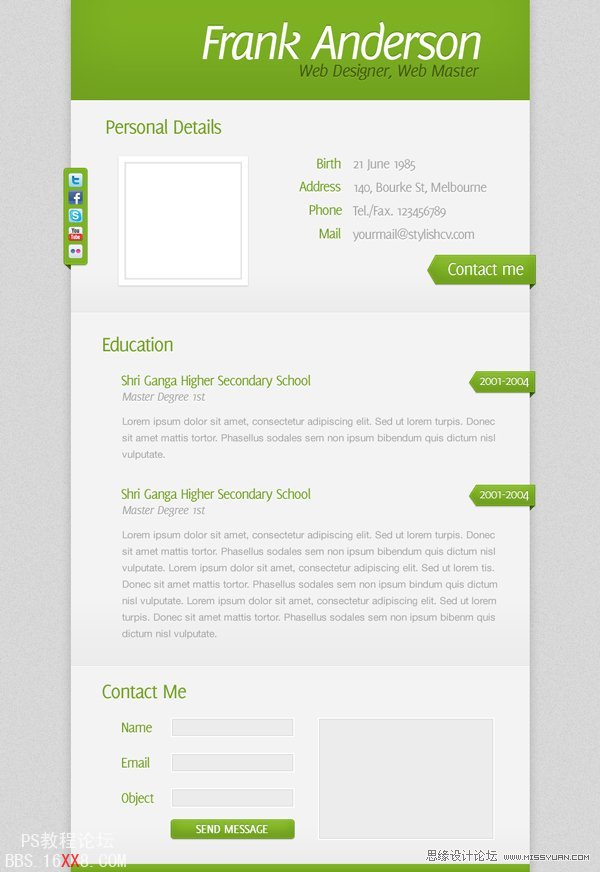
關(guān)于作者
IvyStudio是ThemeForest上一個(gè)受歡迎的新作者,是他們創(chuàng)建了這個(gè)特別的主題。對網(wǎng)頁創(chuàng)意和交流充滿熱情是IvyStudio的核心。我們樂于創(chuàng)建有著豐富細(xì)節(jié)的簡潔、有用的主題界面。在www.ivystudio.it上你可以看到我們更多的作品,如果你想聯(lián)系我們,隨時(shí)歡迎!
你也可以在ThemeForest上下載完整的代碼版本來查看它是如何創(chuàng)建的。
第一步
為了方便布局,我們將要使用到960s柵格系統(tǒng)(從這里下載)。下載完成后,打開”960_grid_12_col.psd”文件。
這個(gè)文件的高度小于我們最終的設(shè)計(jì)。因此,我們選擇圖像>畫布大小>高度:1558像素。
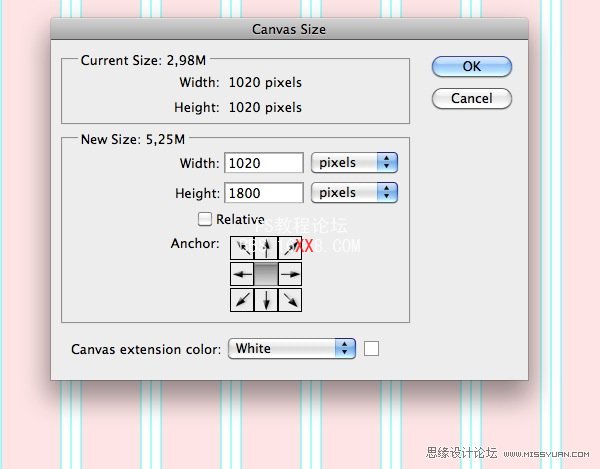
我們傾向于去除”粉色條紋”,如果你想隱藏它,在圖層面板中將圖層可視化關(guān)閉。
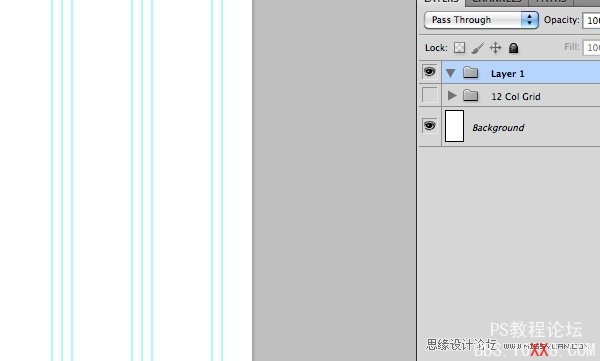
我們還需要打開標(biāo)尺和參考線。因此我們將視圖>顯示額外內(nèi)容/標(biāo)尺/對齊勾選上(這樣元素就便于和我們的參考線對齊了)。

第二步
我們現(xiàn)在來創(chuàng)建背景。在圖層面板中,右鍵點(diǎn)擊背景圖層,選擇背景圖層,重命名為”bg”。
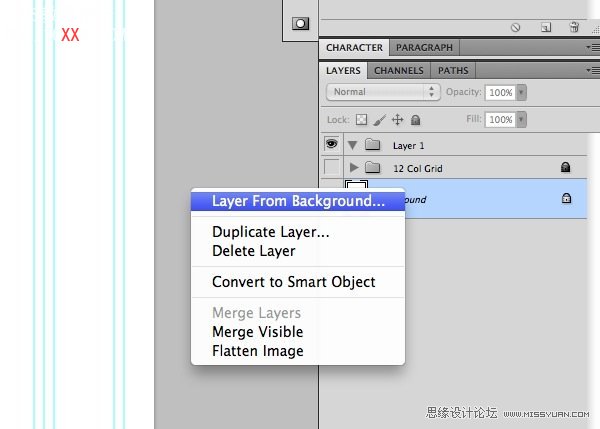
在”bg”圖層上點(diǎn)擊右鍵,選擇”混合選項(xiàng)”,選擇”顏色疊加”,選擇背景色#dbdbdb。

現(xiàn)在選擇”bg”圖層,選擇圖層>新建>圖層命令,重命名為”noise”。
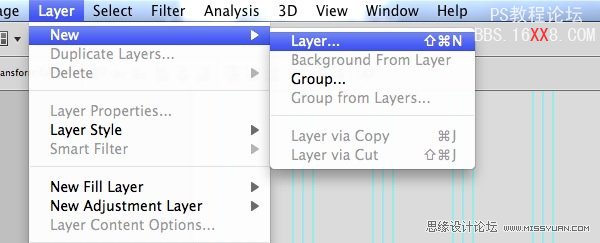
現(xiàn)在我們應(yīng)用一個(gè)簡單的雜色質(zhì)感,選擇”noise”圖層,將其填充為白色(#ffffff)。

選擇濾鏡>雜色>添加雜色>數(shù)量:50%,分布:平均分布。將圖層混合模式更改為:正片疊底,將圖透明度降低為15%。
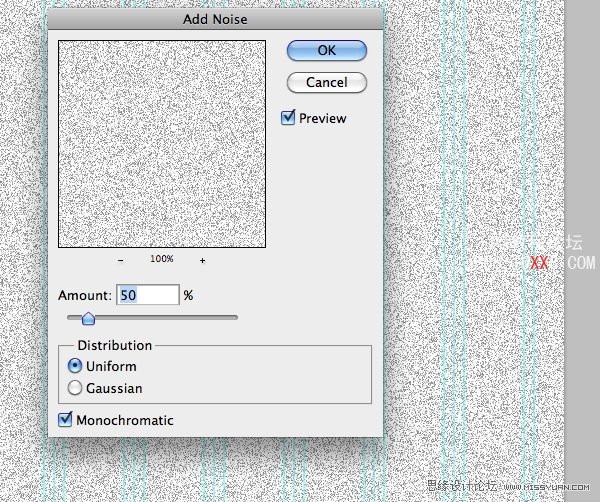
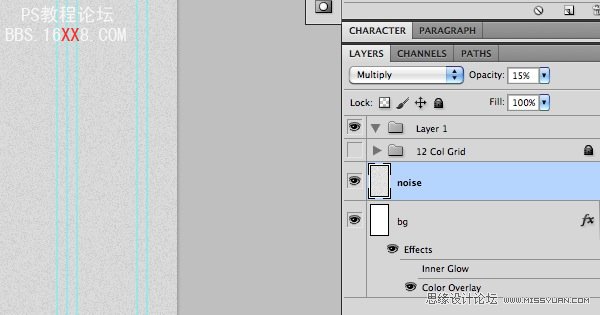
我們來使用矩形工具創(chuàng)建一個(gè)柔和的陰影效果。創(chuàng)建一個(gè)780×1800像素的矩形,將填充不透明度設(shè)置為0%,在混合選項(xiàng)面板中,設(shè)置投影效果為如下圖片所示:
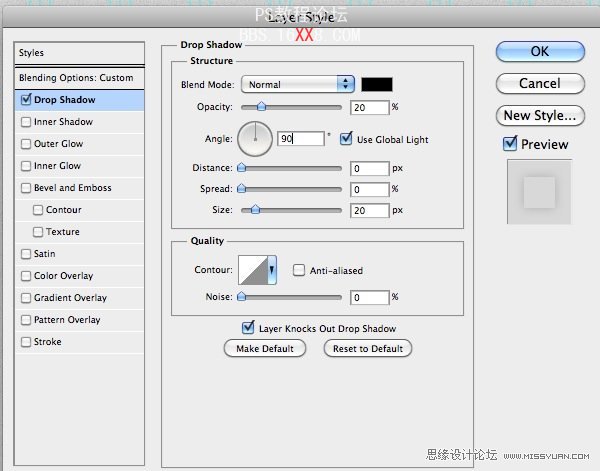
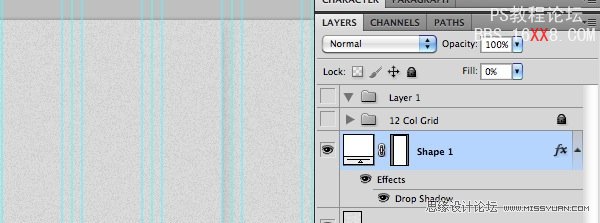
第三步
讓我們開始創(chuàng)建頁頭部分。使用矩形工具(U)創(chuàng)建一個(gè)780×170像素的矩形,填充為#7db222(你也可以選取其他顏色,整個(gè)教程里的顏色都是統(tǒng)一的)。然后設(shè)置如下圖層樣式。
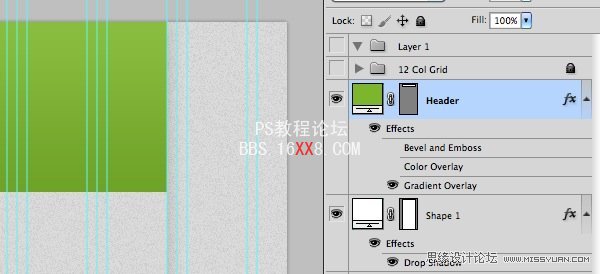

第四步
現(xiàn)在給頁面增加標(biāo)題。選取水平文字工具(T),鍵入你的網(wǎng)站名稱,使用如下文字設(shè)置:
字體:Delicious(下載)
大小:90pt
樣式:斜體
抗鋸齒設(shè)置:平滑
顏色:#ffffff
字距:適合視覺
字符間距:-50
之后給文字應(yīng)用如下圖所示的圖層樣式:
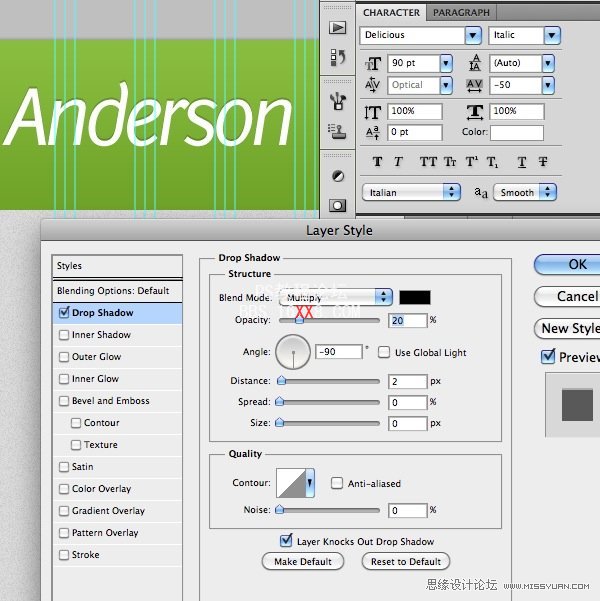
現(xiàn)在添加副標(biāo)題。選取水平文字工具(T),鍵入你的副標(biāo)題,使用如下文字設(shè)置:
字體:Delicious(下載)
大小:32pt
樣式:斜體
抗鋸齒設(shè)置:平滑
顏色:無(填充不透明度為0%)
字距:適合視覺
字符間距:-50
之后給文字應(yīng)用投影和顏色疊加,使用如下圖所示的圖層樣式設(shè)置:
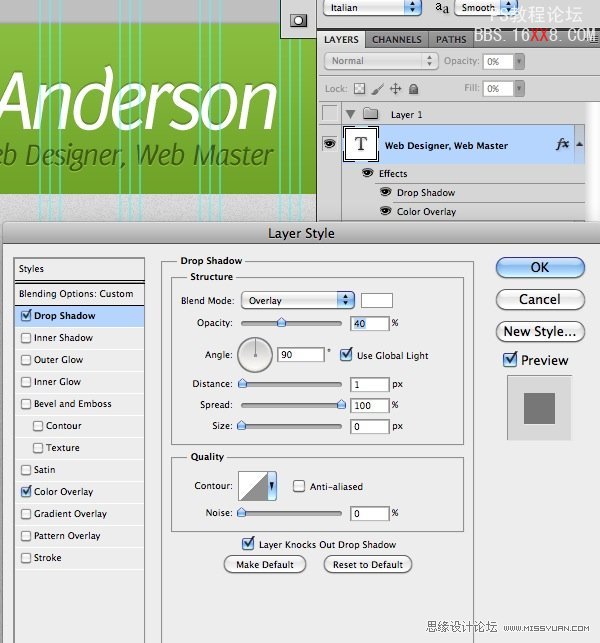
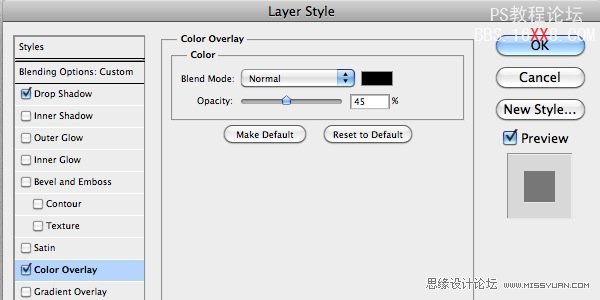
第五步
我們來開始創(chuàng)建區(qū)塊。使用矩形工具(U),創(chuàng)建一個(gè)780×360像素大小的矩形,命名為”personal_bg”。打開混合選項(xiàng)面板設(shè)置投影、內(nèi)陰影以及顏色疊加,如下圖所示:
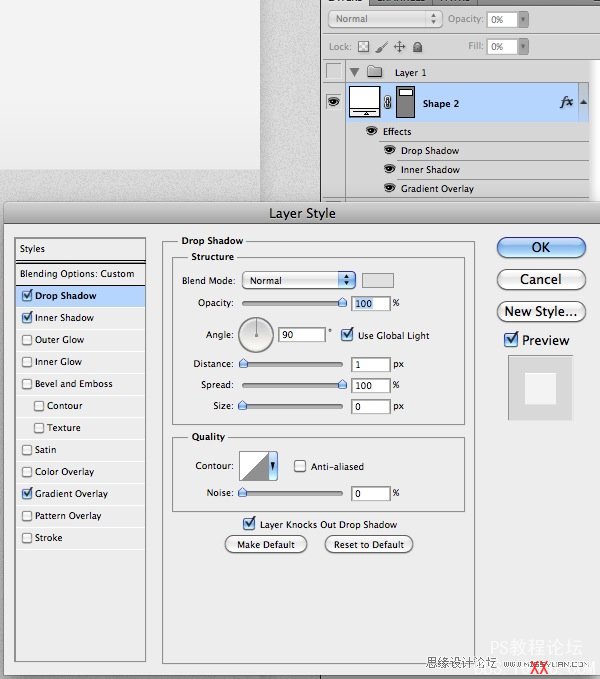
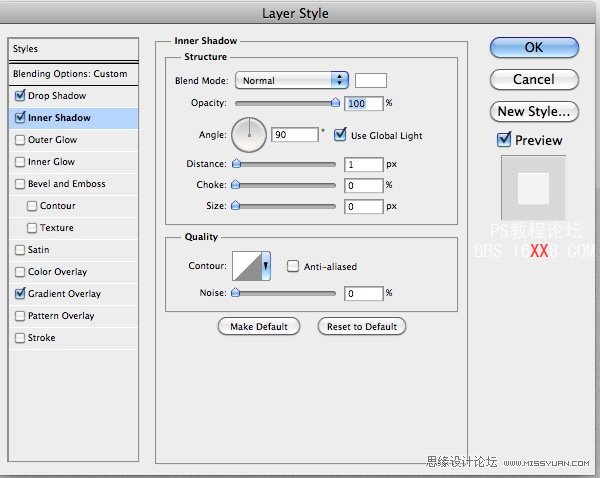
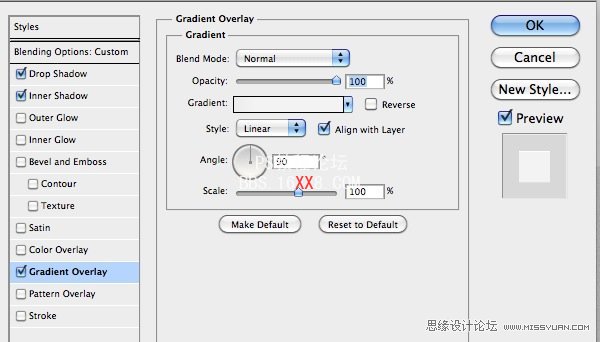
第六步
下載給我們的個(gè)人照片部分創(chuàng)建一個(gè)方框。使用矩形工具(U),創(chuàng)建一個(gè)220×220像素大小的矩形,填充為#ffffff。給它應(yīng)用如下圖所示的圖層樣式:
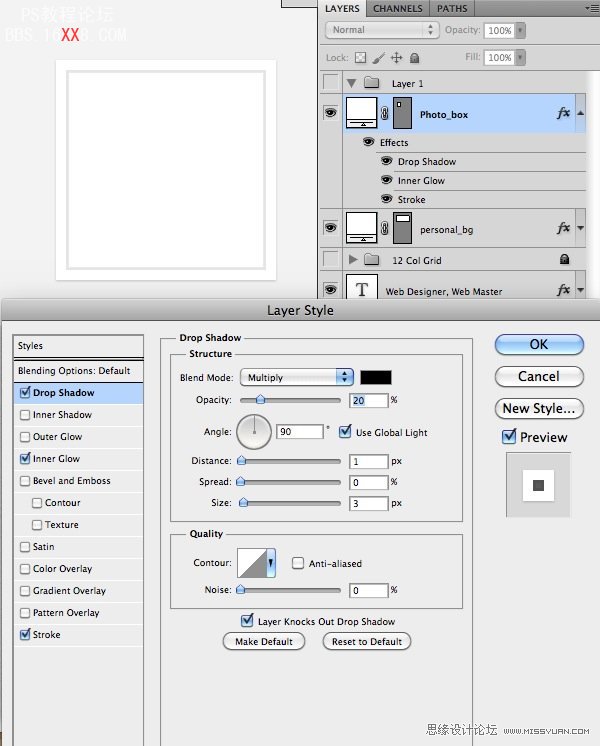
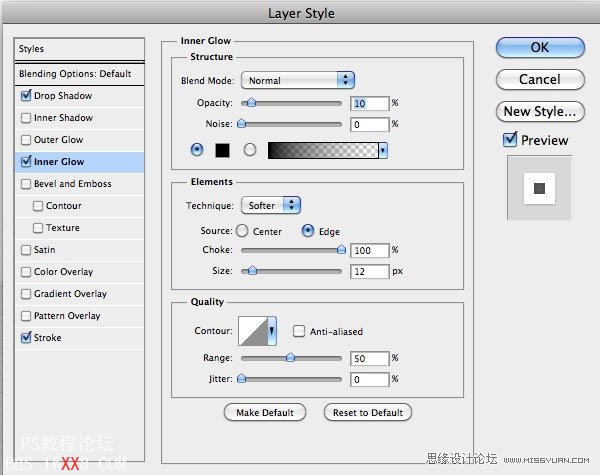
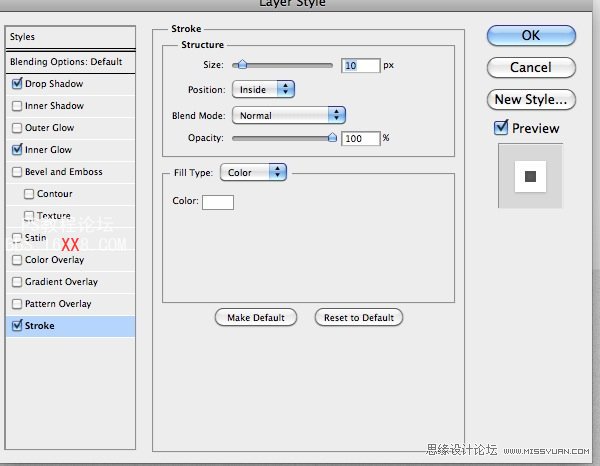
第七步
創(chuàng)建社會(huì)性圖標(biāo)方框,使用圓角矩形工具(U),創(chuàng)建一個(gè)45×165像素大小的矩形,半徑:5像素,將其命名為”Social Box”,填充為#7db222。現(xiàn)在創(chuàng)建折角。使用同樣的工具創(chuàng)建一個(gè)20×20像素大小的矩形,半徑:5像素,命名為”Social fold”,將其放置于”personal_bg”圖層的下方。然后按下Ctrl+T將其翻轉(zhuǎn)45度。現(xiàn)在應(yīng)用如下混合選項(xiàng)設(shè)置:
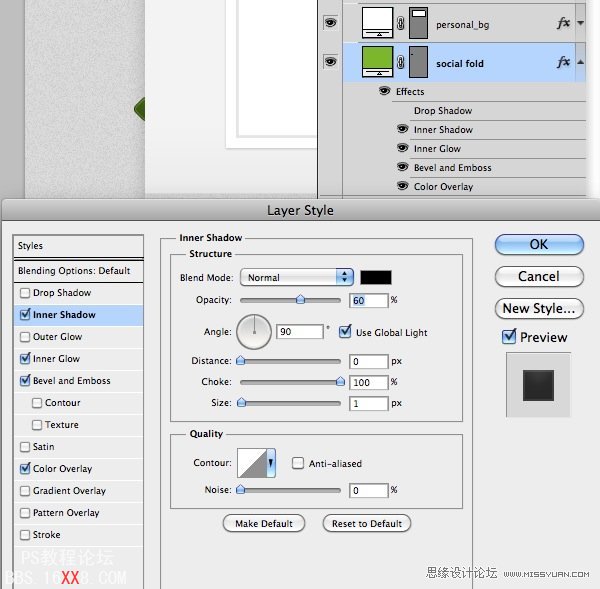
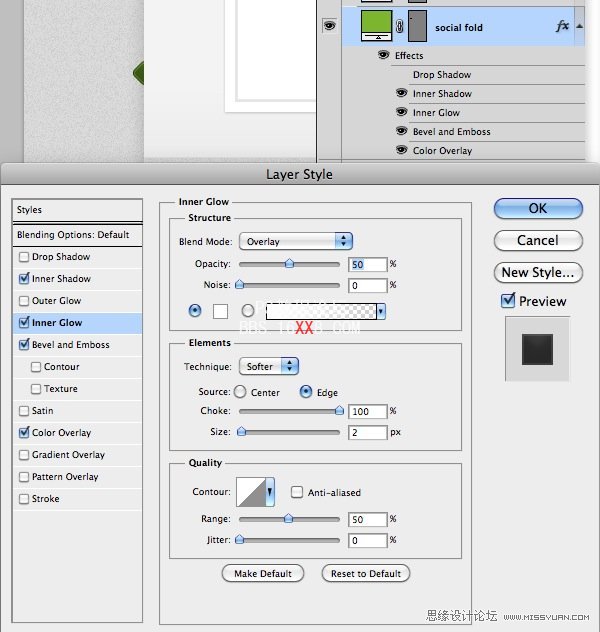
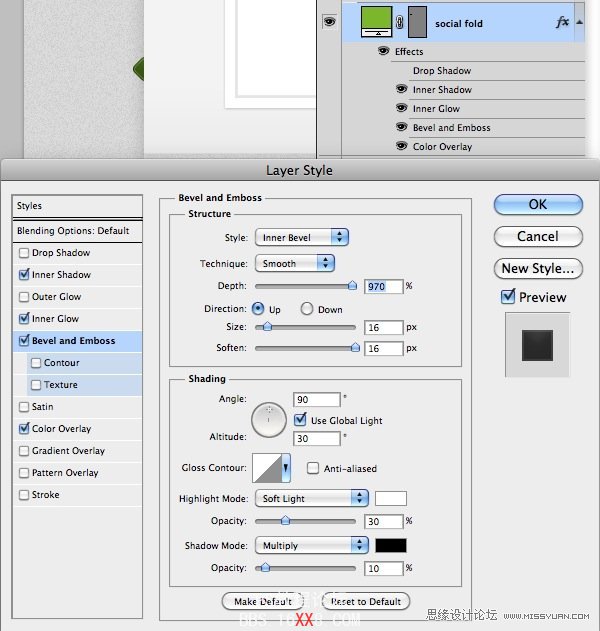
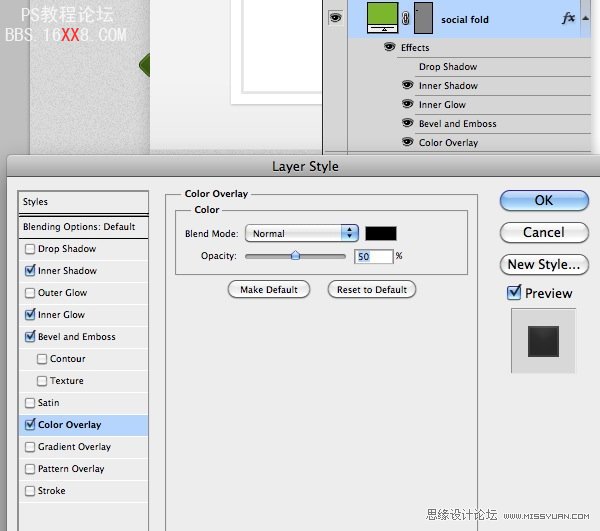
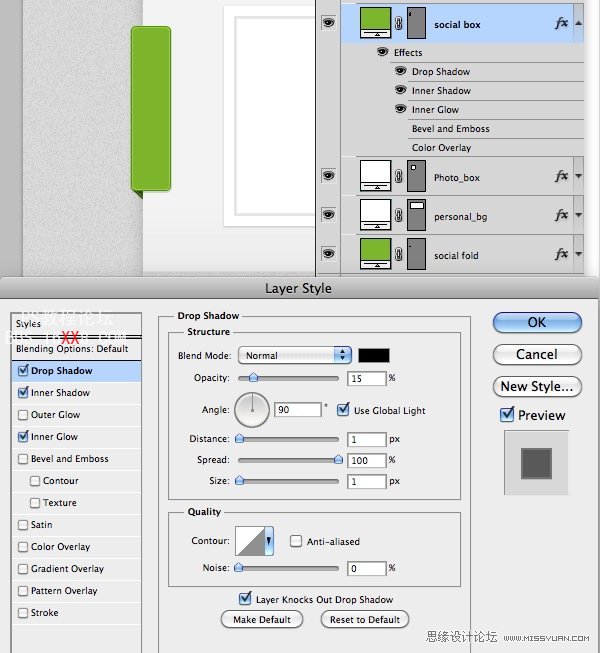
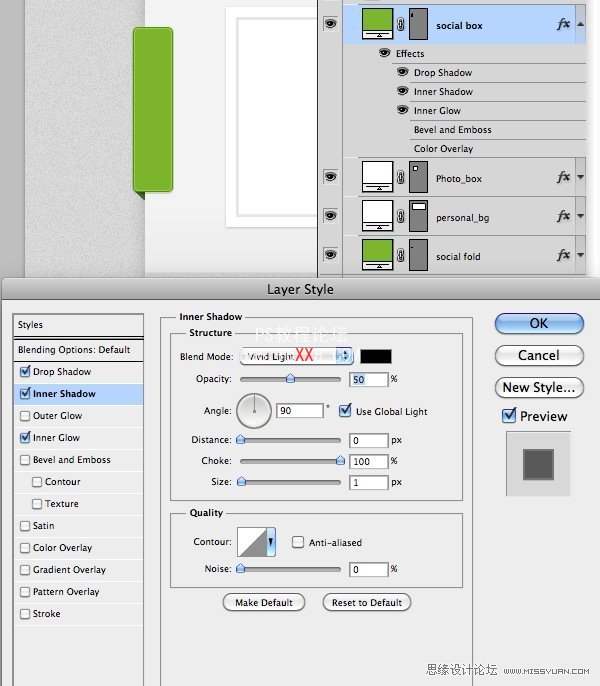
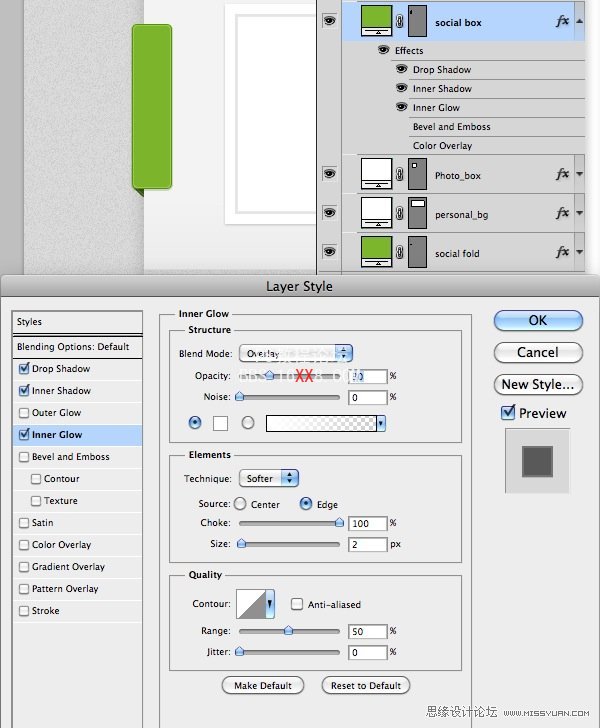
第八步
現(xiàn)在放置社會(huì)性網(wǎng)站圖標(biāo)。首先下載這些矢量社會(huì)性網(wǎng)站圖標(biāo),然后如下圖放置五個(gè)圖標(biāo)(24×24像素):
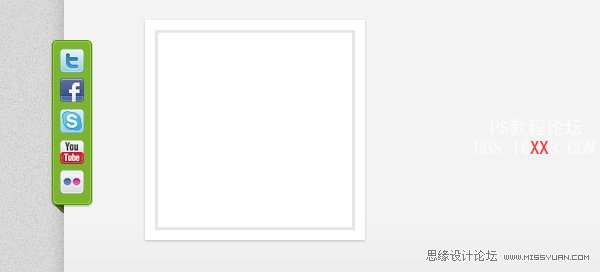
第九步
現(xiàn)在創(chuàng)建”聯(lián)系”按鈕。使用矩形工具(U),創(chuàng)建一個(gè)170×50像素大小的矩形。填充為#7DB222,命名為”contact”。選擇此圖層的矢量蒙板,選取”添加錨點(diǎn)工具”,在矩形的左邊中間處創(chuàng)建一個(gè)錨點(diǎn)。然后選擇”轉(zhuǎn)換點(diǎn)”工具,在同一錨點(diǎn)處單擊并將其移動(dòng)到左邊。
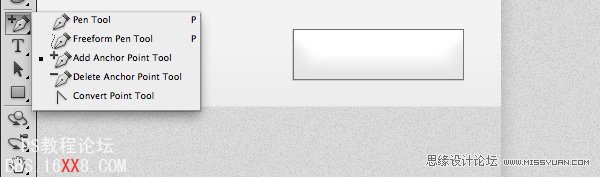
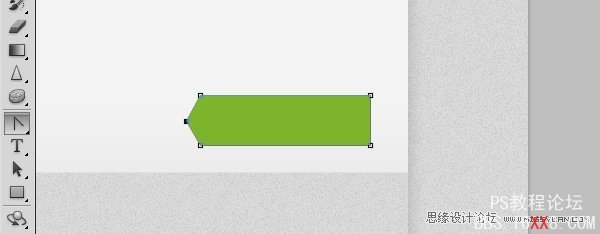
現(xiàn)在形狀已經(jīng)完成了,按照慣例,添加如下混合選項(xiàng)效果:
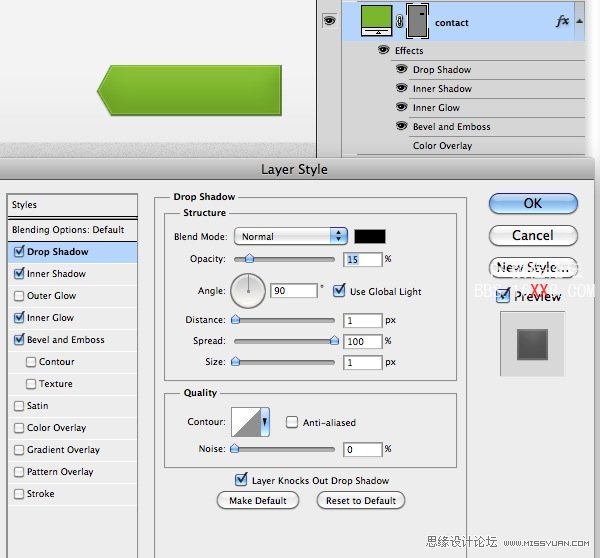
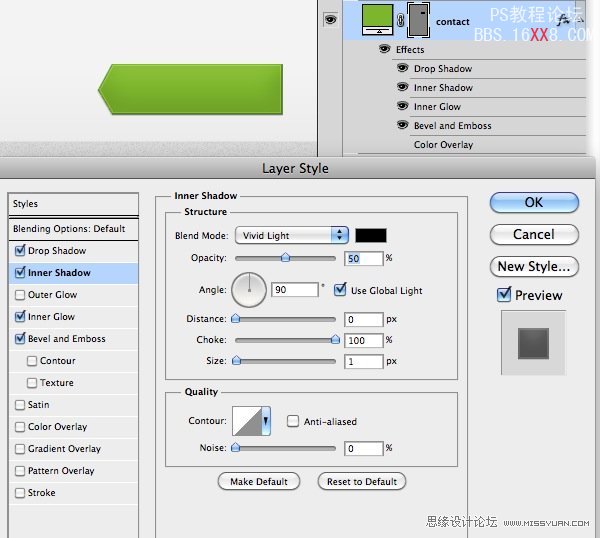
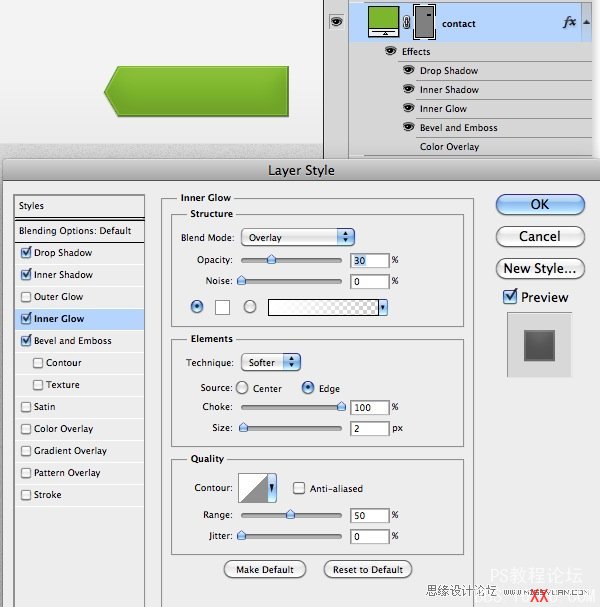
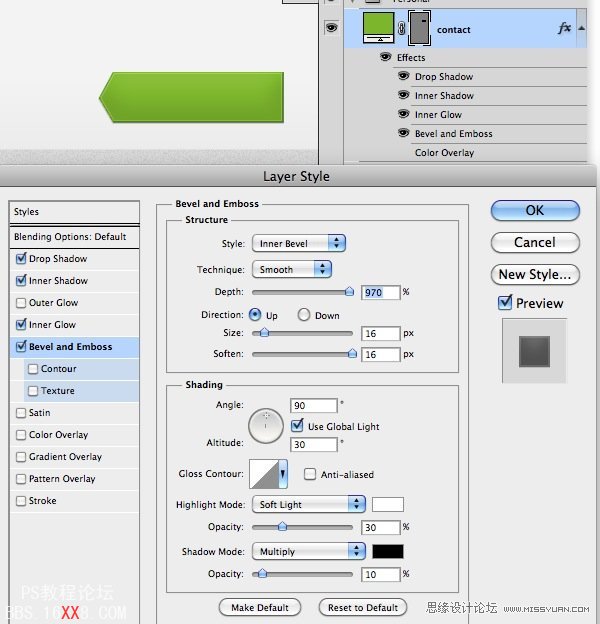
現(xiàn)在將”social fold”圖層復(fù)制一遍,命名為”contact fold”(很顯然它必須放置于”personal_bg”圖層的下方)。
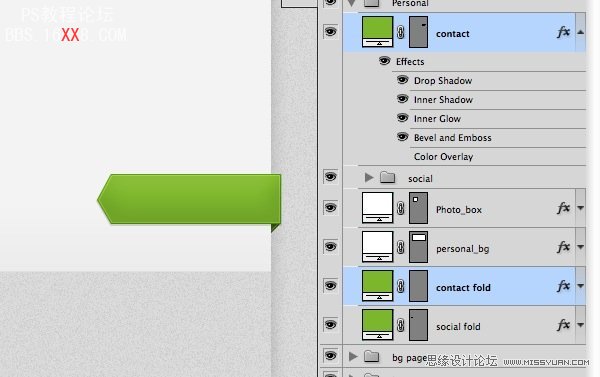
第十步
現(xiàn)在給”聯(lián)系”按鈕添加文字。選取水平文字工具(T),鍵入你的文字,使用如下設(shè)置:
字體:Delicious(下載)
大小:32pt
樣式:Roman
抗鋸齒設(shè)置:平滑
顏色:#ffffff
字距:適合視覺
字符間距:-50
然后給文字應(yīng)用如下圖所示的陰影效果:
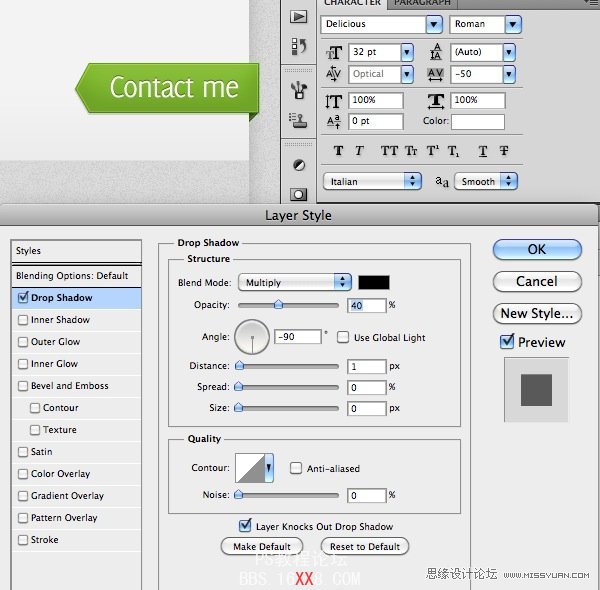
第十一步
給區(qū)塊部分添加標(biāo)題。選取水平文字工具(T),鍵入你的文字,使用如下設(shè)置:
字體:Delicious(下載))
大小:36pt
樣式:Roman
抗鋸齒設(shè)置:平滑
顏色:#7db222
字距:適合視覺
字符間距:-50
然后給文字應(yīng)用如下圖所示的陰影和顏色疊加效果:
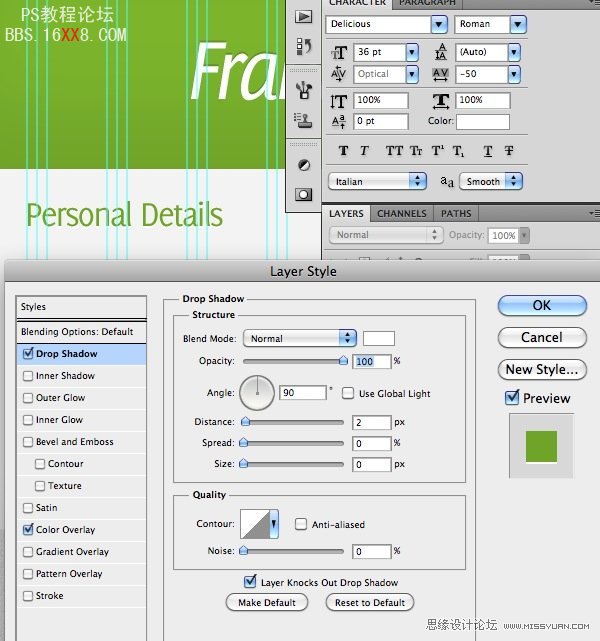

第十二步
選取水平文字工具(T),鍵入你的文字,使用如下設(shè)置:
字體:Delicious(下載)
大小:26pt
樣式:Roman
抗鋸齒設(shè)置:平滑
顏色:#7db222(綠色)或者 #a4a6a6(灰色)
字距:適合視覺
字符間距:-50
然后給文字應(yīng)用如下圖所示的陰影和顏色疊加效果:
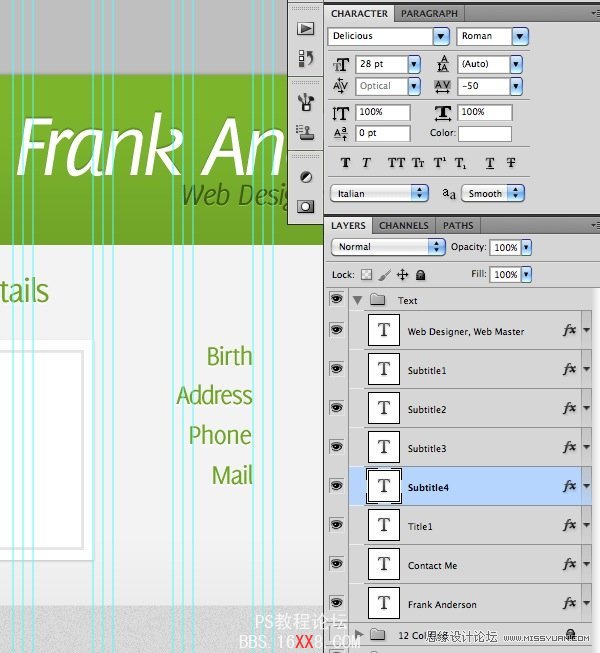
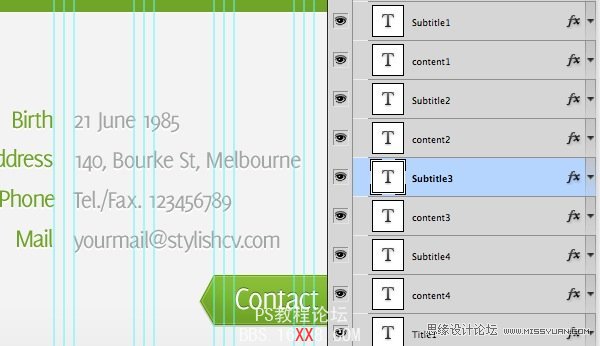
第十三步
如同上一步創(chuàng)建區(qū)塊一樣,使用矩形工具(U),創(chuàng)建一個(gè)780像素寬,不定高度(取決于內(nèi)容)的矩形,將其命名為”content_bg”,然后將其放置于如下圖所示的”personal_bg”的下方。
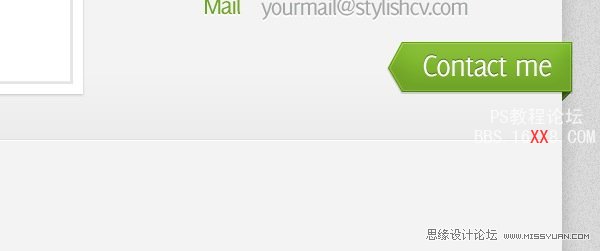
第十四步
為區(qū)塊部分創(chuàng)建標(biāo)題。選取水平文字工具(T),鍵入你的文字,使用如下設(shè)置:
字體:Delicious(下載)
大小:36pt
樣式:Roman
抗鋸齒設(shè)置:平滑
顏色:#7db222
字距:適合視覺
字符間距:-50
然后給文字應(yīng)用和”Personal Details”部分一樣的投影效果:
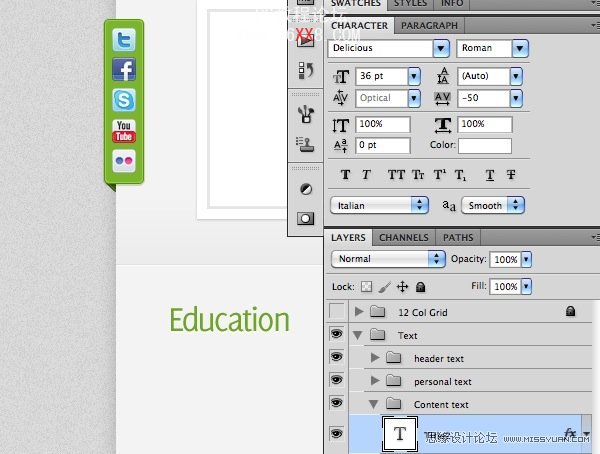
第十五步
現(xiàn)在添加第一個(gè)副標(biāo)題。選取水平文字工具(T),鍵入你的文字,使用如下設(shè)置:
字體:Delicious(下載)
大小:26pt
樣式:Roman
抗鋸齒設(shè)置:平滑
顏色:#7db222
字距:適合視覺
字符間距:-50
然后給文字應(yīng)用如下圖所示的投影和顏色疊加效果:
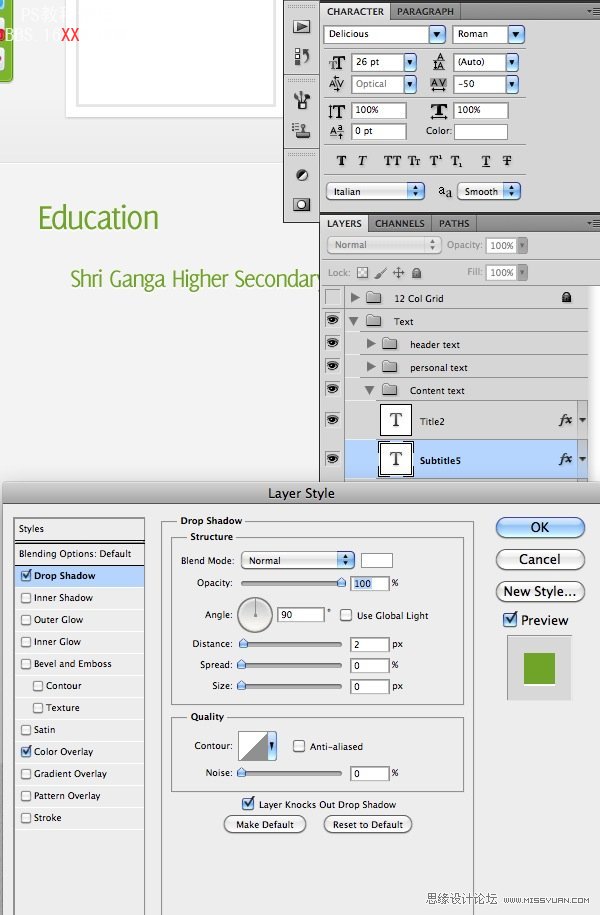
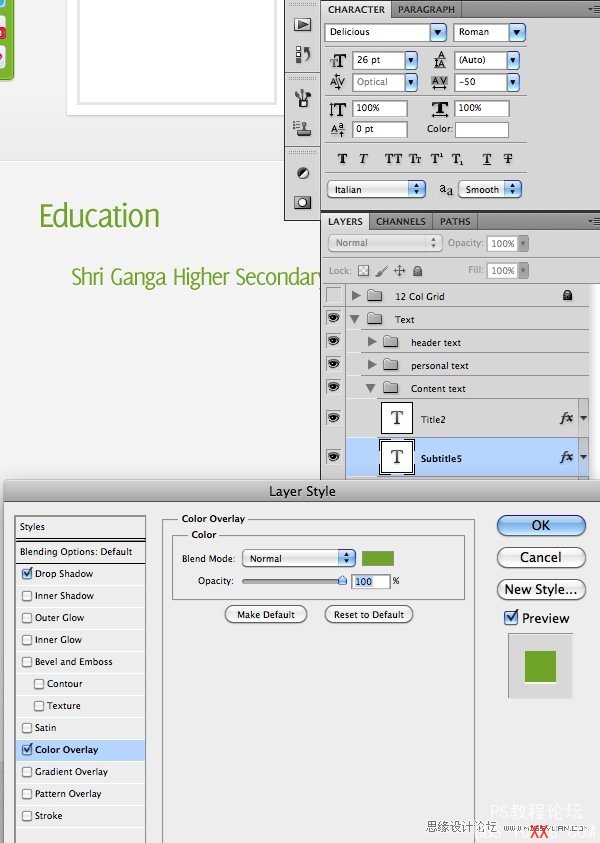
第十六步
然后添加第二個(gè)副標(biāo)題。選取水平文字工具(T),鍵入你的文字,使用如下設(shè)置:
字體:Delicious(下載)
大小:22pt
樣式:斜體
抗鋸齒設(shè)置:平滑
顏色:#a4a6a6
字距:適合視覺
字符間距:-50
然后給文字應(yīng)用如下圖所示的投影和顏色疊加效果:
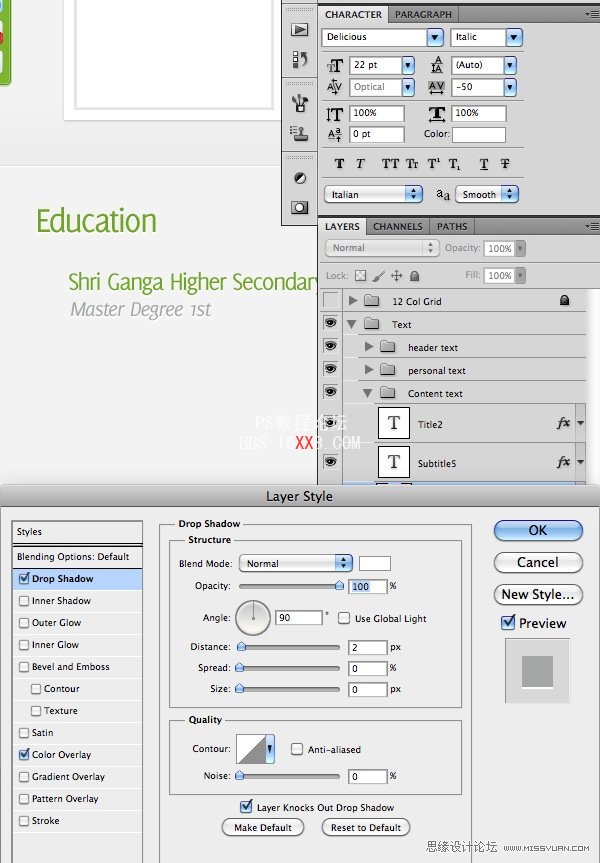
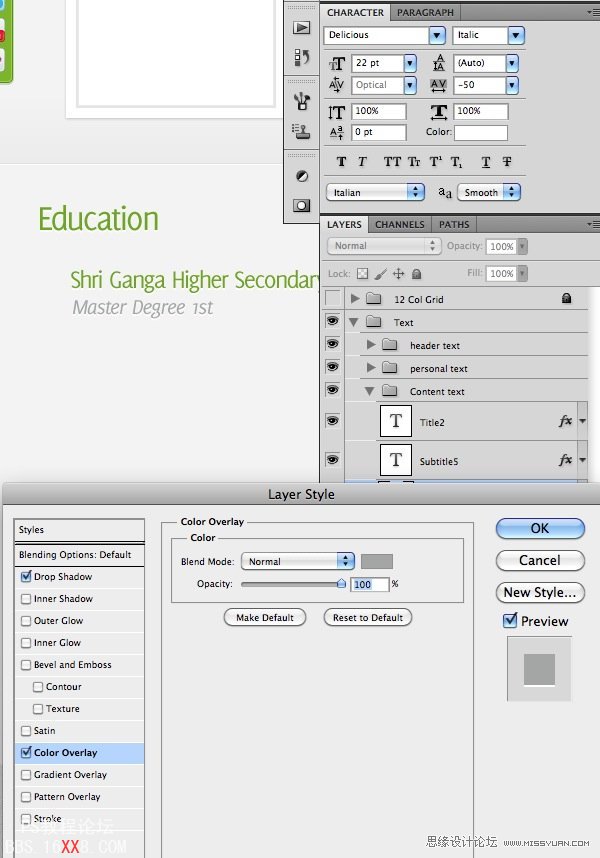
第十七步
最后是內(nèi)容。選取水平文字工具(T),鍵入你的文字,使用如下設(shè)置:
字體:Helvetica
大小:17pt
樣式:正常
抗鋸齒設(shè)置:平滑
顏色:#7a4a6a6
字距:Metrics
字符間距:-50
Leading:28pt

第十八步
現(xiàn)在創(chuàng)建年份圖層。如同”聯(lián)系按鈕”,使用矩形工具(U)創(chuàng)建相同的形狀,但是尺寸為100×36像素。復(fù)制”Contact flod”圖層,類似的,創(chuàng)建”Year fold”。
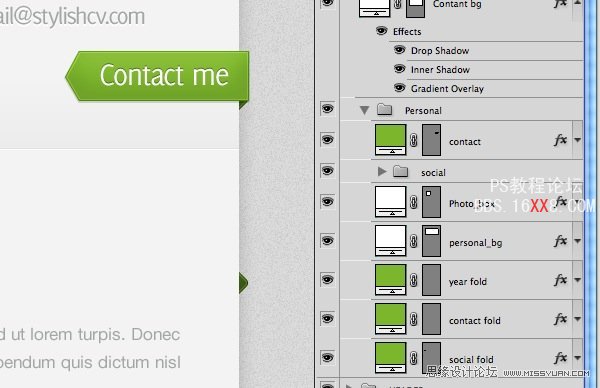
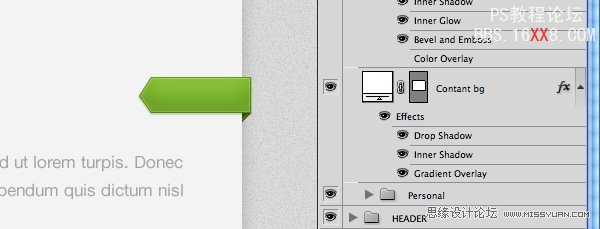
第十九步
現(xiàn)在給按鈕添加年份文字。選取水平文字工具(T),鍵入你的文字,使用如下設(shè)置:
字體:Delicious(下載)
大小:25pt
樣式:Roman
抗鋸齒設(shè)置:平滑
顏色:#ffffff
字距:適合視覺
字符間距:-50
然后應(yīng)用如”Context”文字一樣的投影效果,最終你會(huì)得到類似于下圖的效果。


第二十步
如同上面的步驟一樣,創(chuàng)建一個(gè)區(qū)塊。使用矩形工具(U),創(chuàng)建一個(gè)780像素寬的矩形,命名為”contact_bg”。
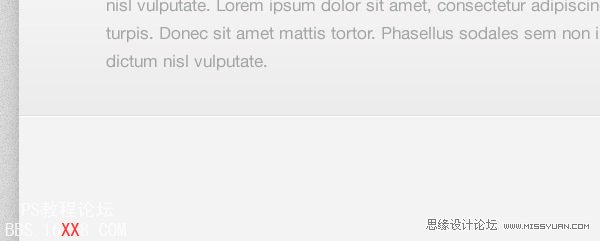
使用矩形工具創(chuàng)建最后的條紋部分。創(chuàng)建一個(gè)780×15像素大小的矩形,填充為#7db222。
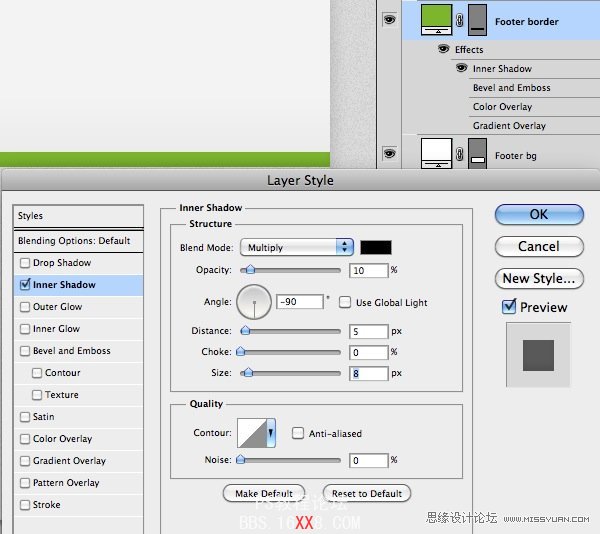
第二十一步
為區(qū)塊創(chuàng)建標(biāo)題。選取水平文字工具(T),鍵入你的文字,使用如下設(shè)置:
字體:Delicious(下載)
大小:36pt
樣式:Roman
抗鋸齒設(shè)置:平滑
顏色:#7db222
字距:適合視覺
字符間距:-50
第二十二步
現(xiàn)在添加標(biāo)簽文字。選取水平文字工具(T),鍵入你的文字,使用如下設(shè)置:
字體:Delicious(下載)
大小:26pt
樣式:Roman
抗鋸齒設(shè)置:平滑
顏色:#7db222
字距:適合視覺
字符間距:-50
然后給上面這兩步中的文字應(yīng)用投影效果。
第二十三步
創(chuàng)建文字輸入?yún)^(qū)域。使用矩形工具(U),創(chuàng)建一個(gè)210×33像素大小的矩形,填充為#f4f4f4。打開混合選項(xiàng)面板,應(yīng)用如下圖所示的值:
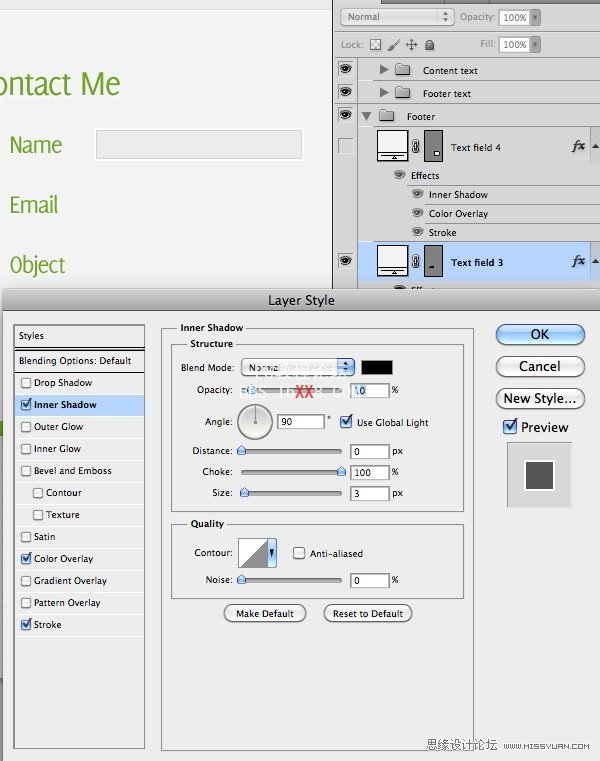
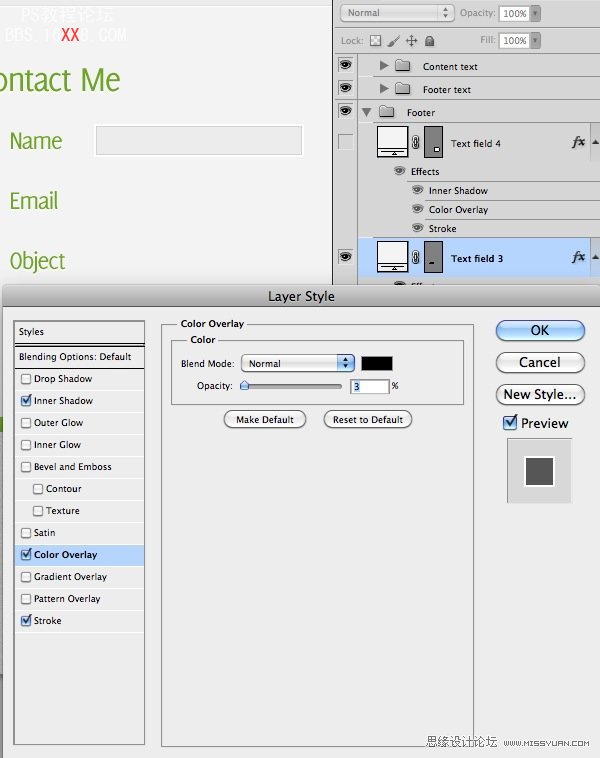
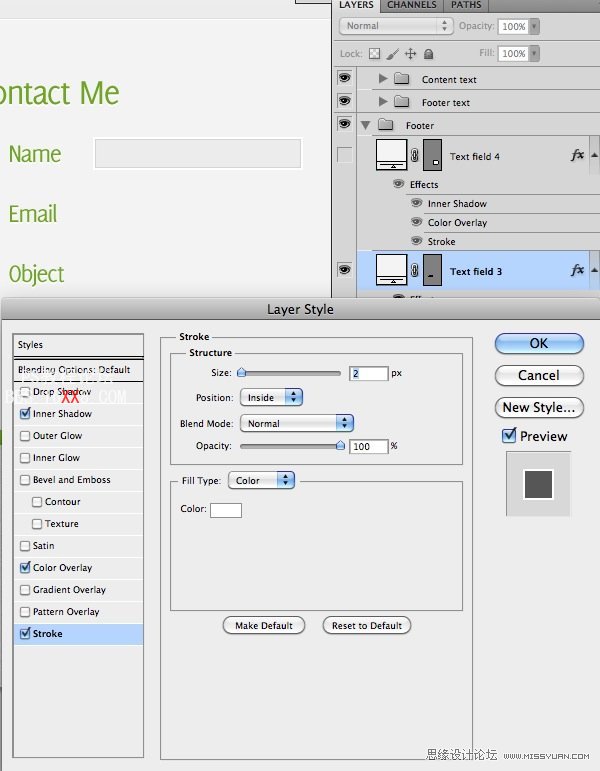
現(xiàn)在使用相同的方法創(chuàng)建所有的文字輸入?yún)^(qū)域,只有右邊的大區(qū)域的尺寸為300×200像素。
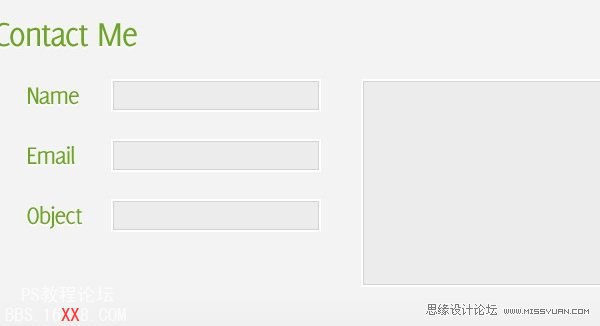
第二十四步
現(xiàn)在創(chuàng)建”發(fā)送信息”按鈕。使用矩形圓角工具(U),創(chuàng)建一個(gè)210×33像素大小的矩形,半徑:5像素,填充為#7db222。混合選項(xiàng)效果如下圖所示:
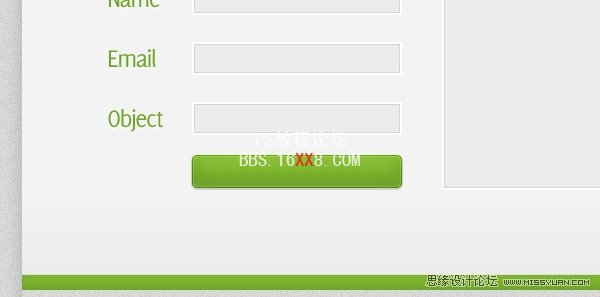
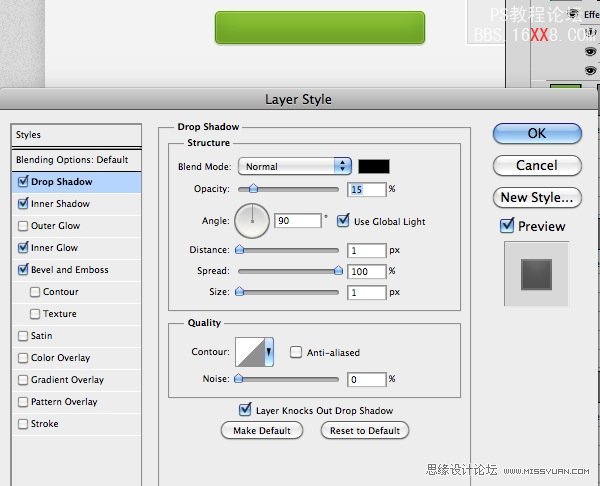
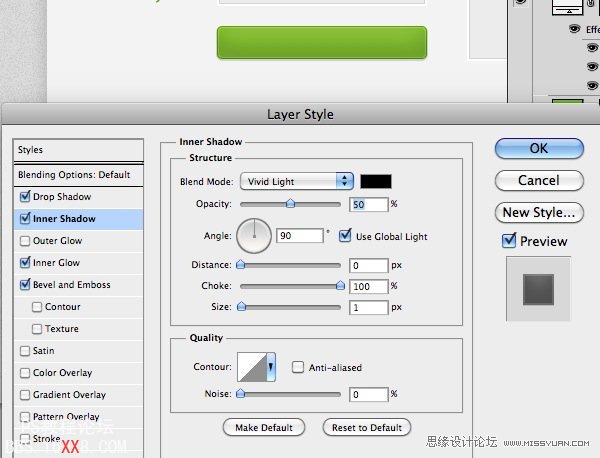
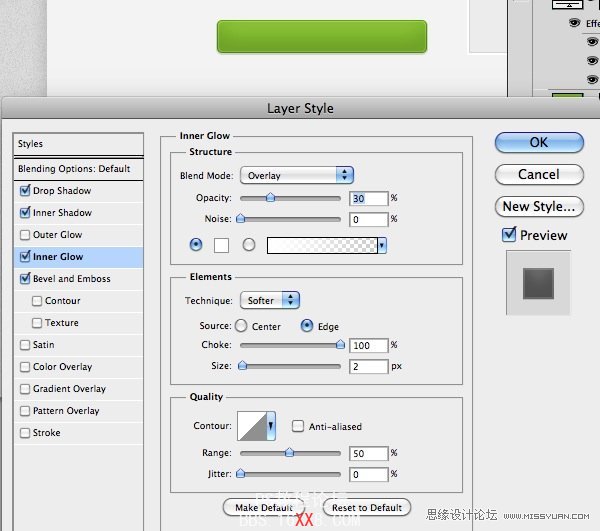

第二十五步
最后,為”發(fā)送信息”按鈕創(chuàng)建文字。選取水平文字工具(T),鍵入你的文字,使用如下設(shè)置:
字體:Delicious(下載)
大小:22pt
樣式:加粗
抗鋸齒設(shè)置:平滑
顏色:#ffffff
字距:適合視覺
字符間距:-50
然后給文字應(yīng)用和”聯(lián)系”文字一樣的投影效果,最后你會(huì)得到類似下圖所示的結(jié)果:

結(jié)論
就這樣了,伙計(jì)!我們已近完成了網(wǎng)站界面的設(shè)計(jì)。希望這個(gè)教程對你有用。如果有什么評論,情留在下方,我們一定會(huì)及時(shí)回復(fù)。別忘了接下來的設(shè)計(jì)部分,如何讓這個(gè)設(shè)計(jì)活起來。
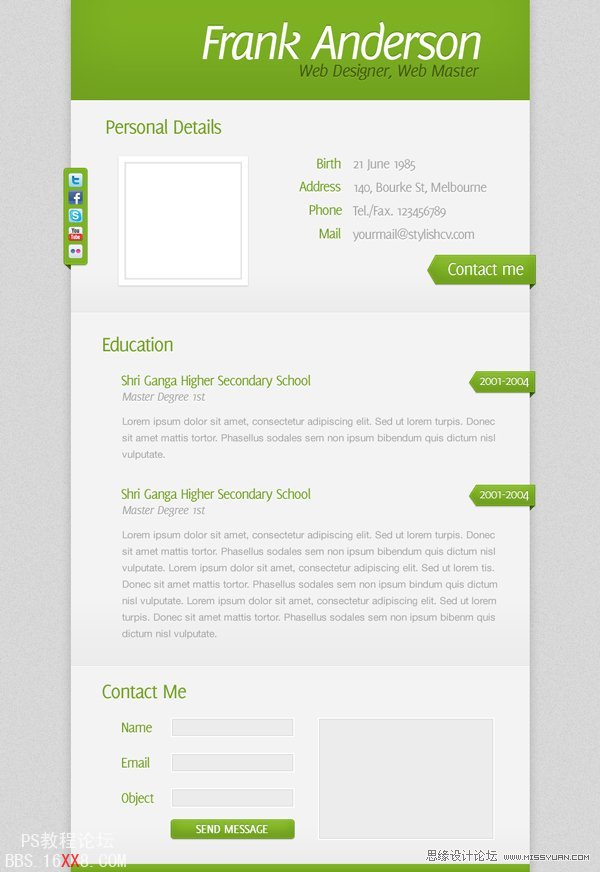
相關(guān)推薦
- Photoshop設(shè)計(jì)火影忍者電影海報(bào)效果
- Photoshop設(shè)計(jì)簡潔風(fēng)格的網(wǎng)頁模板
- 《我的世界》怎么飛行 飛行方法介紹
- Photoshop設(shè)計(jì)簡約風(fēng)格的wordpress模板
- Photoshop設(shè)計(jì)教程:制作惡靈騎士電影海報(bào)效果
- Photoshop設(shè)計(jì)教程:繪制質(zhì)感的科技圖標(biāo)
- Photoshop設(shè)計(jì)教程:從創(chuàng)意到設(shè)計(jì)的過程
- Photoshop入門實(shí)例:快速給照片變換季節(jié)
- Photoshop入門實(shí)例教程:輕松制作閃電特效
- Photoshop散景效果外掛濾鏡Bokeh教程
相關(guān)下載
熱門閱覽
- 1ps斗轉(zhuǎn)星移合成劉亦菲到性感女戰(zhàn)士身上(10P)
- 2模糊變清晰,在PS中如何把模糊試卷變清晰
- 3ps楊冪h合成李小璐圖教程
- 4ps CS4——無法完成請求,因?yàn)槲募袷侥K不能解析該文件。
- 5色階工具,一招搞定照片背后的“黑場”“白場”和“曝光”
- 6ps液化濾鏡
- 7軟件問題,PS顯示字體有亂碼怎么辦
- 8軟件問題,ps儲(chǔ)存文件遇到程序錯(cuò)誤不能儲(chǔ)存!
- 9LR磨皮教程,如何利用lightroom快速磨皮
- 10PS鼠繪奇幻的山谷美景白晝及星夜圖
- 11ps調(diào)出日系美女復(fù)古的黃色調(diào)教程
- 12photoshop把晴天變陰天效果教程
最新排行
- 1室內(nèi)人像,室內(nèi)情緒人像還能這樣調(diào)
- 2黑金風(fēng)格,打造炫酷城市黑金效果
- 3人物磨皮,用高低頻給人物進(jìn)行磨皮
- 4復(fù)古色調(diào),王家衛(wèi)式的港風(fēng)人物調(diào)色效果
- 5海報(bào)制作,制作炫酷的人物海報(bào)
- 6海報(bào)制作,制作時(shí)尚感十足的人物海報(bào)
- 7創(chuàng)意海報(bào),制作抽象的森林海報(bào)
- 8海報(bào)制作,制作超有氛圍感的黑幫人物海報(bào)
- 9碎片效果,制作文字消散創(chuàng)意海報(bào)
- 10人物海報(bào),制作漸變效果的人物封面海報(bào)
- 11文字人像,學(xué)習(xí)PS之人像文字海報(bào)制作
- 12噪點(diǎn)插畫,制作迷宮噪點(diǎn)插畫

網(wǎng)友評論