Photoshop制作逼真皮革質(zhì)感和應(yīng)用實(shí)例
時(shí)間:2024-02-07 16:30作者:下載吧人氣:30
本教程主要用Photoshop制作逼真皮革質(zhì)感和應(yīng)用實(shí)例,主要使用自帶的濾鏡來完成。“皮革質(zhì)感”完成效果如圖01、圖02所示。本案例難易指數(shù):★★★★
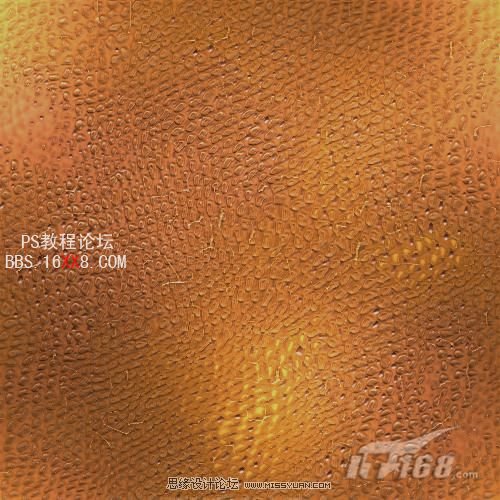
圖01 皮革質(zhì)感完成效果

圖02 皮革質(zhì)感應(yīng)用
皮革質(zhì)感的制作過程的具體制作步驟如下:
一、制作皮革的紋路
(1)執(zhí)行“文件新建”菜單命令,設(shè)置文件的“寬度”與“高度”為500像素“分辨率”為72像素,前景色與背景色設(shè)置為皮革色的淺色與深色,執(zhí)行“濾鏡渲染云彩”菜單命令,如圖03所示。

圖03 執(zhí)行“濾鏡渲染云彩”菜單命令
(2)新建“圖層1”,灰色填充畫布,執(zhí)行“濾鏡紋理染色玻璃”菜單命令,“單元格大小”設(shè)置為2,“邊框粗細(xì)”設(shè)置為2,“光照強(qiáng)度”為2,如圖04所示。

圖04 執(zhí)行“濾鏡紋理染色玻璃”菜單命令
(3)執(zhí)行“濾鏡風(fēng)格化浮雕效果”菜單命令,“角度”為-63度,“高度”為2像素,“數(shù)量”為200%,如圖05所示。

圖05 執(zhí)行“濾鏡風(fēng)格化浮雕效果”菜單命令
(4)執(zhí)行“編輯自由變換”菜單命令,調(diào)整畫布大小,使紋理突起的部分大小適中,按Enter鍵執(zhí)行操作,如圖06所示。

圖06 執(zhí)行“編輯自由變換”菜單命令
(5)新建“圖層2”,單擊工具箱中的默認(rèn)前景色與背景色按鈕,執(zhí)行“濾鏡渲染云彩”菜單命令,執(zhí)行“文件儲(chǔ)存為”菜單命令,將此時(shí)的文件儲(chǔ)存為PSD格式,如圖07所示。
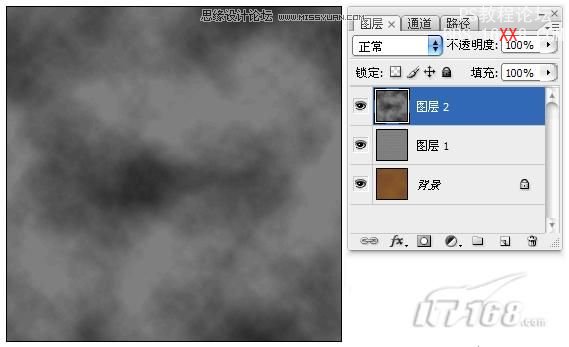
圖0 7 儲(chǔ)存為PSD格式
(6)執(zhí)行“濾鏡扭曲置換”菜單命令,彈出“置換”對(duì)話框,使用系統(tǒng)默認(rèn)數(shù)值,單擊“確定”按鈕,彈出“選擇一個(gè)置換圖”對(duì)話框,選取剛剛儲(chǔ)存的PSD格式文件,執(zhí)行置換任務(wù),使皮革紋理有些自然的扭曲,如圖08所示。

圖08 執(zhí)行置換任務(wù)
(7)執(zhí)行“編輯變換旋轉(zhuǎn)90度(順時(shí)針)”菜單命令,將畫布旋轉(zhuǎn),如圖09所示。

圖09 旋轉(zhuǎn)畫布
(8)繼續(xù)執(zhí)行“濾鏡置換”菜單命令(重復(fù)上次同參數(shù)濾鏡操作),或者按Ctrl+F組合鍵,重復(fù)執(zhí)行濾鏡任務(wù),如圖10所示。提示:如果需要增強(qiáng)扭曲效果,可以再次旋轉(zhuǎn)畫布,繼續(xù)按幾次Ctrl+F組合鍵,重復(fù)執(zhí)行濾鏡任務(wù),
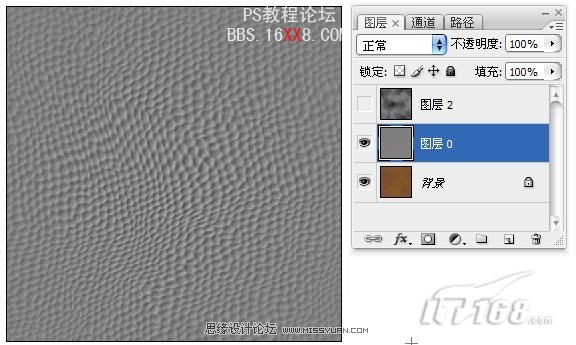
圖10 重復(fù)執(zhí)行置換濾鏡
二、創(chuàng)造突起的質(zhì)感
(1)執(zhí)行“選擇色彩范圍”菜單命令,“顏色容差”選擇為11,吸取部分顏色范圍選區(qū),單擊“確定”按鈕完成操作,如圖11所示。提示:因?yàn)槲覀冃枰@得的選區(qū)具有隨機(jī)性,可以將吸管在圖像中移動(dòng),并觀察預(yù)覽框中的變化,將吸管停在滿意的部分作為選區(qū)部分。

圖11 執(zhí)行“選擇色彩范圍”菜單命令
(2)回到“背景”圖層,執(zhí)行“圖層新建通過拷貝的圖層”菜單名命令,拷貝得到新圖層,如圖12所示。

圖12 通過拷貝的圖層
(3)繼續(xù)對(duì)“圖層1”執(zhí)行“選擇色彩范圍”菜單命令,“顏色容差”選擇為11,吸取不同與上次的部分顏色范圍作為選區(qū),單擊“確定”按鈕完成操作,如圖13所示。

圖13 執(zhí)行“選擇色彩范圍”菜單命令
(4)回到“背景”圖層,繼續(xù)執(zhí)行“圖層新建通過拷貝的圖層”菜單名命令,拷貝得到新圖層,如圖14所示。

圖14 通過拷貝的圖層
(5)觀察拷貝得到的“圖層3”與“圖層4”,的紋理是否自然,如果效果不是十分的滿意可以重復(fù)上述的操作,來獲得不同的皮革花紋效果,如圖15所示。

圖15 觀察拷貝圖層效果
(6)對(duì)“圖層1”進(jìn)行“圖層混合模式”調(diào)整,把圖層的“圖層混合模式”更改為“疊加”方式,使其更好的與下面的圖層融合在一起,如圖16所示。

圖16 更改“圖層混合模式”
(7)單擊圖層面板下方的“添加圖層樣式”按鈕,分別為“圖層3”與“圖層4”添加“斜面與浮雕”和“投影”效果,如圖17所示。
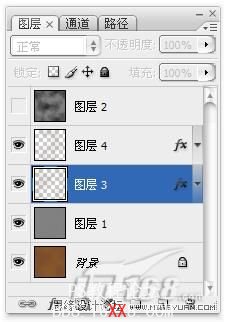
圖17
(8)“圖層3”與“圖層4”的“斜面與浮雕”和“投影”設(shè)置參數(shù)如圖18所示,提示:兩個(gè)圖層的設(shè)置參數(shù)可以相同,也可以略有差異,在這里主要設(shè)置它們突起的效果,最接近真實(shí)的效果,就是設(shè)置的目的。

圖18 “斜面與浮雕”和“投影”設(shè)置參數(shù)
(9)觀察設(shè)置完成后“圖層3”與“圖層4”,的紋理效果,如果效果不是十分的滿意可以雙擊“指示圖層效果”彈出“圖層樣式”對(duì)話框來進(jìn)行參數(shù)修改,如圖19所示。
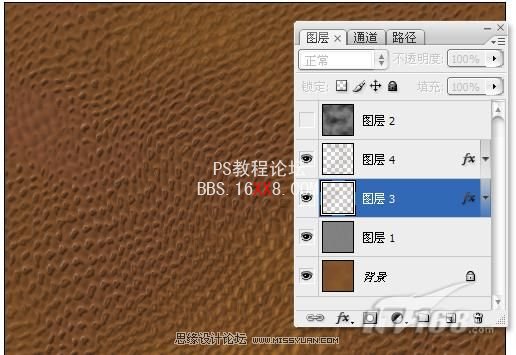
圖19 觀察設(shè)置完成后效果
(10)按住Ctrl鍵,分別單擊 “圖層3”與“圖層4”,同時(shí)載入兩個(gè)圖層的選區(qū),回到“背景”圖層,執(zhí)行“圖層新建通過拷貝的圖層”菜單名命令,拷貝得到新圖層,如圖20所示。
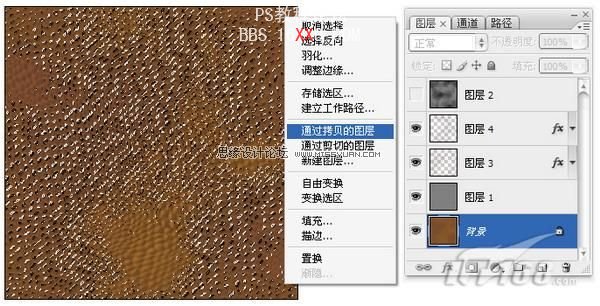
圖20 通過拷貝的圖層
(11)鼠標(biāo)右鍵單擊“圖層3”,在彈出的快捷菜單中選擇“拷貝圖層樣式”命令,鼠標(biāo)右鍵單擊“圖層5”,在彈出的快捷菜單中選擇“粘貼圖層樣式”命令,如圖21所示。

圖21 粘貼圖層樣式
(12)雙擊“指示圖層效果”彈出“圖層樣式”對(duì)話框來進(jìn)行參數(shù)修改,將“斜面與浮雕”樣式中的“結(jié)構(gòu)”選項(xiàng)下的“方向”選項(xiàng)更改為“下”,如圖22所示。
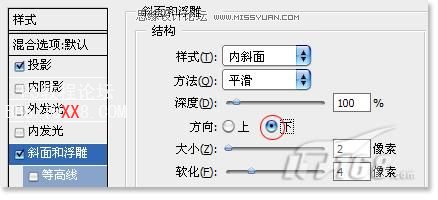
圖22 進(jìn)行參數(shù)修改
(13)執(zhí)行“濾鏡模糊高斯模糊”菜單命令,“半徑”為10像素,把圖層的“圖層混合模式”更改為“顏色減淡”方式,如圖23所示。
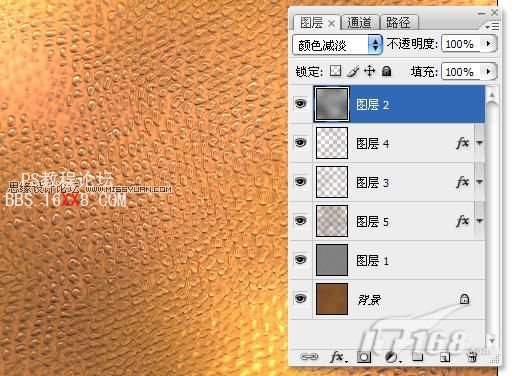
圖23 更改“圖層混合模式”
三、制作細(xì)小的裂紋
(1)新建“圖層6”,執(zhí)行“濾鏡渲染云彩”菜單命令,繼續(xù)執(zhí)行“濾鏡像素化點(diǎn)狀化”菜單命令,“單元格大小”為27,如圖24所示。

圖24 執(zhí)行“濾鏡像素化點(diǎn)狀化”菜單命令
(2)繼續(xù)執(zhí)行“濾鏡風(fēng)格化查找邊緣”菜單命令,如圖25所示。

圖25 執(zhí)行“濾鏡風(fēng)格化查找邊緣”菜單命令
(3)轉(zhuǎn)換到通道面板,鼠標(biāo)右鍵單擊紅通道,在彈出的快捷菜單中選擇“復(fù)制通道”命令,復(fù)制出“紅副本”通道,執(zhí)行“濾鏡雜色中間值”菜單命令,“半徑”設(shè)置為2像素,如圖26所示。
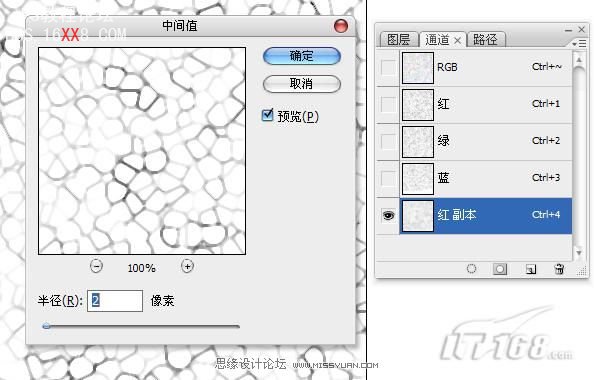
圖26 執(zhí)行“濾鏡雜色中間值”菜單命令
(4)繼續(xù)對(duì)“紅副本”通道執(zhí)行“濾鏡其他最大值”菜單命令,“半徑”為1像素,如圖27所示。

圖27 執(zhí)行“濾鏡其他最大值”菜單命令
(5)執(zhí)行“圖像調(diào)整色階”菜單命令,將對(duì)比增強(qiáng),作為皮革上面細(xì)小裂紋的選區(qū),如圖28所示。

圖28 將對(duì)比增強(qiáng)
(6)載入“紅副本”通道的選區(qū),執(zhí)行“選擇反向”菜單命令,回到圖層面板,褐色填充選區(qū),如圖29所示。
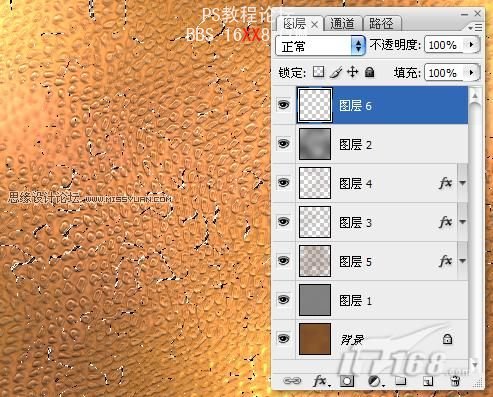
圖29 褐色填充選區(qū)
(7)為裂紋部分添加“斜面與浮雕”與“投影”圖層樣式選項(xiàng),設(shè)置如圖30所示,來增加凹陷的效果。
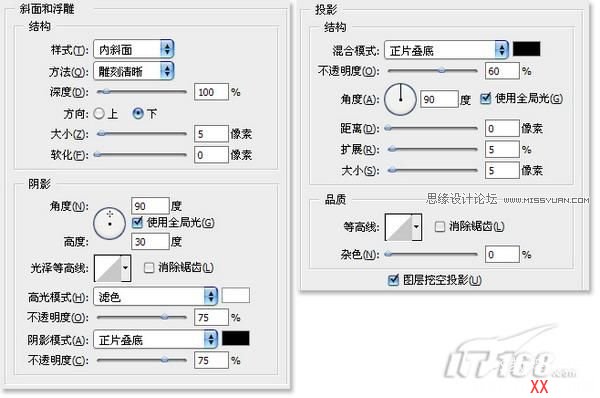
圖30 添加圖層樣式
(8)按住Alt鍵,單擊圖層1左側(cè)的“指示圖層可視性”按鈕,只顯示“圖層1”,隱藏其他圖層,如圖31所示。
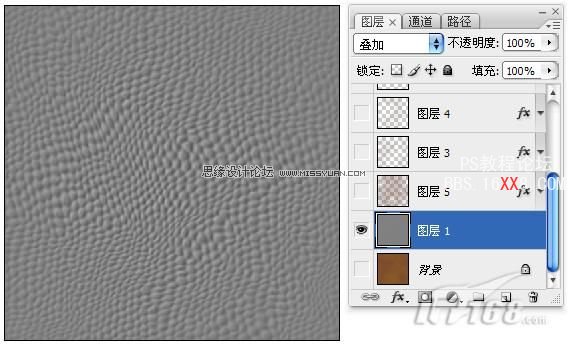
圖31 隱藏其他圖層
(9)轉(zhuǎn)換到通道面板操作,復(fù)制出“藍(lán)副本”通道,執(zhí)行“圖像調(diào)整色階”菜單命令,將對(duì)比增強(qiáng),作為皮革上面的一些凹點(diǎn)的選區(qū),如圖32所示。

圖32 將對(duì)比增強(qiáng)
(10)載入“藍(lán)副本”通道的選區(qū),執(zhí)行“選擇反向”菜單命令,回到圖層面板,新建“圖層7”,深褐色填充選區(qū),添加“斜面與浮雕”與“投影”圖層樣式,形成凹點(diǎn)的效果,如圖33所示。
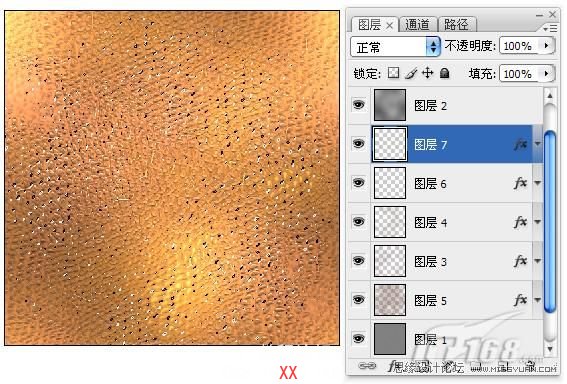
圖33 深褐色填充選區(qū)
(11)單擊圖層面板下方的“創(chuàng)建新的填充或調(diào)整圖層”按鈕,在彈出的快捷菜單中選擇“色相飽和度”命令,在圖層面板的最上方添加一個(gè)調(diào)整圖層,對(duì)圖像作整體顏色調(diào)整,將皮革顏色調(diào)整為自己喜歡的顏色,完成皮革部分的操作,如圖34所示。
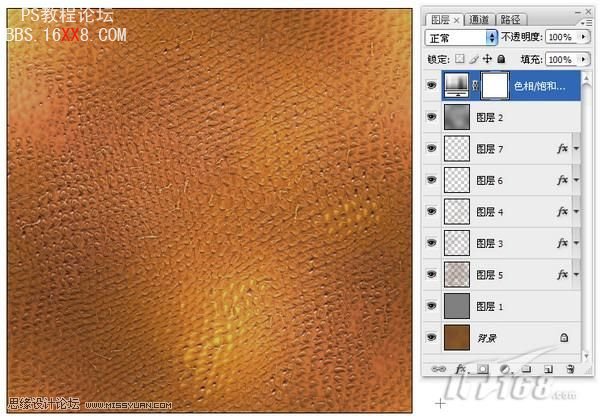
圖34 調(diào)整皮革顏色
四、皮革質(zhì)感的應(yīng)用
(1)執(zhí)行“文件打開”菜單命令,打開“素材”文件,來為它來添加皮革紋理質(zhì)感,如圖35所示。

圖35 打開“素材”文件
(2)轉(zhuǎn)換到路徑面板,新建“路徑1”,單擊工具箱中的“鋼筆工具”,繪制出盒蓋子上表面的形狀,如圖36所示。

圖36 繪制出盒蓋子的形狀
(3)把繪制完成的路徑轉(zhuǎn)換成選區(qū) ,對(duì)“背景”圖層執(zhí)行“圖層新建通過拷貝的圖層”菜單名命令,拷貝得 到新圖層,如圖37所示。

圖37 通過拷貝的圖層
(4)將制作完成的皮革文件合并為一個(gè)圖層,拖曳到素材文件中,把圖層的“圖層混合模式”更改為“正片疊底”,便于觀察操作,執(zhí)行“編輯自由變換”菜單命令,如圖38所示調(diào)整透視角度,符合畫面的需要。

圖38 調(diào)整透視角度
(5)把圖層的“圖層混合模式”更改為“正常”,將圖層創(chuàng)建為剪貼蒙版,只作用與下一圖層像素中,如圖39所示。

圖39 創(chuàng)建剪貼蒙版
(6)把“圖層2”拖曳到“創(chuàng)建新圖層”按鈕,復(fù)制出“圖層2副本”,移動(dòng)到“圖層1”的上方,執(zhí)行“圖像調(diào)整去色”菜單命令,把圖層的“圖層混合模式”更改為“疊加”,使盒蓋的光影效果疊加在皮革之上,如圖40所示。

圖40 更改“圖層混合模式”
(7)按照上述方法,為盒蓋側(cè)面與地面疊加皮革質(zhì)感,疊加時(shí)需要注意皮革的透視角度與盒蓋的透視角度的一致,完成皮革質(zhì)感的添加,如圖42所示。

圖41盒蓋側(cè)面與地面疊加皮革質(zhì)感

圖42 盒蓋側(cè)面與地面疊加皮革質(zhì)感
(8)到此,“皮革質(zhì)感”應(yīng)用效果的制作就全部完成了,完成效果與圖層的分布如圖43所示。

圖43 “皮革質(zhì)感”應(yīng)用效果
“皮革質(zhì)感”完成效果如圖01、圖02所示。本案例難易指數(shù):★★★★
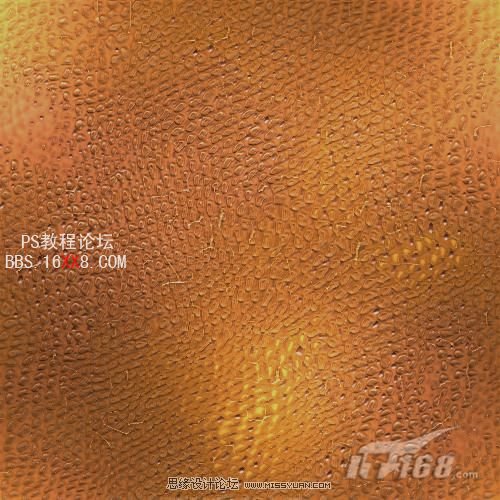
圖01 皮革質(zhì)感完成效果

圖02 皮革質(zhì)感應(yīng)用
皮革質(zhì)感的制作過程的具體制作步驟如下:
一、制作皮革的紋路
(1)執(zhí)行“文件新建”菜單命令,設(shè)置文件的“寬度”與“高度”為500像素“分辨率”為72像素,前景色與背景色設(shè)置為皮革色的淺色與深色,執(zhí)行“濾鏡渲染云彩”菜單命令,如圖03所示。

圖03 執(zhí)行“濾鏡渲染云彩”菜單命令
(2)新建“圖層1”,灰色填充畫布,執(zhí)行“濾鏡紋理染色玻璃”菜單命令,“單元格大小”設(shè)置為2,“邊框粗細(xì)”設(shè)置為2,“光照強(qiáng)度”為2,如圖04所示。

圖04 執(zhí)行“濾鏡紋理染色玻璃”菜單命令
(3)執(zhí)行“濾鏡風(fēng)格化浮雕效果”菜單命令,“角度”為-63度,“高度”為2像素,“數(shù)量”為200%,如圖05所示。

圖05 執(zhí)行“濾鏡風(fēng)格化浮雕效果”菜單命令
(4)執(zhí)行“編輯自由變換”菜單命令,調(diào)整畫布大小,使紋理突起的部分大小適中,按Enter鍵執(zhí)行操作,如圖06所示。

圖06 執(zhí)行“編輯自由變換”菜單命令
(5)新建“圖層2”,單擊工具箱中的默認(rèn)前景色與背景色按鈕,執(zhí)行“濾鏡渲染云彩”菜單命令,執(zhí)行“文件儲(chǔ)存為”菜單命令,將此時(shí)的文件儲(chǔ)存為PSD格式,如圖07所示。
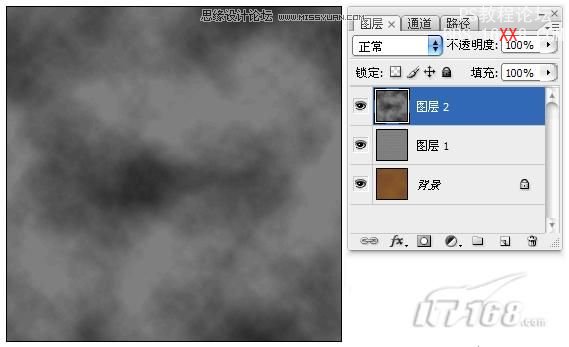
圖0 7 儲(chǔ)存為PSD格式
(6)執(zhí)行“濾鏡扭曲置換”菜單命令,彈出“置換”對(duì)話框,使用系統(tǒng)默認(rèn)數(shù)值,單擊“確定”按鈕,彈出“選擇一個(gè)置換圖”對(duì)話框,選取剛剛儲(chǔ)存的PSD格式文件,執(zhí)行置換任務(wù),使皮革紋理有些自然的扭曲,如圖08所示。

圖08 執(zhí)行置換任務(wù)
(7)執(zhí)行“編輯變換旋轉(zhuǎn)90度(順時(shí)針)”菜單命令,將畫布旋轉(zhuǎn),如圖09所示。

圖09 旋轉(zhuǎn)畫布
(8)繼續(xù)執(zhí)行“濾鏡置換”菜單命令(重復(fù)上次同參數(shù)濾鏡操作),或者按Ctrl+F組合鍵,重復(fù)執(zhí)行濾鏡任務(wù),如圖10所示。提示:如果需要增強(qiáng)扭曲效果,可以再次旋轉(zhuǎn)畫布,繼續(xù)按幾次Ctrl+F組合鍵,重復(fù)執(zhí)行濾鏡任務(wù),
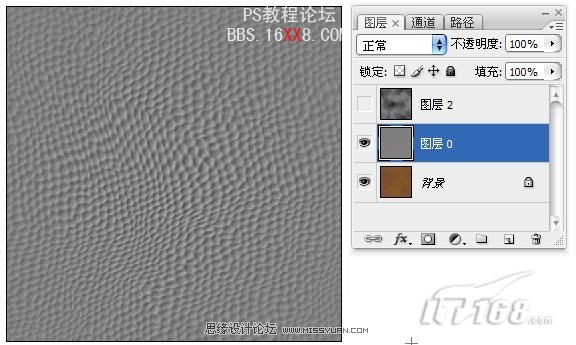
圖10 重復(fù)執(zhí)行置換濾鏡
二、創(chuàng)造突起的質(zhì)感
(1)執(zhí)行“選擇色彩范圍”菜單命令,“顏色容差”選擇為11,吸取部分顏色范圍選區(qū),單擊“確定”按鈕完成操作,如圖11所示。提示:因?yàn)槲覀冃枰@得的選區(qū)具有隨機(jī)性,可以將吸管在圖像中移動(dòng),并觀察預(yù)覽框中的變化,將吸管停在滿意的部分作為選區(qū)部分。

圖11 執(zhí)行“選擇色彩范圍”菜單命令
(2)回到“背景”圖層,執(zhí)行“圖層新建通過拷貝的圖層”菜單名命令,拷貝得到新圖層,如圖12所示。

圖12 通過拷貝的圖層
(3)繼續(xù)對(duì)“圖層1”執(zhí)行“選擇色彩范圍”菜單命令,“顏色容差”選擇為11,吸取不同與上次的部分顏色范圍作為選區(qū),單擊“確定”按鈕完成操作,如圖13所示。

圖13 執(zhí)行“選擇色彩范圍”菜單命令
(4)回到“背景”圖層,繼續(xù)執(zhí)行“圖層新建通過拷貝的圖層”菜單名命令,拷貝得到新圖層,如圖14所示。

圖14 通過拷貝的圖層
(5)觀察拷貝得到的“圖層3”與“圖層4”,的紋理是否自然,如果效果不是十分的滿意可以重復(fù)上述的操作,來獲得不同的皮革花紋效果,如圖15所示。

圖15 觀察拷貝圖層效果
(6)對(duì)“圖層1”進(jìn)行“圖層混合模式”調(diào)整,把圖層的“圖層混合模式”更改為“疊加”方式,使其更好的與下面的圖層融合在一起,如圖16所示。

圖16 更改“圖層混合模式”
(7)單擊圖層面板下方的“添加圖層樣式”按鈕,分別為“圖層3”與“圖層4”添加“斜面與浮雕”和“投影”效果,如圖17所示。
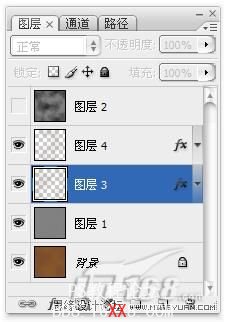
圖17
(8)“圖層3”與“圖層4”的“斜面與浮雕”和“投影”設(shè)置參數(shù)如圖18所示,提示:兩個(gè)圖層的設(shè)置參數(shù)可以相同,也可以略有差異,在這里主要設(shè)置它們突起的效果,最接近真實(shí)的效果,就是設(shè)置的目的。

圖18 “斜面與浮雕”和“投影”設(shè)置參數(shù)
(9)觀察設(shè)置完成后“圖層3”與“圖層4”,的紋理效果,如果效果不是十分的滿意可以雙擊“指示圖層效果”彈出“圖層樣式”對(duì)話框來進(jìn)行參數(shù)修改,如圖19所示。
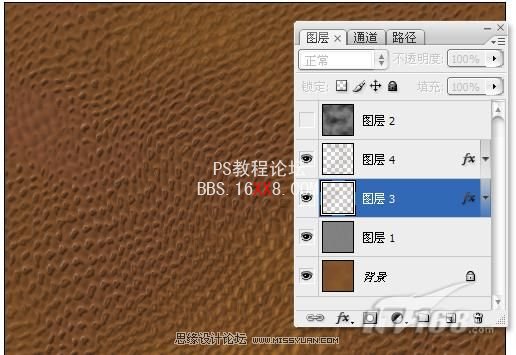
圖19 觀察設(shè)置完成后效果
(10)按住Ctrl鍵,分別單擊 “圖層3”與“圖層4”,同時(shí)載入兩個(gè)圖層的選區(qū),回到“背景”圖層,執(zhí)行“圖層新建通過拷貝的圖層”菜單名命令,拷貝得到新圖層,如圖20所示。
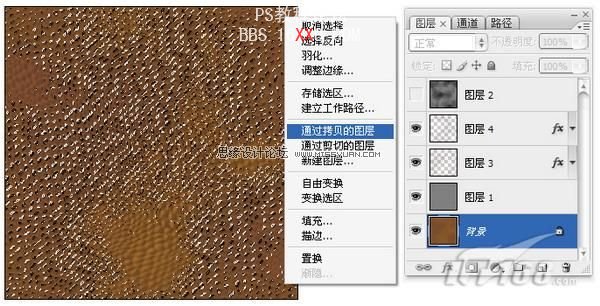
圖20 通過拷貝的圖層
(11)鼠標(biāo)右鍵單擊“圖層3”,在彈出的快捷菜單中選擇“拷貝圖層樣式”命令,鼠標(biāo)右鍵單擊“圖層5”,在彈出的快捷菜單中選擇“粘貼圖層樣式”命令,如圖21所示。

圖21 粘貼圖層樣式
(12)雙擊“指示圖層效果”彈出“圖層樣式”對(duì)話框來進(jìn)行參數(shù)修改,將“斜面與浮雕”樣式中的“結(jié)構(gòu)”選項(xiàng)下的“方向”選項(xiàng)更改為“下”,如圖22所示。
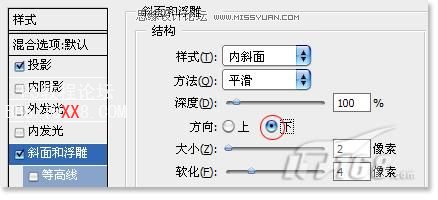
圖22 進(jìn)行參數(shù)修改
(13)執(zhí)行“濾鏡模糊高斯模糊”菜單命令,“半徑”為10像素,把圖層的“圖層混合模式”更改為“顏色減淡”方式,如圖23所示。
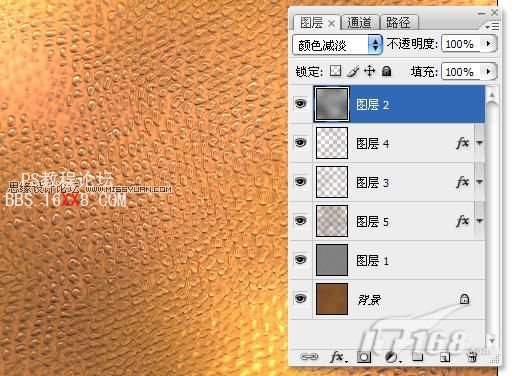
圖23 更改“圖層混合模式”
三、制作細(xì)小的裂紋
(1)新建“圖層6”,執(zhí)行“濾鏡渲染云彩”菜單命令,繼續(xù)執(zhí)行“濾鏡像素化點(diǎn)狀化”菜單命令,“單元格大小”為27,如圖24所示。

圖24 執(zhí)行“濾鏡像素化點(diǎn)狀化”菜單命令
(2)繼續(xù)執(zhí)行“濾鏡風(fēng)格化查找邊緣”菜單命令,如圖25所示。

圖25 執(zhí)行“濾鏡風(fēng)格化查找邊緣”菜單命令
(3)轉(zhuǎn)換到通道面板,鼠標(biāo)右鍵單擊紅通道,在彈出的快捷菜單中選擇“復(fù)制通道”命令,復(fù)制出“紅副本”通道,執(zhí)行“濾鏡雜色中間值”菜單命令,“半徑”設(shè)置為2像素,如圖26所示。
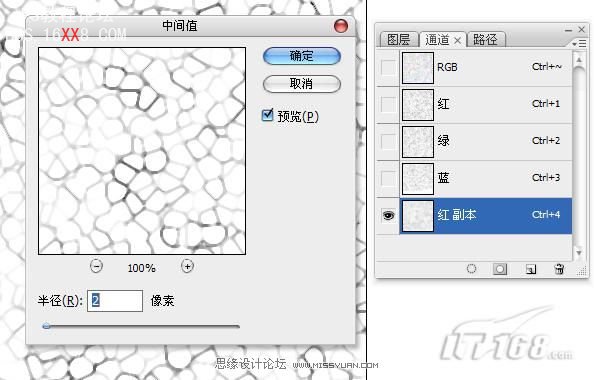
圖26 執(zhí)行“濾鏡雜色中間值”菜單命令
(4)繼續(xù)對(duì)“紅副本”通道執(zhí)行“濾鏡其他最大值”菜單命令,“半徑”為1像素,如圖27所示。

圖27 執(zhí)行“濾鏡其他最大值”菜單命令
(5)執(zhí)行“圖像調(diào)整色階”菜單命令,將對(duì)比增強(qiáng),作為皮革上面細(xì)小裂紋的選區(qū),如圖28所示。

圖28 將對(duì)比增強(qiáng)
(6)載入“紅副本”通道的選區(qū),執(zhí)行“選擇反向”菜單命令,回到圖層面板,褐色填充選區(qū),如圖29所示。
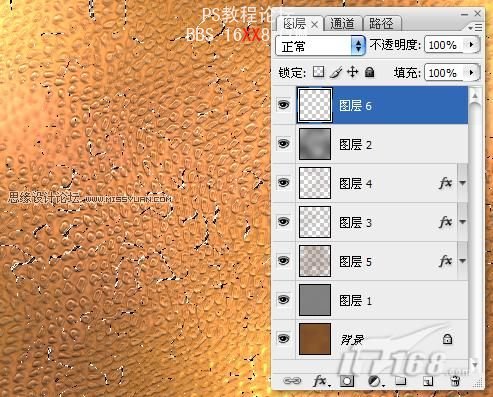
圖29 褐色填充選區(qū)
(7)為裂紋部分添加“斜面與浮雕”與“投影”圖層樣式選項(xiàng),設(shè)置如圖30所示,來增加凹陷的效果。
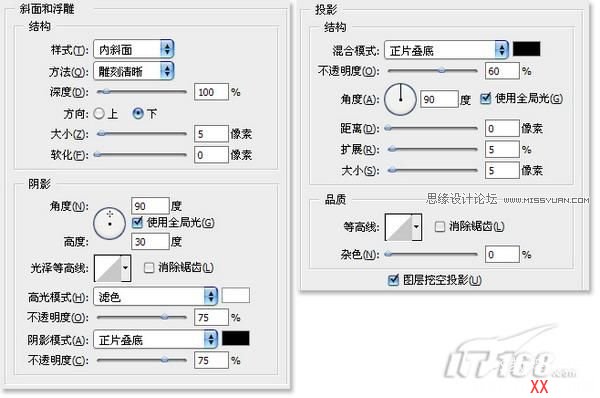
圖30 添加圖層樣式
(8)按住Alt鍵,單擊圖層1左側(cè)的“指示圖層可視性”按鈕,只顯示“圖層1”,隱藏其他圖層,如圖31所示。
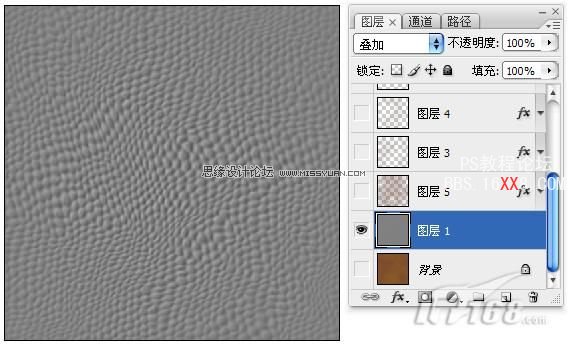
圖31 隱藏其他圖層
(9)轉(zhuǎn)換到通道面板操作,復(fù)制出“藍(lán)副本”通道,執(zhí)行“圖像調(diào)整色階”菜單命令,將對(duì)比增強(qiáng),作為皮革上面的一些凹點(diǎn)的選區(qū),如圖32所示。

圖32 將對(duì)比增強(qiáng)
(10)載入“藍(lán)副本”通道的選區(qū),執(zhí)行“選擇反向”菜單命令,回到圖層面板,新建“圖層7”,深褐色填充選區(qū),添加“斜面與浮雕”與“投影”圖層樣式,形成凹點(diǎn)的效果,如圖33所示。
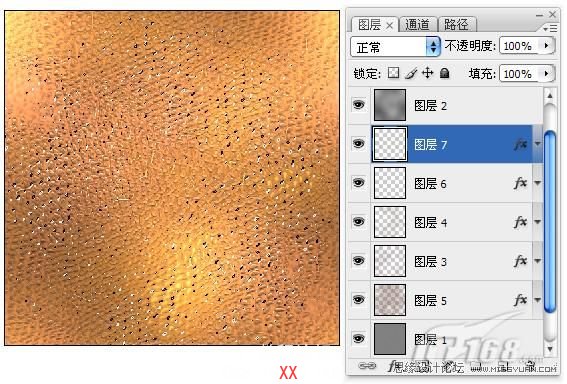
圖33 深褐色填充選區(qū)
(11)單擊圖層面板下方的“創(chuàng)建新的填充或調(diào)整圖層”按鈕,在彈出的快捷菜單中選擇“色相飽和度”命令,在圖層面板的最上方添加一個(gè)調(diào)整圖層,對(duì)圖像作整體顏色調(diào)整,將皮革顏色調(diào)整為自己喜歡的顏色,完成皮革部分的操作,如圖34所示。
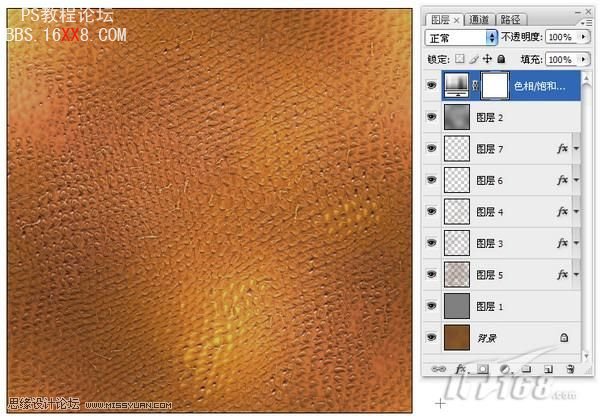
圖34 調(diào)整皮革顏色
四、皮革質(zhì)感的應(yīng)用
(1)執(zhí)行“文件打開”菜單命令,打開“素材”文件,來為它來添加皮革紋理質(zhì)感,如圖35所示。

圖35 打開“素材”文件
(2)轉(zhuǎn)換到路徑面板,新建“路徑1”,單擊工具箱中的“鋼筆工具”,繪制出盒蓋子上表面的形狀,如圖36所示。

圖36 繪制出盒蓋子的形狀
(3)把繪制完成的路徑轉(zhuǎn)換成選區(qū) ,對(duì)“背景”圖層執(zhí)行“圖層新建通過拷貝的圖層”菜單名命令,拷貝得 到新圖層,如圖37所示。

圖37 通過拷貝的圖層
(4)將制作完成的皮革文件合并為一個(gè)圖層,拖曳到素材文件中,把圖層的“圖層混合模式”更改為“正片疊底”,便于觀察操作,執(zhí)行“編輯自由變換”菜單命令,如圖38所示調(diào)整透視角度,符合畫面的需要。

圖38 調(diào)整透視角度
(5)把圖層的“圖層混合模式”更改為“正常”,將圖層創(chuàng)建為剪貼蒙版,只作用與下一圖層像素中,如圖39所示。

圖39 創(chuàng)建剪貼蒙版
(6)把“圖層2”拖曳到“創(chuàng)建新圖層”按鈕,復(fù)制出“圖層2副本”,移動(dòng)到“圖層1”的上方,執(zhí)行“圖像調(diào)整去色”菜單命令,把圖層的“圖層混合模式”更改為“疊加”,使盒蓋的光影效果疊加在皮革之上,如圖40所示。

圖40 更改“圖層混合模式”
(7)按照上述方法,為盒蓋側(cè)面與地面疊加皮革質(zhì)感,疊加時(shí)需要注意皮革的透視角度與盒蓋的透視角度的一致,完成皮革質(zhì)感的添加,如圖42所示。

圖41盒蓋側(cè)面與地面疊加皮革質(zhì)感

圖42 盒蓋側(cè)面與地面疊加皮革質(zhì)感
(8)到此,“皮革質(zhì)感”應(yīng)用效果的制作就全部完成了,完成效果與圖層的分布如圖43所示。

圖43 “皮革質(zhì)感”應(yīng)用效果
相關(guān)推薦
相關(guān)下載
熱門閱覽
- 1ps斗轉(zhuǎn)星移合成劉亦菲到性感女戰(zhàn)士身上(10P)
- 2模糊變清晰,在PS中如何把模糊試卷變清晰
- 3ps楊冪h合成李小璐圖教程
- 4ps CS4——無法完成請(qǐng)求,因?yàn)槲募袷侥K不能解析該文件。
- 5色階工具,一招搞定照片背后的“黑場(chǎng)”“白場(chǎng)”和“曝光”
- 6軟件問題,PS顯示字體有亂碼怎么辦
- 7軟件問題,ps儲(chǔ)存文件遇到程序錯(cuò)誤不能儲(chǔ)存!
- 8ps液化濾鏡
- 9LR磨皮教程,如何利用lightroom快速磨皮
- 10PS鼠繪奇幻的山谷美景白晝及星夜圖
- 11ps調(diào)出日系美女復(fù)古的黃色調(diào)教程
- 12photoshop把晴天變陰天效果教程
最新排行
- 1室內(nèi)人像,室內(nèi)情緒人像還能這樣調(diào)
- 2黑金風(fēng)格,打造炫酷城市黑金效果
- 3人物磨皮,用高低頻給人物進(jìn)行磨皮
- 4復(fù)古色調(diào),王家衛(wèi)式的港風(fēng)人物調(diào)色效果
- 5海報(bào)制作,制作炫酷的人物海報(bào)
- 6海報(bào)制作,制作時(shí)尚感十足的人物海報(bào)
- 7創(chuàng)意海報(bào),制作抽象的森林海報(bào)
- 8海報(bào)制作,制作超有氛圍感的黑幫人物海報(bào)
- 9碎片效果,制作文字消散創(chuàng)意海報(bào)
- 10人物海報(bào),制作漸變效果的人物封面海報(bào)
- 11文字人像,學(xué)習(xí)PS之人像文字海報(bào)制作
- 12噪點(diǎn)插畫,制作迷宮噪點(diǎn)插畫

網(wǎng)友評(píng)論