Photoshop制作逼真的卷軸動畫方法匯總
時間:2024-02-07 16:30作者:下載吧人氣:33
本例介紹運用PS制作逼真卷軸動畫的幾種方法,教程講解的比較詳細,從處理圖片素材,繪制卷軸,用畫布大小工具裁剪圖片到如何制作動畫都講解的比較全面,希望能給對PS制作動畫的朋友帶來幫助~~
先來看有軸、底紋背景動畫的效果:

制作方法:
一. 復制主景
1.1 打開要制作的圖片,編輯好畫布大小(注意寬度和高度不要過大,因為制作出的動畫幀數很多,
文件會非常大的)。按“Ctrl+A”全選,“Ctrl+C”復制。

1.2 新建文件,寬度要比剛編輯好的圖片大兩倍以上,比如,460px要設置到1000px左右;高度也要大的點,比如,
200px要設置到300px左右。按 “Ctrl+V”粘貼剛剛復制的圖片進去(注意,要粘貼居中,這樣才方便制作后的裁剪)。

1.3 回到剛編輯的圖片,點擊菜單“圖像——畫布大小”,選擇像素,設置寬度到原來的1/2,比如,460設置到230,
定位如圖。
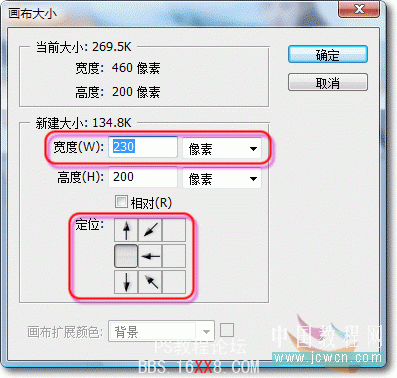

全選、復制再粘貼到新建文件中,重命名為“主景-左”。再回到剛編輯的圖片,
按“Ctrl+Shift+Z”兩次取消歷史記錄,點擊菜單“圖像——畫布大小”設置如圖。
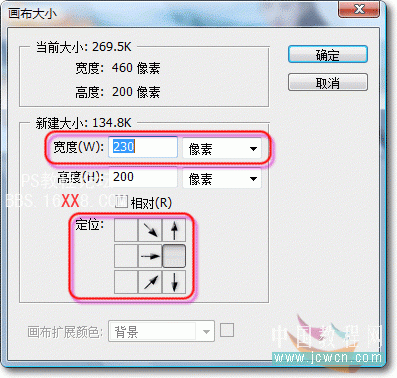

全選、復制再粘貼到新建文件中,重命名為“主景-右”。移動主景左右兩張圖與“圖層1”圖重合,如示意圖。


先保存一個備份文件“備份1.psd”,后面的例子會用到。
二. 繪制軸
2.1 新建圖層重命名為“外軸-左”,按住“Ctrl”鍵點擊“主景-左”圖層“載入選區”,
選擇“矩形選框工具”——“從選區減去”,減去右邊的選區,如圖。
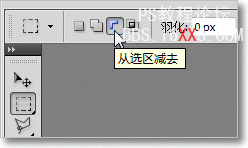
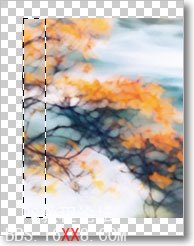
設置好前景色和背景色,選擇“漸變工具”——“對稱漸變”,對選區進行漸變。
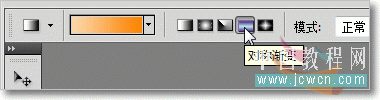

2.2 按“Ctrl+J”復制一層,按“Ctrl+T”自由變換,設置寬度和高度百分比值,如圖。


重命名圖層為“主軸-左”。選擇“圓角矩形工具”并設置選項參數。在主軸上下兩端畫出路徑,
然后建立選區并進行漸變。


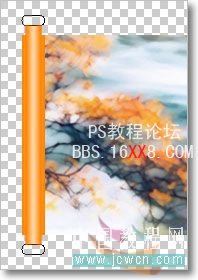
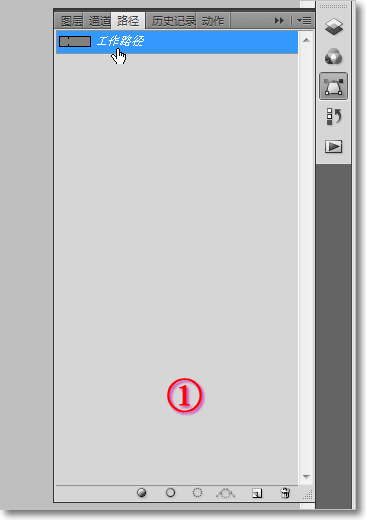

2.3 把“外軸-左”圖層移到“主軸-左”圖層上面,選擇“外軸-左”和“主軸-左”圖層,點擊“鏈接圖層”按鈕。

2.4 把“外軸-左”和“主軸-左”拖到創建新圖層按鈕上復制,并重命名為“外軸-右”和“主軸-右”,如圖。
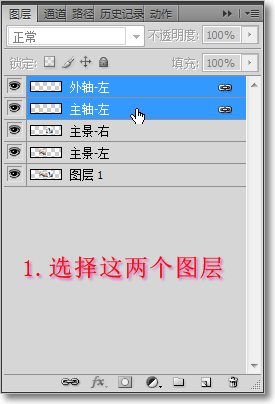
2.5 移動“外軸-右”和“主軸-右”圖層到右邊如圖。

再保存一個備份文件“備份2.psd”,后面的例子會用到。
三. 制作卷軸的底紋背景
3.1 新建圖層重命名為“卷軸底紋-左”,按住“Ctrl”鍵點擊“主景-左”圖層“載入選區”。
點擊菜單“編輯——填充”填充圖案,如圖。
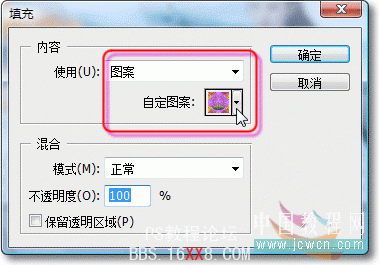

3.2 按“Ctrl+J”復制一層并重命名為“卷軸底紋-右”,點擊菜單“編輯——變換——水平翻轉”。
選擇“移動工具”移動左右卷軸底紋如圖。

四. 制作卷軸動畫(左邊的)
4.1 隱藏所有右邊的圖層和“圖層1”(注,圖層1已沒有用到了,刪除掉也可以)。
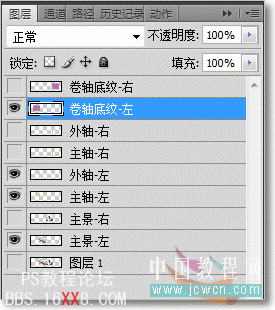
4.2 把“卷軸底紋-左”圖層的模式設置為:正片疊底。
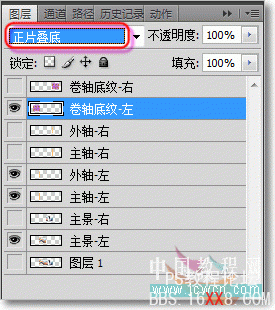

4.3 打開動畫面板,復制一幀,移動左軸與“主景-左”右對齊,如圖。
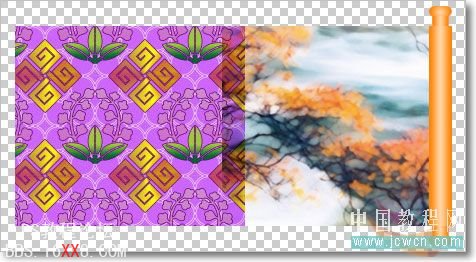
移動左卷軸底紋與“外軸-左”左對齊,如圖。

4.4 把“卷軸底紋-左”圖層移動到“外軸-左”圖層上面,并點擊菜單“圖層——創建剪貼蒙版”。
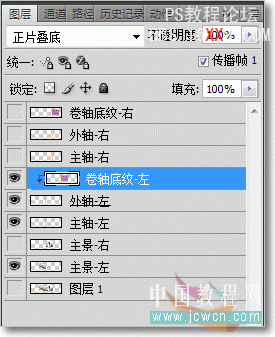

〖可以測試下卷軸動畫效果,設置過濾動畫幀為30幀,如圖。〗

制作主景展縮動畫(左邊的)
4.5 選擇第一幀、“主景-左”圖層,按住“Ctrl”鍵點擊“主景-左”圖層“載入選區”。
(要保持選擇“主景-左”圖層狀態)點擊菜單“圖層——圖層蒙版 ——顯示選區”。
4.6 選擇第二幀,取消鏈接蒙版,選擇圖層蒙版,選擇“移動工具”按“Shift”+“→”或“→”鍵,
輕移圖層蒙版,移到與“卷軸底紋-左”左對齊(就是移到看不見“主景-左”圖層)。
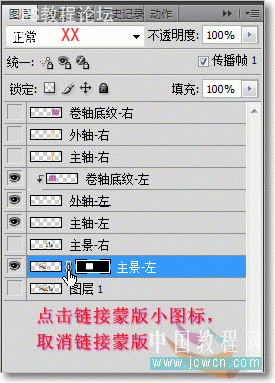
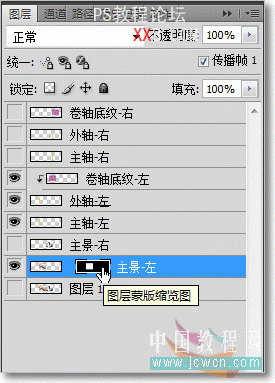

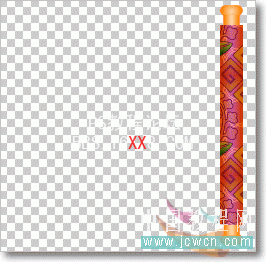
到這里,左邊的卷軸動畫就制作好了。
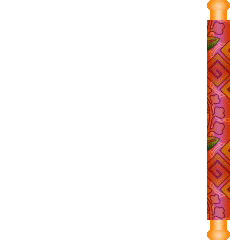
4.7 制作右邊的卷軸動畫步驟與制作左邊的相同,先顯示所有右邊的圖層;隱藏所有左邊的圖層再制作。
五. 裁剪畫布大小方法
5.1 注意:不能用“裁剪工具”來裁剪!選擇第一幀,用“標尺工具”測量出寬度和高度,
再點擊菜單“圖像——畫布大小”輸入寬度和高度像素值(要輸入比測量出的值大出2像素及以上的整數值)。

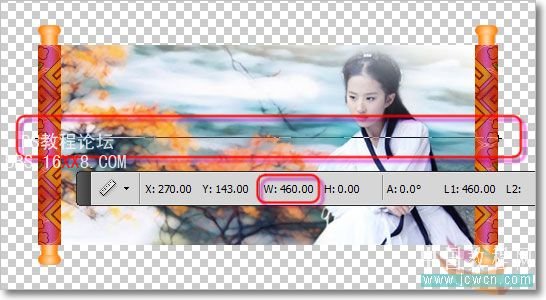
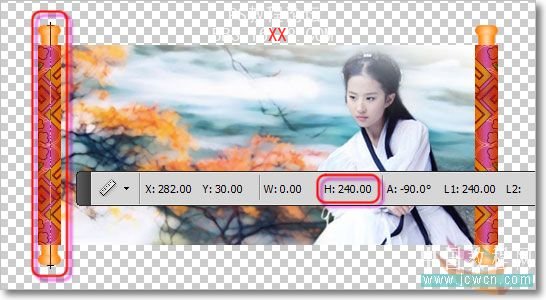
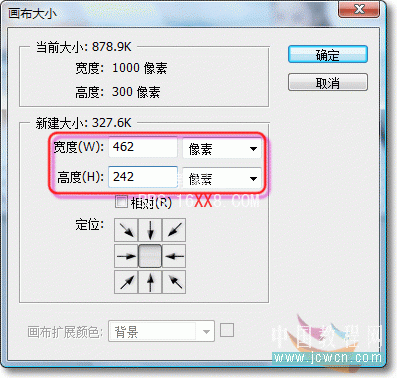
制作動畫
5.2 把第一幀移動到第二幀后面,選擇第一幀,點擊“過濾動畫幀”按鈕,輸入要添加的幀數值,比如制作30幀的動畫

選擇最后一幀,再點擊“過濾動畫幀”按鈕,設置過濾方式為第一幀。

選擇最后一幀,再點擊“過濾動畫幀”按鈕,設置過濾方式為第一幀。
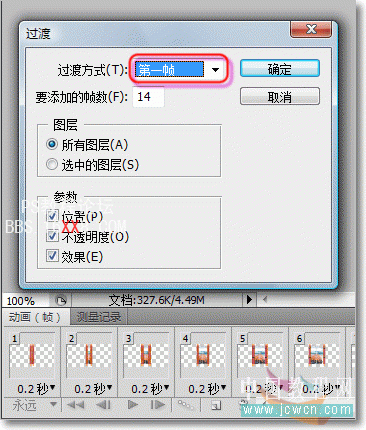
至此有軸、底紋背景動畫最終效果如圖


網友評論