Photoshop cs5制作流光溢彩的光效美女背景
時間:2024-02-08 14:15作者:下載吧人氣:21

以往的教程我們在學習了舞臺背景燈光效果的制作方法,在照片中加入光芒效果可以使照片更為亮麗,在裝飾照片的時候,通常也會模擬光芒的照射效果,在畫面中繪制裝飾紋理。在這一講,將為各位朋友講述這種光芒裝飾紋理的繪制方法。
這些效果看似復雜的效果,通過一些簡單技巧的制作處理,便可輕松的完成。本實例中就使用簡單的圖層混合模式的應用、填充漸變等方法。在開始實例的閱讀之前,請先下載練習素材然后配合下面的操作進行學習。
(1)執行“文件”→“打開”命令,任意打開一張素材,如圖1-1所示。

圖1-1
(2)在“圖層”調板中,顯示“圖層 1”圖層,如圖1-2所示。

圖1-2
(3)選擇“圖層1”,并為其添加圖層蒙版,如圖1-3所示。
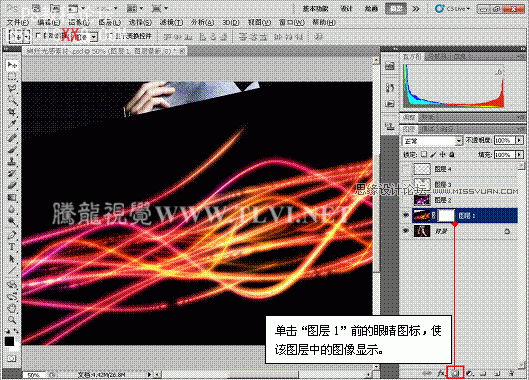
圖1-3
(5)選擇工具箱中的

“畫筆”工具并設置畫筆選項欄,如圖1-4所示。
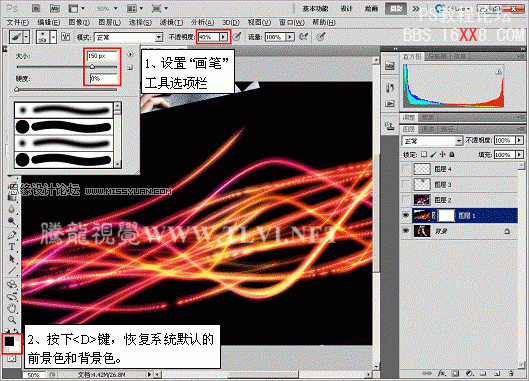
圖1-4
(6)使用設置好的“畫筆”工具對圖層蒙版進行編輯,如圖1-5所示。
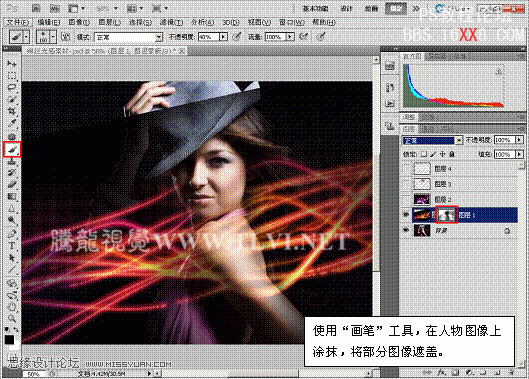
圖1-5
(7)在“圖層”調板設置“圖層1”的圖層屬性,如圖1-6所示。
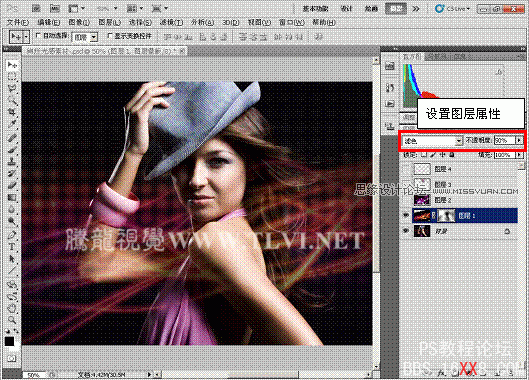
圖1-6
(8)將“圖層2”顯示,為其添加圖層蒙版后使用“畫筆”工具對蒙版進行編輯。
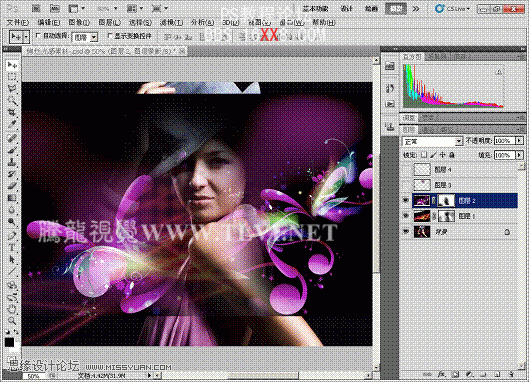
圖1-7
(9)在“圖層”調板中將“圖層2”的混合模式設置為“線性減淡(添加)”,圖1-8所示。

圖1-8
(10)接下來繪制光感圖形,新建“圖層5”,并確定前景色為黑色。
(11)使用工具箱中的

“多邊形”套索工具,參照1-9所示繪制選區。

圖1-9
(12)選擇

“畫筆”工具,參照圖1-10設置畫筆選項欄。

圖1-10
(13)為方便編輯,隱藏除“圖層5”以外的其它圖層,使用設置好的畫筆涂抹,圖1-11所示。

圖1-11
(14)按下組合鍵,反選選區。
(15)在“畫筆”工具的選項欄中,設置不透明度為20%,參照圖1-12所示繼續涂抹顏色。

圖1-12
(16)依照以上方法,參照圖1-13所示繪制出其它光感圖形。

圖1-13
(17)在“圖層”調板中將“背景”、“圖層1”和“圖層2”顯示,并將“圖層5”的混合模式設置為“線性減淡(添加)”,圖1-14所示。

圖1-14
(18)顯示“圖層3”,將該圖層的混合模式同樣設置為“線性減淡(添加)”如圖1-15所示。

圖1-15
(19)顯示“圖層4”,將該圖層的混合模式同樣設置為“濾色”,圖1-16所示。

圖1-16
(20)按下鍵,合并圖層。
(21)在菜單欄執行“圖層”→“調整”→“色相/飽和度”命令,打開“色相/飽和度”對話框,參照1-17設置參數。

圖1-17
(22)本實例制作完畢,效果如圖1-18所示。

圖1-18

網友評論