Photoshop制作絢麗的真人潮流插畫
時間:2024-02-08 15:45作者:下載吧人氣:20
本教程的構圖非常簡潔。不過絢麗的潮流元素運用的非常到位。僅用一些高光效果即可吸引無限的眼球,效果非常不錯。制作的過程需要用到一些輔助軟件和工具,如有需要可以去網上下載。
最終效果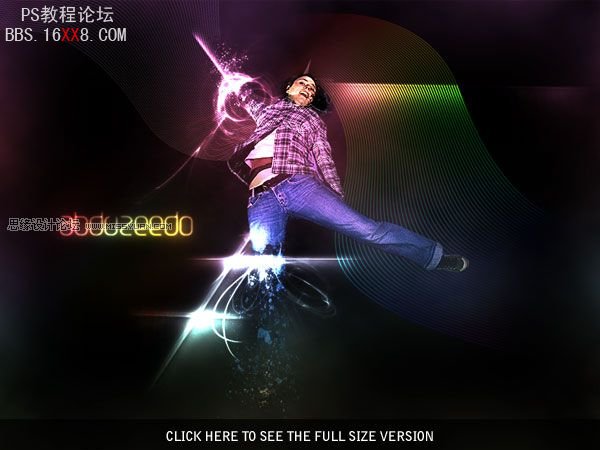
1、新建一個文件,任意尺寸。我用的是800x600px。把背景填充成黑色。緊接著,將照片放置到畫布中央。
2、用多邊形套索工具選擇女孩。完成選區操作后,到選擇>修改邊緣。一個需要設置參數的對話框就會打開。將預覽方式設置成黑色,做一些修改,直到完美為止。增加些許羽化,半徑,不要忘了擴大選區。最后按確認即可。
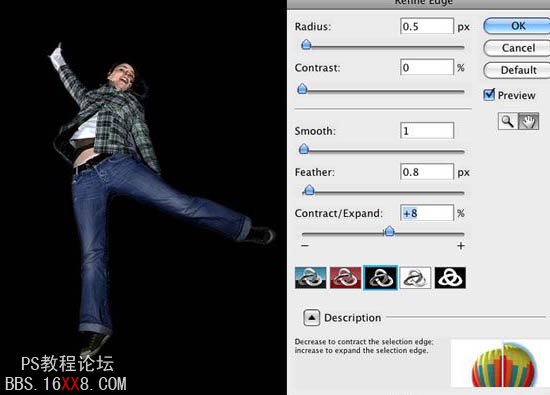
3、反選選區,選擇>反向并刪除背景。之后,到濾鏡>銳化>銳化,然后到濾鏡>雜色>添加雜色。設置2%的雜色數量。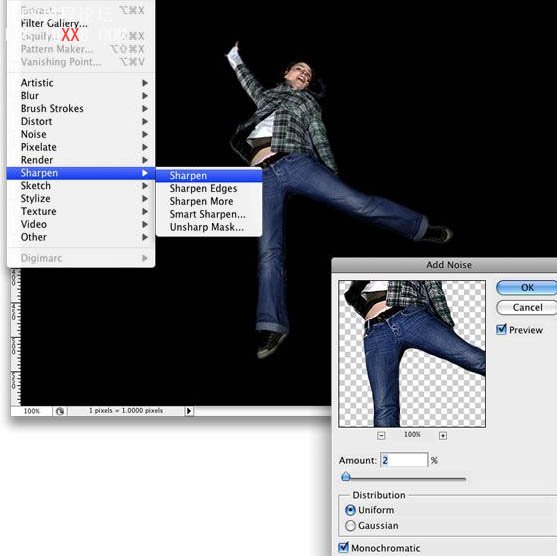
4、正如我做的,用套索工具,選擇女孩的腿,然后到圖層>圖層蒙版>顯示全部。緊接著,用油漆桶工具將選區填充為黑色。一定要保證把選區給填充了。
5、現在我們需要一些筆刷。你可以到網上下載一些筆刷。我用了一套叫血斑的筆刷。 選擇畫筆工具,然后設置前景色為白色。選擇一個畫筆。我用了這套筆刷中的第一個,并將它的大小設置成300,也可以更小。緊接著,開始涂已經消失的腿。為了得到很好的效果,你需要用筆刷多點幾次。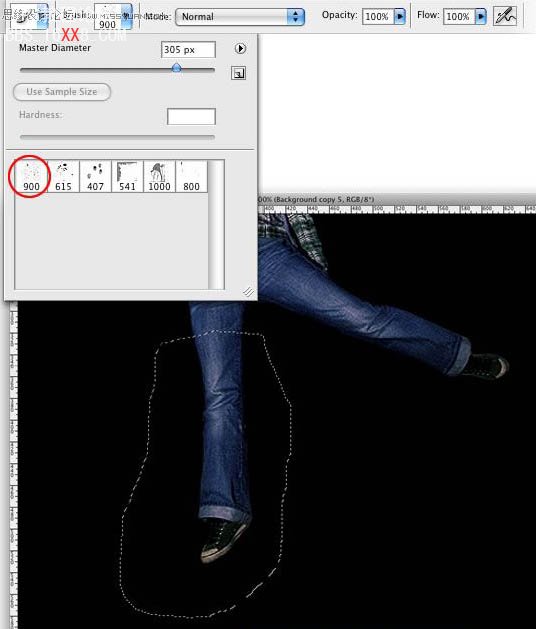

6、上一步已經將腿分離成片狀了,但是,碎片并沒有像真實的火光四溢效果那樣散播開來。因此,為了得到那種效果,我們將用到仿制圖章工具。
在這個圖層上面新建一個圖層,然后選擇仿制圖章工具。在樣本設置中選擇當前和下方圖層。如果你以前沒用過仿制圖章工具,首先要做的是設置一個取樣點,按住alt鍵同時選擇取樣點。緊接著,開始仿制腿上爆破的部分,以便將碎片散開。最后要做的是到濾鏡>銳化>銳化。

7、重復4,5和6步,但是這次將對手做爆破效果。
8、在其他兩個圖層上方新建一個圖層。將前景色設置成白色,背景色設置成黑色。然后到濾鏡>渲染>云彩。然后選擇套索工具。設置羽化為20px,然后選擇女孩周圍的一塊區域。你需要下圖所示的一個選區。緊接著,到圖層>圖層蒙版>顯示選區。
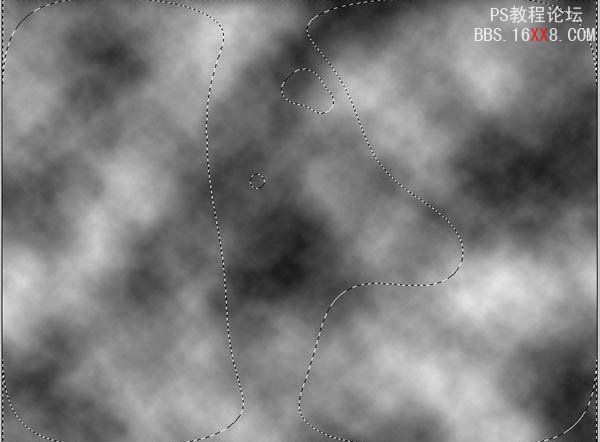

9、在云彩圖層上方雙擊打開圖層樣式對話框。首先要做的是,將混合模式設置成正片疊底,填充不透明度設置成28%。然后到漸變疊加。混合模式設置成顏色減淡,不透明度設置成55%。使用下圖所示的顏色。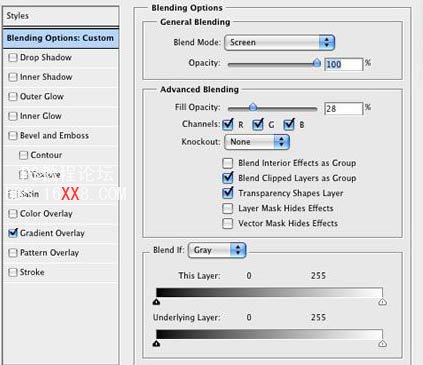
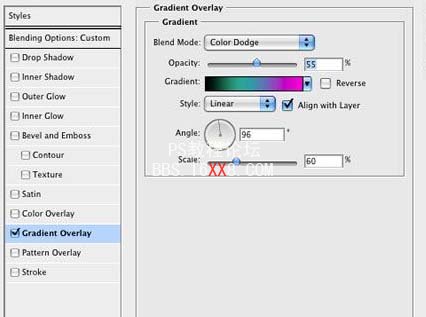

10、為了打造火光效果,我使用了一些筆刷。你可以到我們的筆刷區尋找,在所有圖層上方新建一個組,將它命名為“lights”,然后將混合模式設置成顏色減淡。將畫筆的顏色設置成白色。試試其他畫筆的效果。記住每一種效果一個圖層。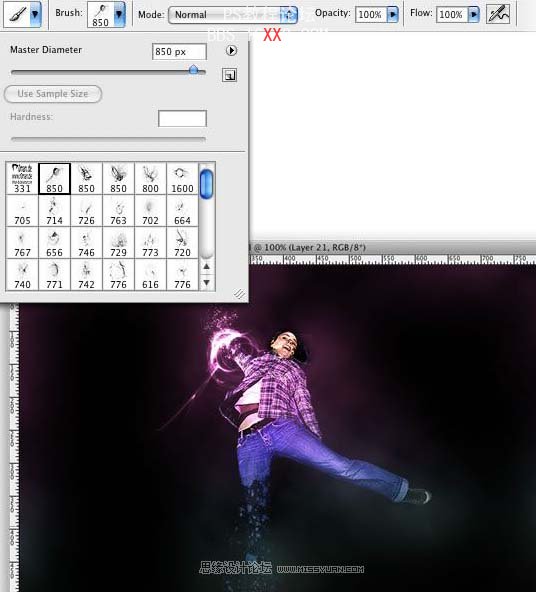

11、在“lights”組中新建一個新的圖層。選擇矩形選框工具,確定羽化為0px。新建一個矩形選區。然后選擇漸變工具。至于顏色,開始和結尾都是用白色,但是要將結尾的不透明度設置成0.然后用如下圖所示的漸變填充矩形選區。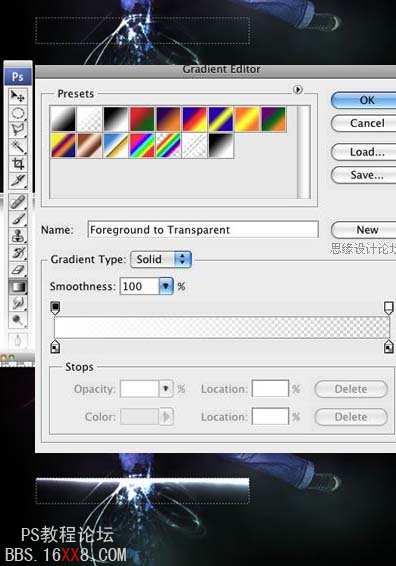
12、選擇橢圓選框工具,羽化設置成10px。新建一個如下圖所示的橢圓選區。然后到圖層>圖層蒙版>顯示選區。

13、復制圖層,到編輯>變換>垂直翻轉。然后到編輯>變換>縮放,然后降低高度。緊接著,合并這兩個圖層。你可以通過復制,旋轉和縮放,制作更多的光效。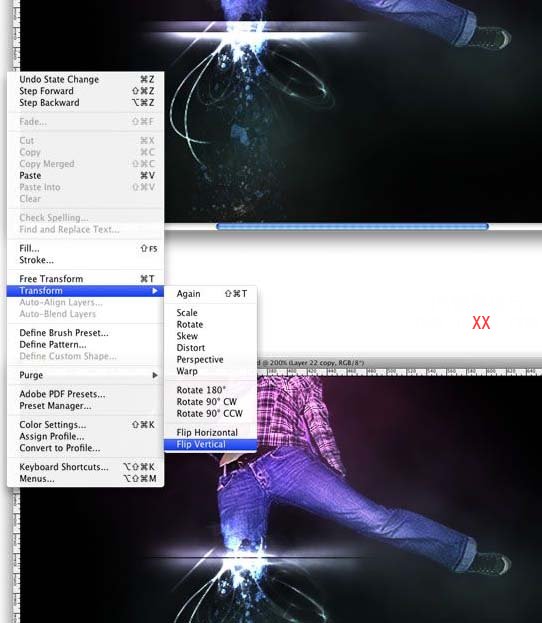


14、在Illustrator中,選擇鋼筆工具,制作兩條曲線。當你點擊的時候,按住鼠標左鍵不動,即可創建一個描點。筆畫的粗細設置成0.5pt。緊接著,用混合工具在一條線上點擊,然后再在另一條線上點擊。為了改變混合屬性,雙擊混合圖標。為空白區域選擇具體的條數,比如用50條。復制混合。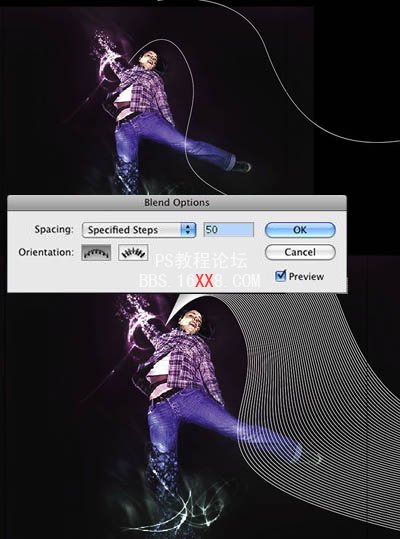
15、返回photoshop,在女孩上方粘貼剛才的線條。緊接著,選擇女孩的身體。可以通過在女孩圖層的圖標上點擊鼠標左鍵同時按住cmd(mac)或者ctrl(pc)達到這種目的。然后到圖層>圖層蒙版>隱藏選區。這樣就會將覆蓋在女孩上方的線條隱藏掉。
打開圖層樣式對話框,將填充不透明度設置成0,然后選擇漸變疊加。將不透明度設置成20%,用下圖所示的彩虹顏色。


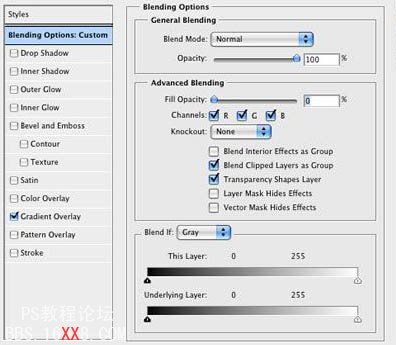
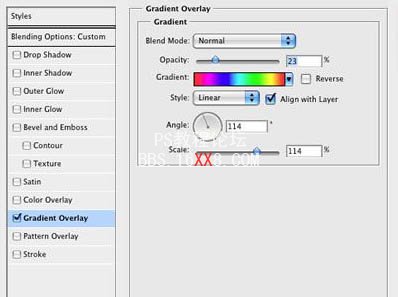
做這種爆炸的效果有很多不同的方法。我選擇這種最快最簡單的一個。你可以看到花費在做光效的時間比做爆炸效果的時間要多。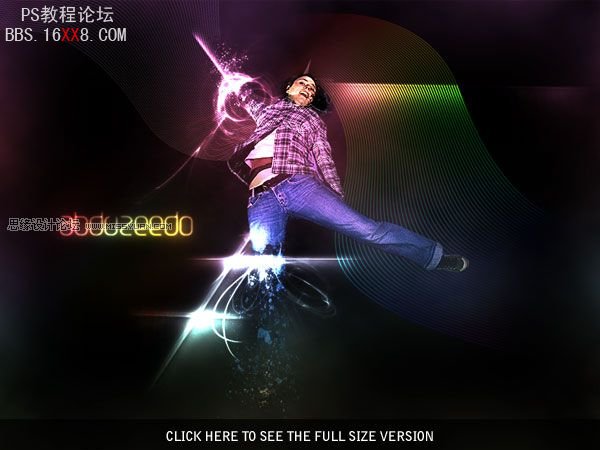

網友評論