Photoshop制作一張夢幻的綠色飄帶壁紙
時間:2024-02-08 16:30作者:下載吧人氣:27

本教程的重點是綠色飄帶部分的制作。方法跟光束的制作方法類似,先用鋼筆勾出輪廓填充綠色,然后用選區及蒙版等做出高光和暗調部分即可。看似簡單操作起來都是一些細活,一定要有耐心。
最終效果
<點小圖查看大圖>
1、新建一個壁紙大小的文檔如:1024 * 768像素,背景選擇白色。
新建一個圖層,選擇橢圓選框工具,在畫布的右下角拉一個橢圓選區如下圖,按Ctrl + Alt + D 羽化80個像素。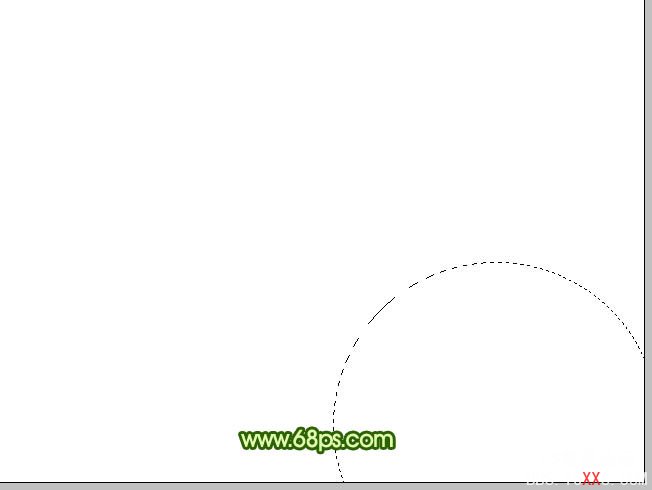
<圖1>
2、把選區填充淺綠色:#6DDD06,效果如下圖,如果覺得還不夠均勻可以再模糊處理。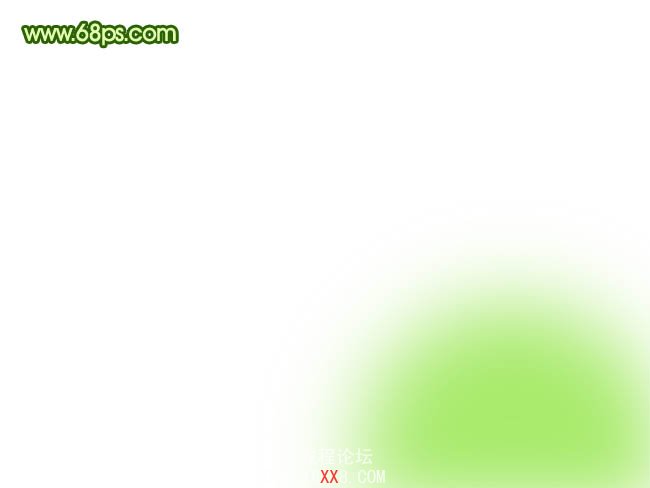
<圖2>
3、新建一個圖層,在畫布左邊用橢圓選框工具拉一個較大的橢圓選區,羽化80個像素后填充顏色:#2FD323,效果如下圖。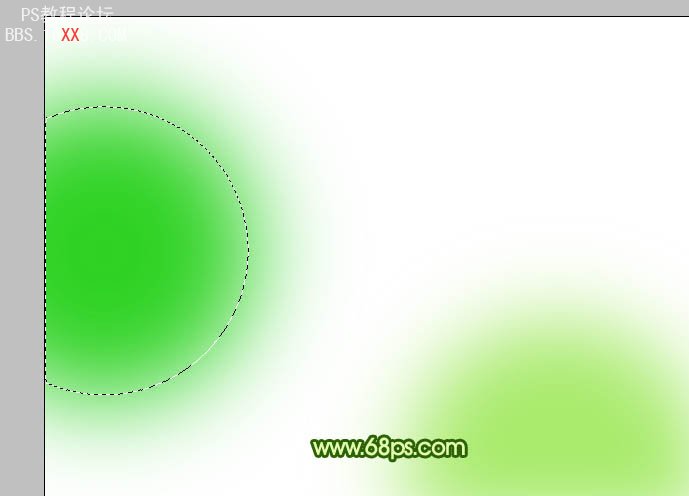
<圖3>
4、新建一個圖層,用橢圓選框工具拉出圖4所示的橢圓選區,羽化60個像素后填充顏色:#C6FF50,效果如下圖。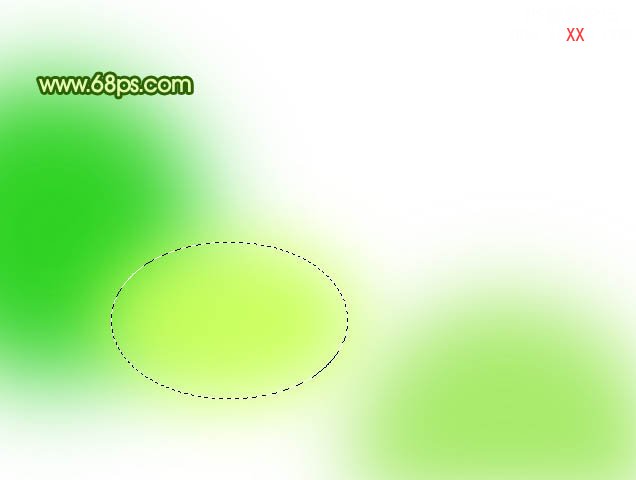
<圖4>
5、新建一個圖層,用鋼筆勾出圖5所示的選區,選擇漸變工具,顏色設置如圖6,拉出圖7所示的線性漸變。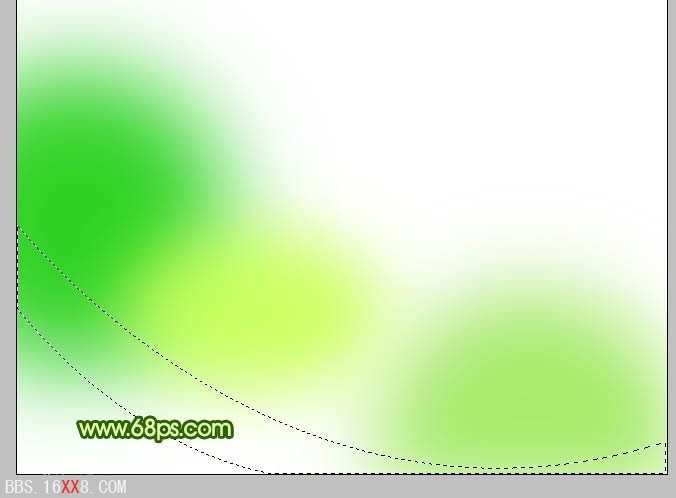
<圖5>
<圖6>
<圖7>
6、新建一個圖層,用鋼筆勾出圖8所示的選區,拉出圖9所示的線性漸變色。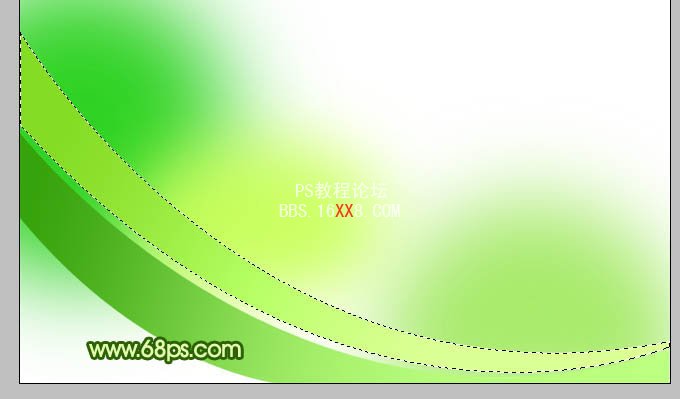
<圖8>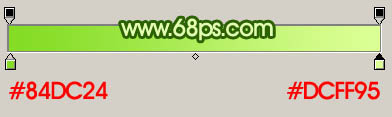
<圖9>
7、新建一個圖層,用鋼筆勾出圖10所示的較細曲線路徑,轉為選區后填充顏色:#4AB01C,同樣的方法多制作幾條曲線,如圖11。
<圖10>
<圖11>
8、新建一個圖層,同上的方法再制作一組曲線,大致效果如下圖。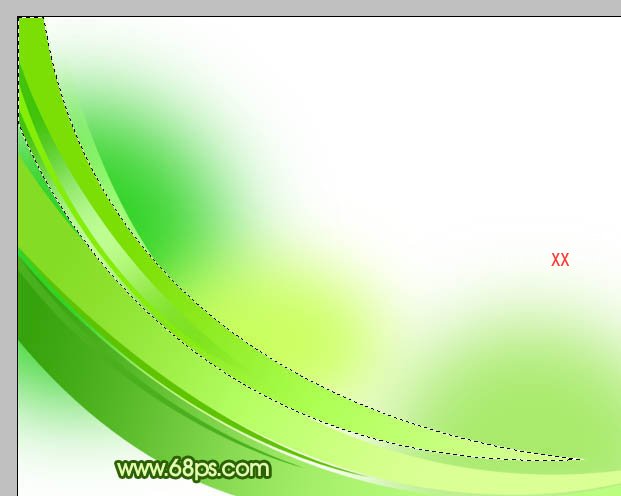
<圖12>
9、再背景圖層上面新建一個圖層,用鋼筆勾出圖13所示的選區,填充顏色:#6AC242,到這一步背景部分的制作基本完成,效果如圖14,后面再來制作彩帶。
<圖13>
<圖14>
10、新建一個圖層,(為了便于瀏覽,這里是重新新建了一個文檔),用鋼筆勾出彩帶的路徑如圖15,轉為選區后填充顏色:#75C817,效果如圖16。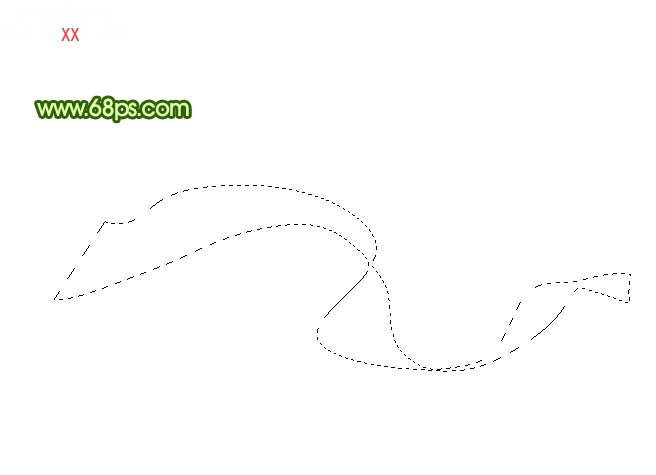
<圖15>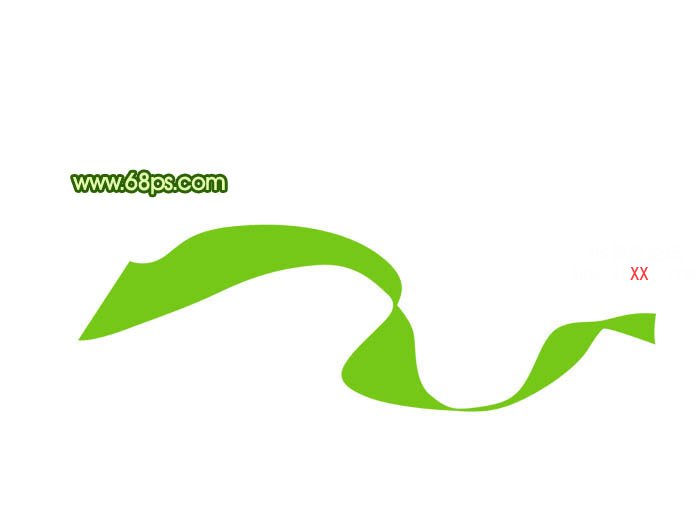
<圖16>
11、新建一個圖層,用鋼筆勾出圖17所示的選區,羽化10個像素后填充淺綠色:#D1F48D,按Ctrl + Alt + G 與前一圖層編組,效果如圖18。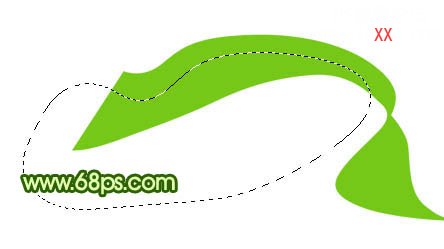
<圖17>
<圖18>
12、在當前圖層下面新建一個圖層,用鋼筆勾出下圖所示的選區,羽化3個像素后填充稍微深一點的綠色:#6DC212,效果如下圖。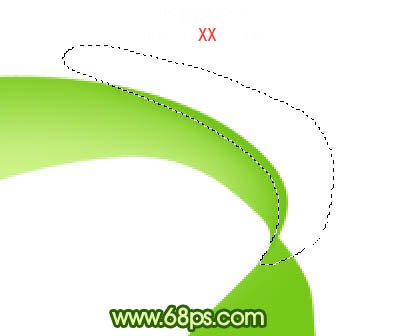
<圖19>
13、新建一個圖層,用鋼筆勾出圖20所示的選區,羽化20個像素后填充淺綠色:#BEED6B,如果覺得還不夠濃可以多復制一層。
新建一個圖層,用鋼筆勾出圖21所示的選區,羽化15個像素后填充稍亮的淺綠色:#C5F36B。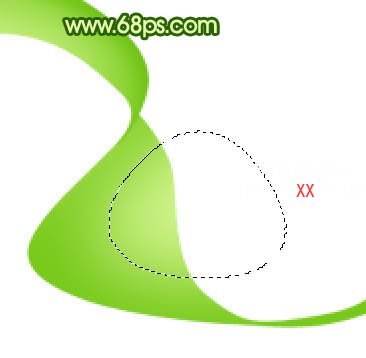
<圖20>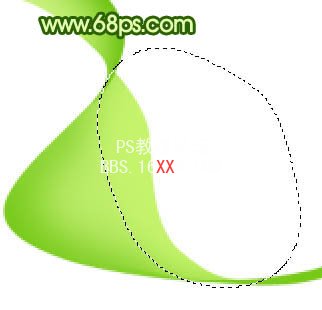
<圖21>
14、新建一個圖層,制作尾部的高光部分,用鋼筆勾出下圖所示的選區,羽化15個像素后填充顏色:#CBF672。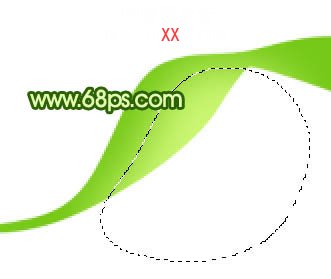
<圖22>
15、新建一個圖層,部分轉折處需要加深一下顏色,用鋼筆勾出下圖所示的選區,羽化5個像素后填充顏色:#6DC212。
<圖23>
16、新建一個圖層,用鋼筆勾出圖24所示的選區,把前景顏色設置為:#B3EB55,用畫筆把頂部稍微涂上顏色。
<圖24>
17、新建一個圖層,用鋼筆勾出圖25所示的選區,把前景顏色設置為:#6BC20C,用畫筆把頂部稍微涂上顏色。
<圖25>
18、菜單大致完成的效果如下圖。
<圖26>
19、把彩帶放到背景圖層上面,效果如下圖。
<圖27>
20、同上的方法再制作另外兩條菜單,如圖28,29。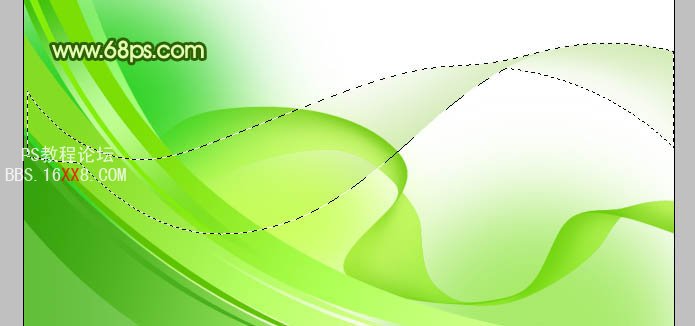
<圖28>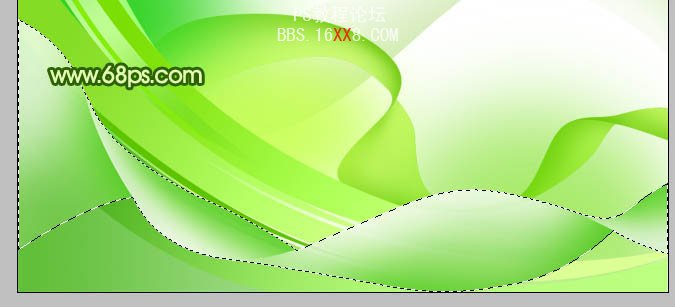
<圖29>
21、壁紙主體部分大致完成的效果如圖30,新建一個圖層用白色畫筆點上一些小點,效果如圖31。
<圖30>
<圖31>
22、最后調整一下細節,打上自己喜歡的文字,完成最終效果。
<點小圖查看大圖>

網友評論