Photoshop制作一款精致的木屋圖標
時間:2024-02-08 17:15作者:下載吧人氣:28
木屋的制作難點是小木塊部分的制作。不過只要我們了解了木板的構造,制作起來很容易。木板由底色及一些木紋構成,制作木紋的時候需要用鋼筆勾出不規則的弧形路徑,填充顏色或漸變色后用蒙版調整邊緣的不透明度,能夠跟底色自然結合。木紋有深有淺,制作的時候要不斷調節。
最終效果

1、新建一個800 * 800像素的文檔,選擇漸變工具,顏色設置如圖1,由畫布中心向四周拉出圖2所示的徑向漸變。
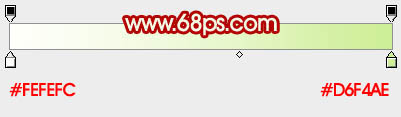
<圖1>

<圖2>
2、新建一個圖層,選擇矩形選框工具拉出圖3所示的矩形選區,選擇漸變工具,顏色設置如圖4,由上至下拉出線性漸變。確定后按Ctrl + D取消選區,按Ctrl + T 稍微調整一下角度,再用鋼筆工具勾出圖5所示的選區。

<圖3>
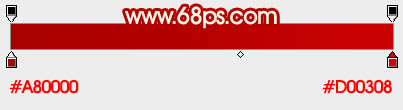
<圖4>

<圖5>
3、按Ctrl + Shift + I 把選區反選,按Delete 刪除,效果如下圖。

<圖6>
4、用鋼筆勾出下圖所示的弧形選區,填充顏色:#FF2623,如下圖。然后把剛才做好的圖形復制一層,選擇菜單:編輯 > 變換 > 水平翻轉,對接好后效果如圖8。

<圖7>

<圖8>
5、在背景圖層上面新建一個圖層,用鋼筆勾出圖9所示的選區,填充顏色:#5D2E1C,效果如圖10。

<圖9>

<圖10>
6、現在開始制作木板部分。在圖層的最上面新建一個圖層,用矩形選框工具拉出下圖所示的矩形選區,填充顏色:#EED88F。
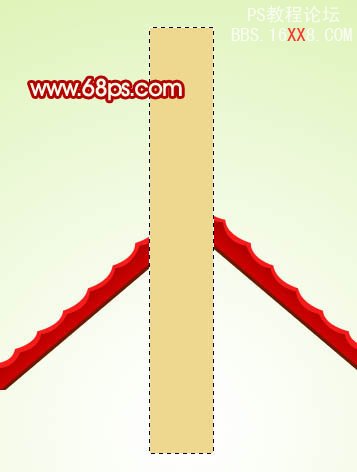
<圖11>
7、新建一個圖層,用鋼筆勾出圖12所示的選區,填充顏色:#E5C771,取消選區后按Ctrl + Alt + G 與前一圖層編組。加上圖層蒙版,用黑白漸變把底部拉出透明效果,如圖13。

<圖12>

<圖13>
8、在當前圖層下面新建一個圖層,用鋼筆勾出圖14所示的選區,并拉上圖15所示的線性漸變。加上圖層蒙版,用黑白漸變把右邊拉點透明效果,如圖16。

<圖14>
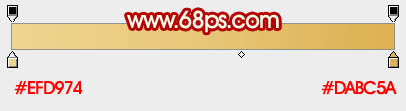
<圖15>

<圖16>
9、新建一個圖層,用矩形選框工具拉出下圖所示的矩形選區填充顏色:#FAEEB1,作為左邊的高光。

<圖17>
10、新建一個圖層,用矩形選框工具拉出下圖所示的矩形選區填充顏色:#CE975E,作為右邊的暗調。到這里木板部分基本完成,把構成木板的幾個圖層合并為一個圖層。
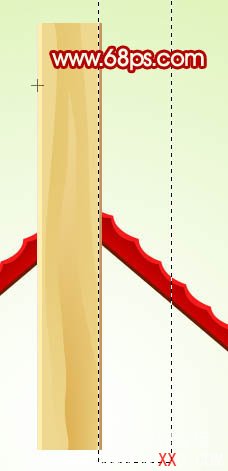
<圖18>
11、把做好的木板圖層多復制幾層拼接起來,部分可以垂直翻轉一下。然后合并起來適當縮小一點,移到背景圖層上面,如下圖。

<圖19>
12、把木板圖層復制一層,用鋼筆勾出下圖所示的選區,按Ctrl + Shift + I 反選,按Delete 刪除多出的效果如下圖。

<圖20>
13、把原木板圖層復制一層,用鋼筆勾出下圖所示的選區,按Ctrl + Shift + I 反選,按Delete刪除多出。取消選區后稍微調暗一點,效果如圖22。
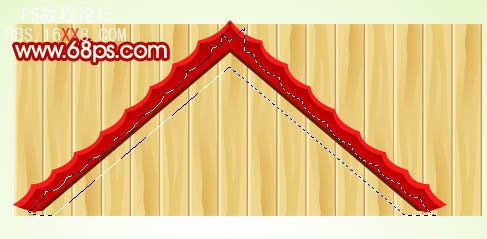
<圖21>

<圖22>
14、在圖層的最上面新建一個圖層,用矩形選框拉出圖23所示的矩形選區,選擇漸變工具,顏色設置如圖24,拉出圖25所示的線性漸變。

<圖23>
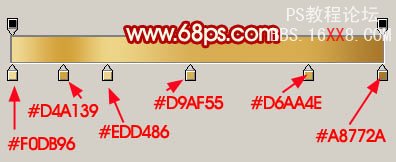
<圖24>

<圖25>

<圖26>
16、在背景圖層上面新建一個圖層,用矩形選框工具拉出下圖所示的矩形選區,填充顏色:#EFEFEF,邊緣部分同上的方法制作高光及暗調。
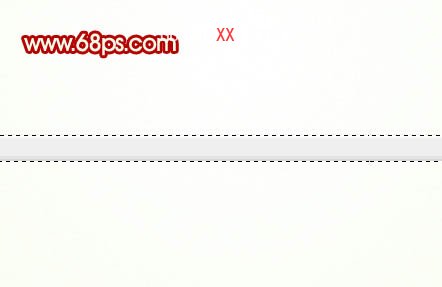
<圖27>
17、把做好的圖形多復制一些,拼接起來,效果如下圖。再把這些圖層合并為一個圖層。

<圖28>
18、用矩形選框工具選取想要的部分,按Ctrl + Shift + I 反選,按Delete 刪除多出部分。

<圖29>
19、用矩形選框工具拉兩條矩形選區如下圖,填充顏色:#C0B6B7。

<圖30>
20、在圖層的最上面新建一個圖層,用矩形選框工具拉出圖31所示的矩形選區,填充顏色:#5D2100。然后再把木板下面的橫條復制到底部,房子的主體部分大致完成,效果如圖32。
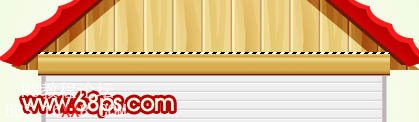
<圖31>

<圖32>
21、門與窗的制作就相對簡單一點,用上面的方法就可以完成,過程如圖33 - 35。

<圖33>

<圖34>

<圖35>
22、煙窗部分的制作,在背景圖層上面新建一個圖層,用矩形選框工具拉出圖36所示的矩形選區填充顏色:#DBDAD8,新建一個圖層,用矩形做出一些矩形選區填充紅色,如圖37,適當加上投影,效果如圖38。

<圖36>

<圖37>

<圖38>
23、最后調整一下細節,再加上倒影,完成最終效果。

<圖39>

網友評論