Photoshop調出鐵軌寫真圖片柔美的橙藍色
時間:2024-02-10 18:45作者:下載吧人氣:39
本教程的色調有點類似非主流色調。調色分為兩部分來完成。先把圖片的暗部加上藍色,然后把高光部分調成橙黃色。主色大致出來后,再適當把圖片柔化處理即可。
原圖 
最終效果 
1、打開原圖素材,按Ctrl + Alt + ~ 調出高光選區,按Ctrl + Shift + I 反選。新建一個圖層填充顏色:#361563,混合模式改為“濾色”,效果如下圖。這一步是簡單給暗部加上藍色調。 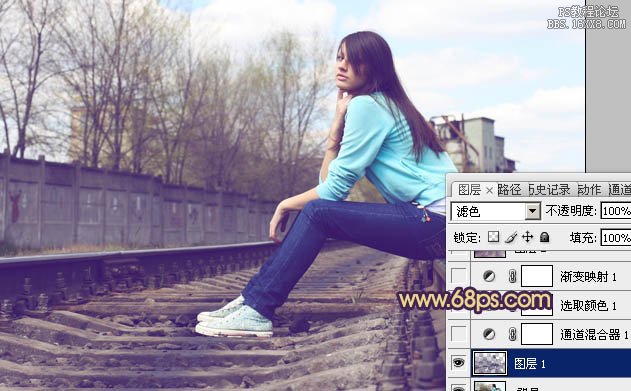
<圖1>
2、創建通道混合器調整圖層,對藍色進行調整,參數設置如圖2,效果如圖3。 
<圖2> 
<圖3>3、創建可選顏色調整圖層,對黃,洋紅進行調整,參數設置如圖4,5,效果如圖6。這一步簡單加強圖層的顏色對比。 
<圖4> 
<圖5> 
<圖6>4、創建漸變映射調整圖層,顏色設置如圖7,確定后把圖層混合模式改為“濾色”,不透明度改為:30%,效果如圖8。 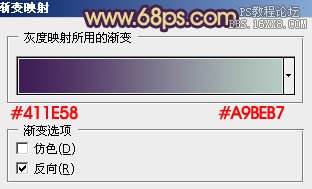
<圖7>
<圖8>
5、新建一個圖層,按Ctrl + Alt + Shift + E 蓋印圖層。執行:濾鏡 > 模糊 > 高斯模糊,數值為5,確定后把圖層混合模式改為“柔光”,不透明度改為:40%,效果如下圖。 
<圖9>6、新建一個圖層,蓋印圖層。執行:圖像 > 應用圖像,參數設置如10,效果如圖11。 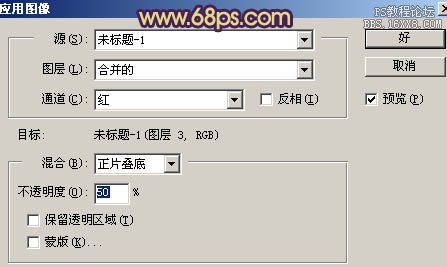
<圖10> 
<圖11>
7、創建可選顏色調整圖層,對紅,黃進行調整,參數設置如圖12,13,效果如圖14。這一步給圖片加上一些暖色。 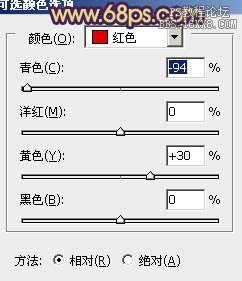
<圖12> 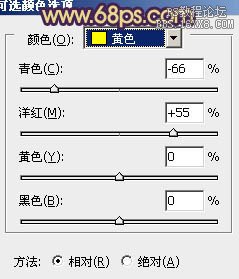
<圖13> 
<圖14>8、按Ctrl + Alt + ~ 調出高光選區,新建一個圖層填充顏色:#F9F291,混合模式改為“正片疊底”,不透明度改為:40%,效果如下圖。 
<圖15>
9、新建一個圖層,蓋印圖層。進入通道面板,把綠色通道復制一層。然后對綠副本通道進行操作,按Ctrl + M 把圖片調暗,只保留鐵軌的高光部分,其它部分用黑色畫筆擦掉,效果如下圖。 
<圖16>
10、回到圖層面板,按Ctrl + Alt + 4 調出選區,然后創建色彩平衡調整圖層,稍微調亮和調紅一點,效果如下圖。 
<圖17>11、創建曲線調整圖層,對紅色進行調整,參數設置如圖18,效果如圖19。 
<圖18> 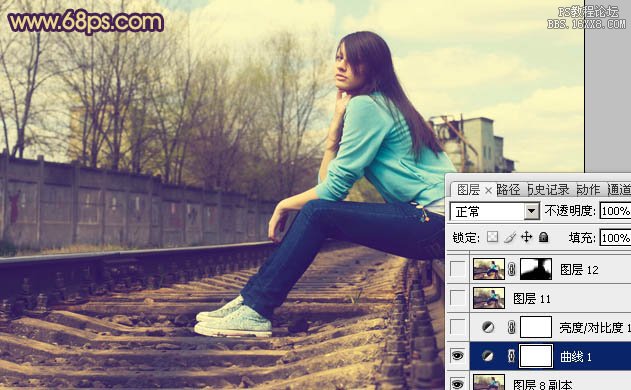
<圖19>
12、創建亮度/對比度調整圖層,參數設置如圖20,效果如圖21。 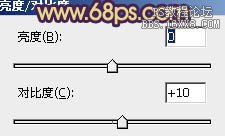
<圖20> 
<圖21>13、新建一個圖層,蓋印圖層。執行:濾鏡 > 模糊 > 高斯模糊,數值為5,確定后把圖層混合模式改為“柔光”,不透明度改為:50%,效果如下圖。 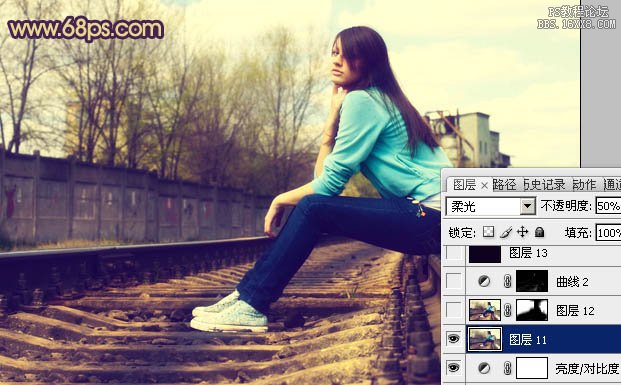
<圖22>
14、新建一個圖層,蓋印圖層。用模糊工具把背景部分稍微涂模糊一點,效果如下圖。 
<圖23>
15、新建一個圖層,填充顏色:#0E031F,混合模式改為“排除”,效果如下圖。 
<圖24>16、把背景圖層復制一層,按Ctrl + Shift + ] 置頂,混合模式改為“柔光”,不透明度改為:50%,效果如下圖。 
<圖25>
17、新建一個圖層,簡單給圖片加上暗角,局部可以加上一些高光,效果如下圖。 
<圖26>
最后適當把圖層銳化一下,完成最終效果。 

網友評論