ps處理外景人物圖片燦爛的夏季色
時間:2024-02-18 19:30作者:下載吧人氣:37
夏季圖片處理的時候最重要把圖片的陽光氣息渲染出來。如在畫面的某個邊角部分加上高光或光暈,再把圖片的整體色調調暖一點,這樣就可以感覺到濃烈的夏日色彩。
原圖 
最終效果 
1、打開原圖素材,創建可選顏色調整圖層,對紅,黃,綠進行調整,參數設置如圖1 - 3,效果如圖4。這一步是給畫面增加一些紅色。 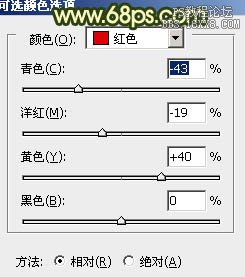
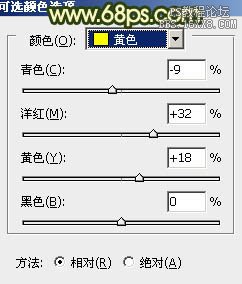
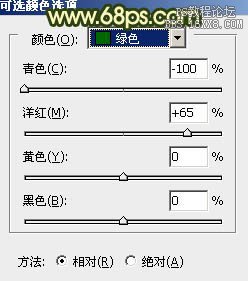

2、按Ctrl + J 把當前可選顏色調整圖層復制一層,不透明度改為:30%,效果如下圖。 
3、創建曲線調整圖層,對紅,藍進行調整,參數設置如圖6,7,其中紅色只需要微調一下,效果如圖8。這一步是給背景增加一些深藍色。 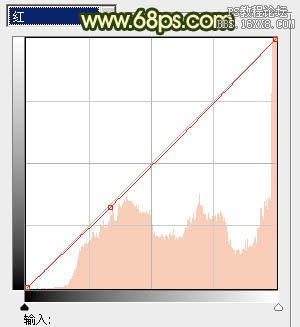
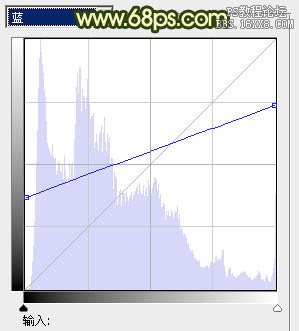

4、創建色彩平衡調整圖層,對陰影,高光進行調整,參數設置如圖9,10,效果如圖11。這一步是加強圖片的色彩層次。 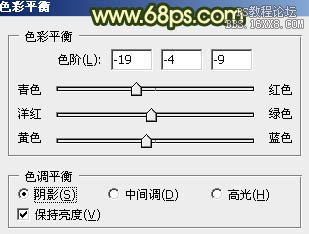


5、新建一個圖層,用橢圓選框工具拉出下圖所示的橢圓選區,按Ctrl + Alt + D 羽化60個像素后填充顏色:#F7CD71,混合模式改為“色相”,不透明度改為:10%,效果如下圖。 
6、新建一個圖層,用橢圓選框工具拉出下圖所示的橢圓選區,羽化60個像素后填充顏色:#C1F771,混合模式改為“顏色減淡”,不透明度改為:15%,效果如下圖。這一步是加強人物臉部亮度。 
7、新建一個圖層,按Ctrl + Alt + Shift + E 蓋印圖層。執行:濾鏡 > 模糊 > 高斯模糊,數值為6,確定后按住Alt 鍵添加圖層蒙版,用白色畫筆把右上角部分擦出來,效果如下圖。這一步是增強圖片的層次感。 
8、創建可選顏色調整圖層,對黃,綠,青,藍,中性色進行調整,參數設置如圖15 - 19,效果如圖20。這一步加強一下圖片的整體色調。 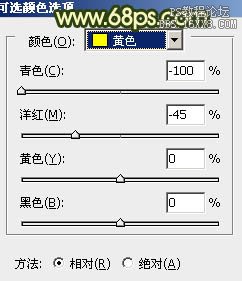
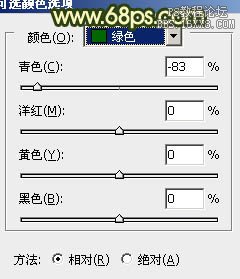
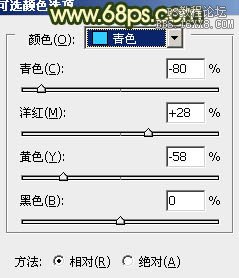
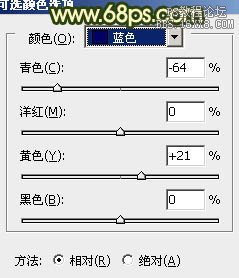
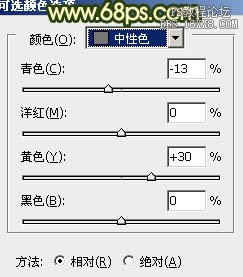

9、新建一個圖層,用橢圓選框工具拉出下圖所示的選區,羽化60個像素后填充顏色:#F7B071,混合模式改為“濾色”,效果如下圖。這一步是給圖片加上高光。 
10、按Ctrl + J 把當前圖層復制一層,增加高光的亮度,效果如下圖。 
11、新建一個圖層,蓋印圖層。按Ctrl + Shift + U 去色,混合模式改為“正片疊底”,不透明度改為:60%,按住Alt 鍵添加圖層蒙版,用白色畫筆把邊緣部分擦出來,效果如下圖。這一步是給圖片增加暗角。 
12、新建一個圖層,蓋印圖層。執行:濾鏡 > 模糊 > 高斯模糊,數值為5,確定后把圖層混合模式改為“柔光”,不透明度改為:30%,效果如下圖。這一步是給圖片柔化處理。 
13、新建一個圖層,蓋印圖層。適當加強一下暗角部分,方法任選,大致效果如下圖。 
14、創建色彩平衡調整圖層,對高光進行調整,參數設置如圖26,確定后把圖層不透明度改為:30%,效果如圖27。 

15、按Ctrl + Alt + ~ 調出高光選區,按Ctrl + Shift + I 反選,新建一個圖層填充顏色:#3A134D,混合模式改為“濾色”,不透明度改為:20%,效果如下圖。 
最后調整一下局部顏色和細節,完成最終效果。 

網友評論