photoshop合成櫻花武士效果
時間:2024-02-19 09:00作者:下載吧人氣:34
在本教程中使用的資源
從德維爾女武士
粉紅色的玫瑰花瓣從iStockphoto的
山現貨Xchng
天空股票包從越軌藝術
從藝術的紋理越軌的Grunge
空間資源包從越軌藝術
翻譯:bbs.16xx8.com
原文:http://bbs.16xx8.com/thread-123974-1-1.html
最終圖像:

第1步
要開始做事了,我們要打開的資源文件夾中的武士形象。一旦你已經打開的圖像,通過選擇層原始層復制,然后進行復制后按命令/按Ctrl + j的,把你原來的圖層的可見性關閉如下所示:
打開武士素材,然后CTRL+J復制一層,并隱藏原圖層

給復制圖層加蒙板
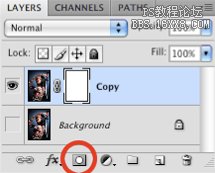
選擇畫筆工具,然后按F5鍵彈出畫筆調色板,設置如下圖
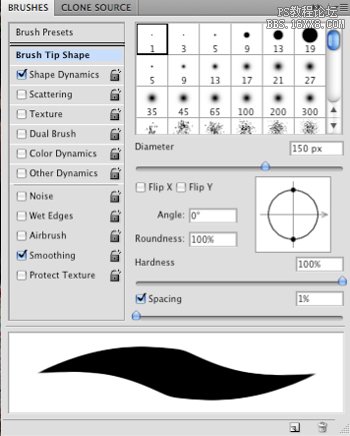
用黑色畫筆在蒙板上把人物刷出來,如下圖

細心點把人物完全擦出來,當然你也可以用別的方法把人物摳出來,
下面是最終效果:

第2步
新建一個文件,數值如下圖
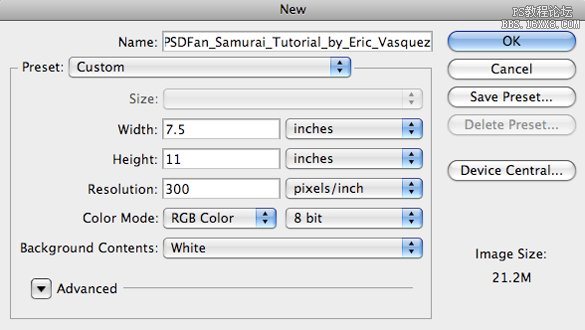
把摳好的武士圖片拖到新建的文件內,并用CTRL+T調整大小
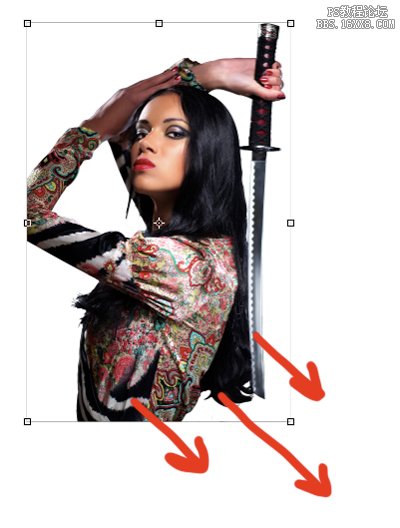
最終效果如下

第3步
導入山的素材,移動到適合位置
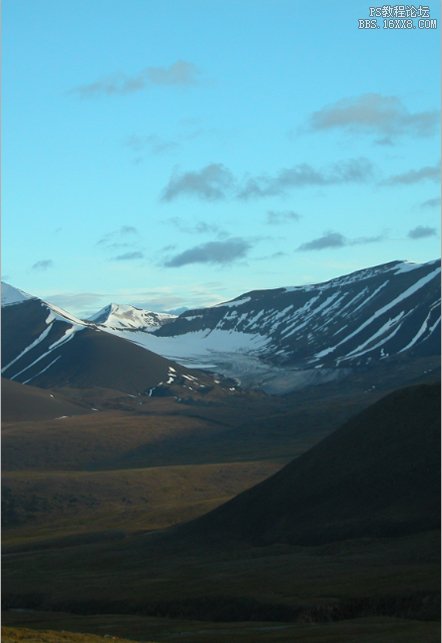
用選區工具或鋼筆工具把山的部份選出來,如下圖所示:
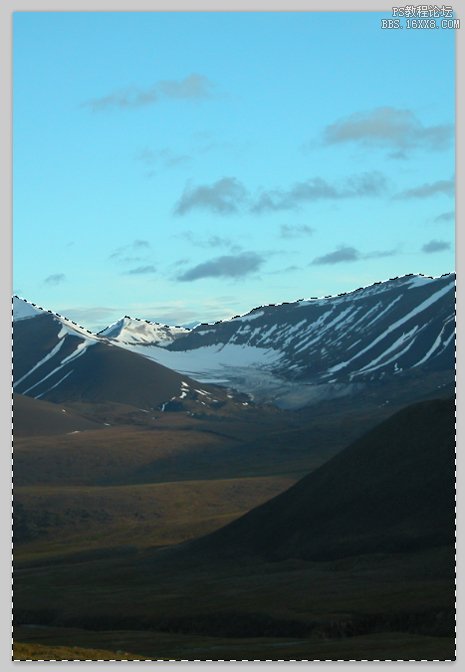
按CTRL+J復制一層
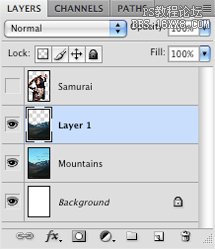
第4步
新增圖層,選擇油漆桶工具(G)。前景色設置淡藍色 #95CBE4。然后填充
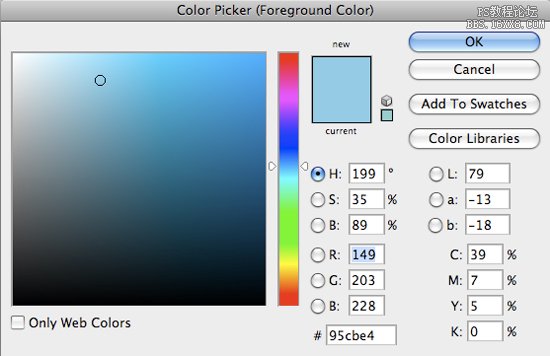
然后選擇前景色色為#4CBDF2,再新建一個空白圖層.
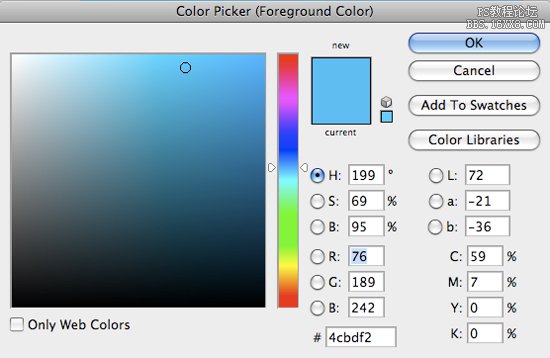
選擇漸變工具(G)然后拉一個藍色到透明的漸變

圖層如下:
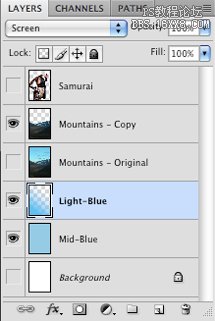
效果如下:

第5步
復制剛摳出來的山的圖層(快捷建CTRL+J)
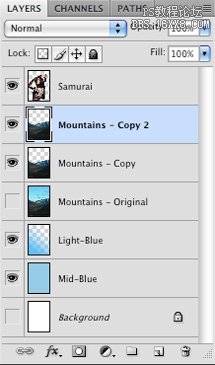
執行濾鏡~模糊~高斯模糊。
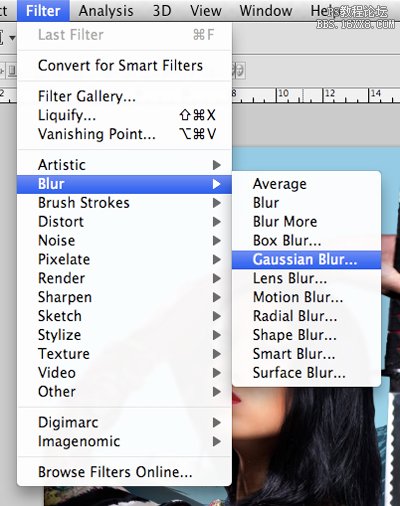
數值為11.5像素。

圖層模式設置為柔光或減少,不透明度為60%:

效果如下。
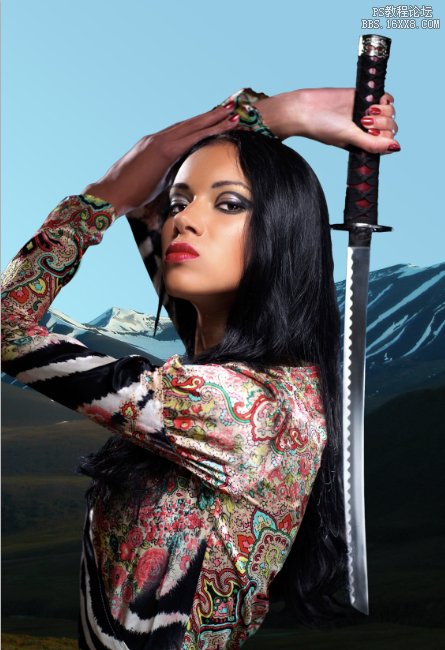
第6步
點擊剛復制和執行過模糊的山峰圖層。
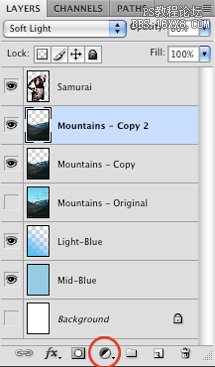
執行“色相/飽和度”命令,快捷鍵CTRL+U。
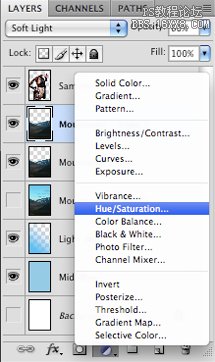
數值如下。
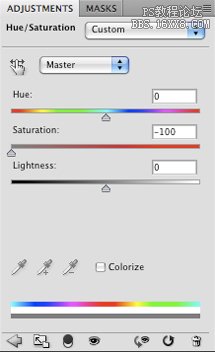
效果如下

第7步
打開天空素材:

導入到如下圖所示的位置。
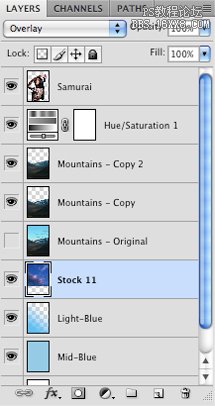
效果如下圖。

第8步
導入紋理素材。
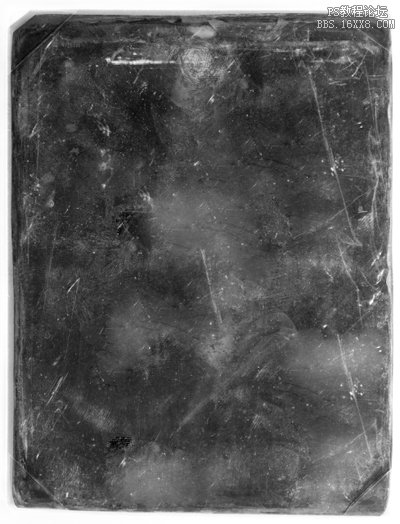
圖層位置如下,模式為濾色或者其它,自己多試幾個

效果如下。

第9步
再來按快捷鍵CTRL+ALT+SHIFT+E蓋印圖層。
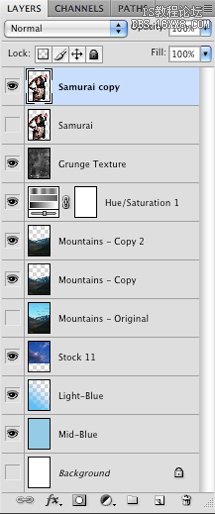
調色相飽和度(CTRL+U),數值如下
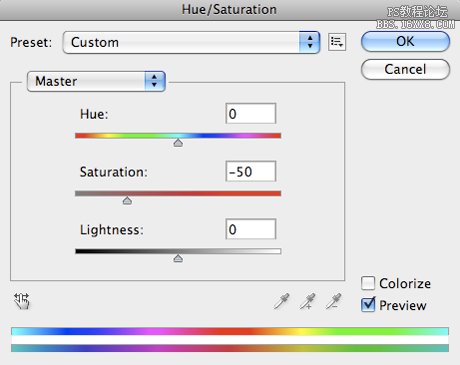
效果如下圖

你也可以更改一下圖層混合模式嘗試更多效果。
第10步
打開星云素材:

拖到如下圖所示位置,圖層模式為疊加,不透明度降低到約76%。
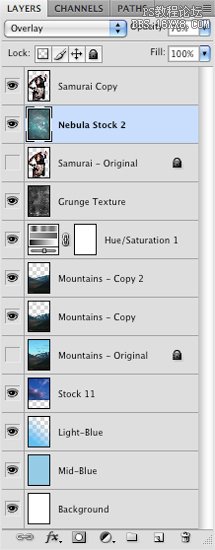
效果如下

第11步
然后新建七個空白圖層(在人物圖層下面)設置前景色為#0A1DF7。
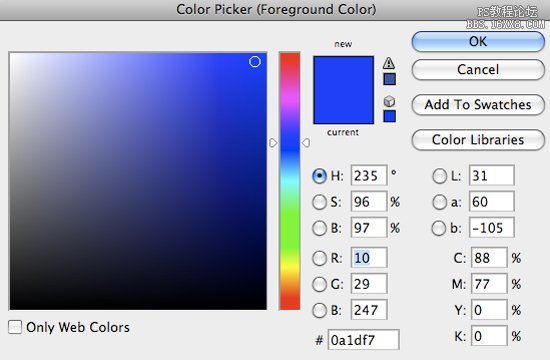
選擇漸變工具,模式為徑向漸變,從藍色到透明,如下所示:

在不同的空白圖層不同位置拉幾個徑向漸變,模式為濾鏡。
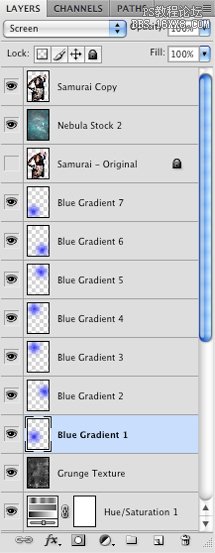
效果如下圖。

第12步
在最上層新增一個空白圖層,并且拉一個徑向漸變,改變這層的混合模式為疊加,不透明度降低到50%左右。
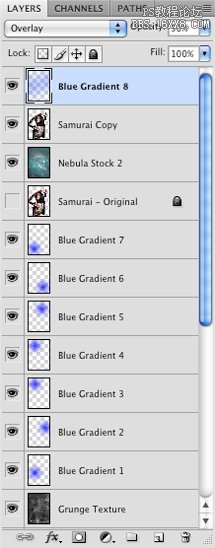
效果如下:

第13步
選擇畫筆工具,直徑設置約6-8像素。

選擇鋼筆工具(P)順著刀刃畫一路徑,如下圖所示

然后“描邊路徑”,如下圖所示:
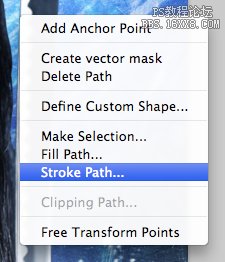
選中“模擬壓力”
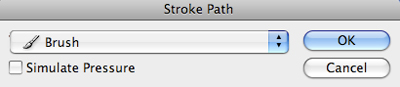
點擊確定后就可以刪除路徑了
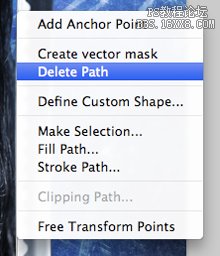
第14步
設置它的圖層樣式(外發光),數值如下:
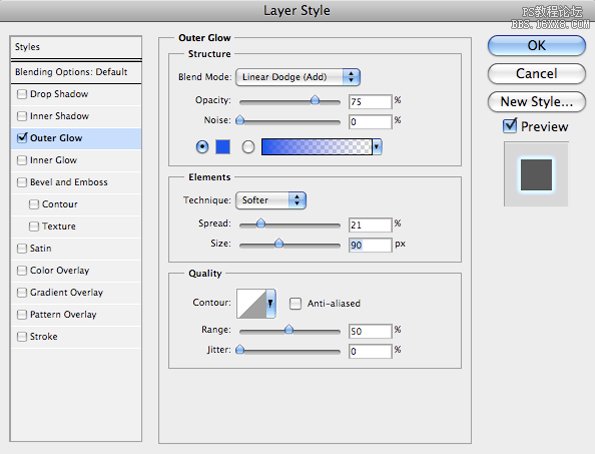
顏色為#0F57EB。

得到的效果如下

第15步
添加色相飽和度調整層
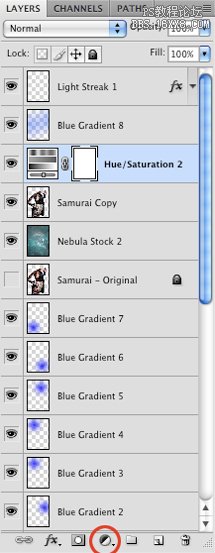
數值如下圖所示。
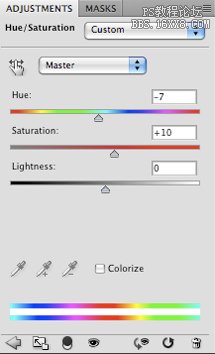
下面是前后效果對比圖。

第16步
打開櫻花素材
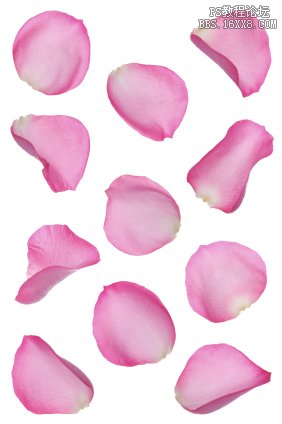
用選區工具選一塊

按CTRL+J復制,然后移到相應位置。

執行濾鏡~高斯模糊
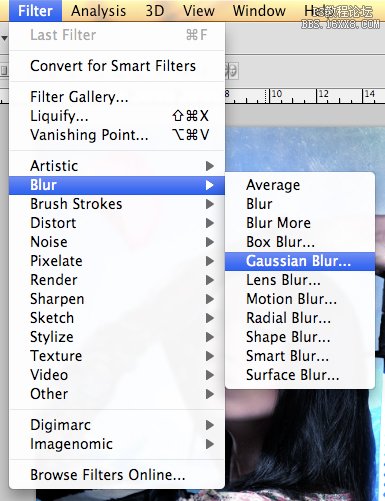
數值如下
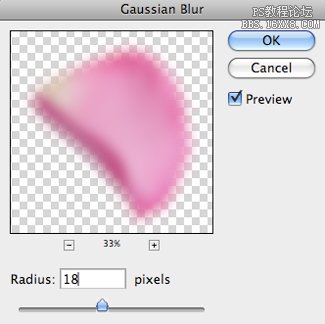
效果如下 :

使用這種技術會增加更大的深度感的形象,但它也將推出一些新的色彩以及。
步驟17
重復上面加櫻花的步驟。
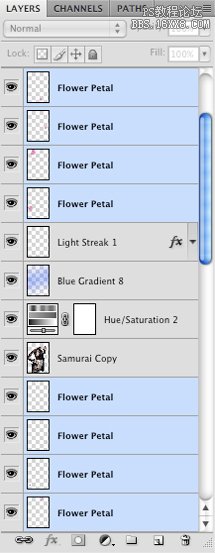
效果如下圖

第18步
新建一個空白圖層,選擇漸變工具(G)模式為徑向漸變。數值如下:

然后在如下圖所示的位置拉一個白色到透明的徑向漸變,然后更改圖層模式為疊加.

步驟19
新建圖層,畫一個顏色為#000000的正圓。并拖入云素材,混合模式為正片疊加。

圖層如下所示:
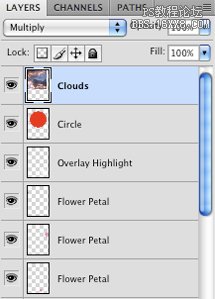
鼠標右擊云素材圖層,點擊“創建剪貼蒙版”,如下所示:
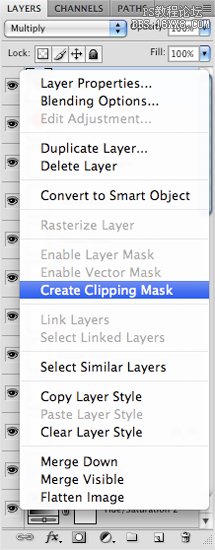
圖層的效果如下:
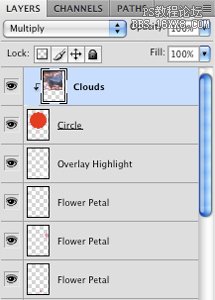
按Ctrl + E向下合并圖層,然后移動到如下圖的位置:
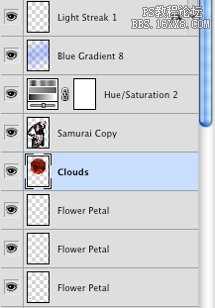
效果如下圖:

步驟20
選擇畫筆工具(B)。前景色設置白色,筆刷約8個像素。

選擇鋼筆工具(P),再在刀刃的位置畫一條路徑。然后“描邊路徑”:
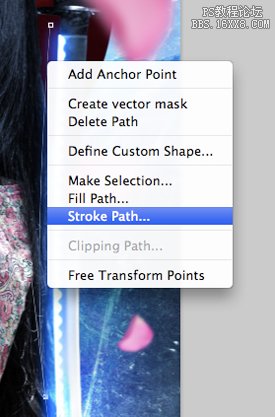
記得選擇“模擬壓力”。

然后“刪除路徑”
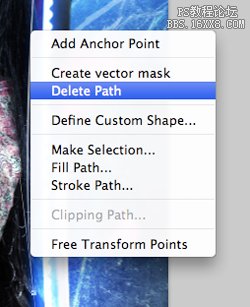 。
。
步驟21
改變你的畫筆大小,重復上述步驟,再做幾個高光。并設置他們的圖層樣式~外發光,如下
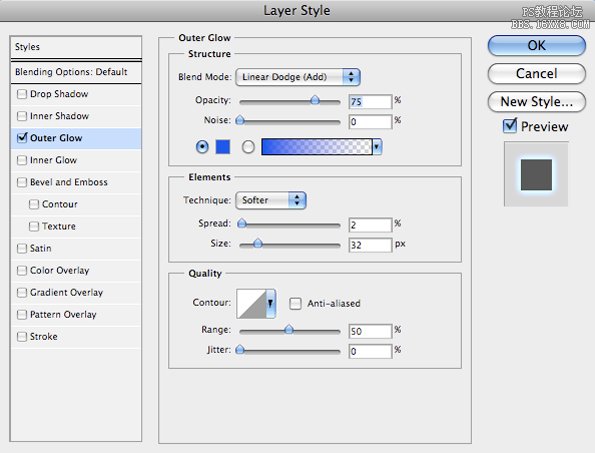
效果如下:

步驟22
添加曲線調整層:
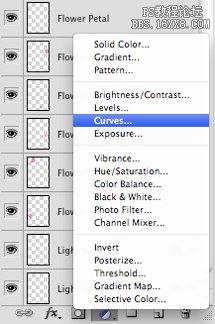
數值如下:
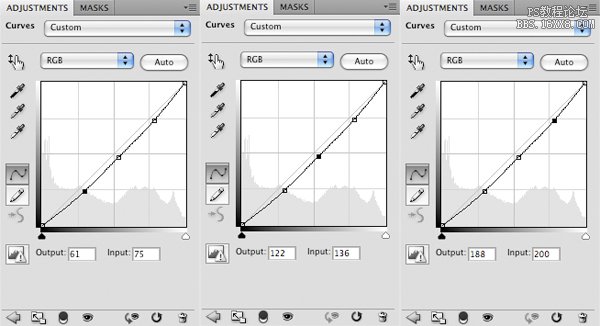
降低曲線調整層的不透明度為50%。

步驟23
再拉一個藍色#065CFA到透明的徑向漸變。

設置模式為濾色,按Ctrl + J它層。并移動到適合位置模式為線性減淡和不透明度為62%
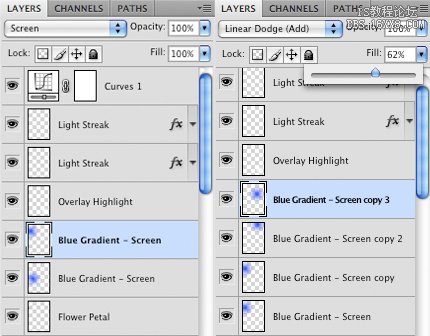
效果如下

步驟24
然后蓋印圖層,執行“濾鏡> USM銳化,數值如下:
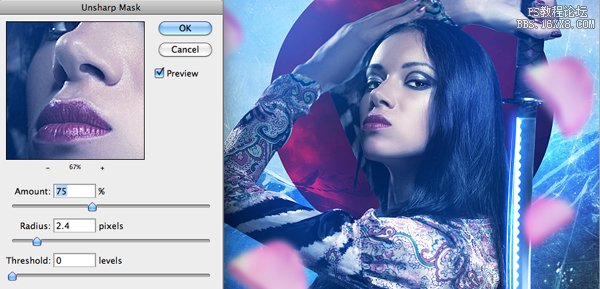
最終效果如下圖所示


網友評論