ps打造古典暗調(diào)橙紅色外景婚片
時間:2024-02-23 22:30作者:下載吧人氣:34
素材圖片構(gòu)圖不錯,不過人物部分與環(huán)境融合度不夠。處理的時候最好用與膚色接近的顏色做主色,再整體壓暗,這樣整體顏色就會統(tǒng)一一點,同時人物也能與環(huán)境更融合。
原圖

最終效果

1、打開原圖素材,創(chuàng)建可選顏色調(diào)整圖層,對黃,綠進(jìn)行調(diào)整,參數(shù)設(shè)置如圖1,2,效果如圖3。這一步增加圖片的暖色。
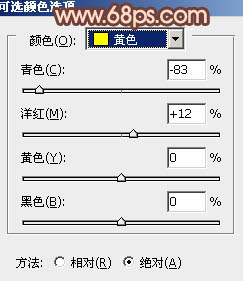
<圖1>
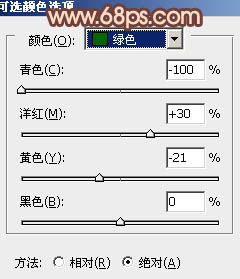
<圖2>

<圖3>
2、新建一個圖層,得到“圖層1”。按Ctrl+ Alt + Shift + E 蓋印圖層。進(jìn)入通道面板,選擇綠色通道,按Ctrl + A 全選,按Ctrl + C 復(fù)制。選擇藍(lán)色通道,按Ctrl+ V 粘貼。點RGB通道,返回圖層面板,效果如下圖。這一步消除圖片中的雜色。

<圖4>
3、創(chuàng)建曲線調(diào)整圖層,對RGB、紅、綠、藍(lán)進(jìn)行調(diào)整,參數(shù)設(shè)置如圖5- 8,效果如圖9。這一步稍微壓暗圖片,并增加紅色及藍(lán)色。
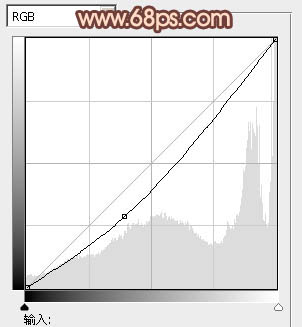
<圖5>
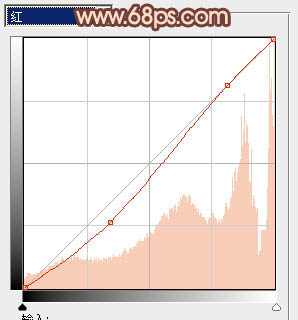
<圖6>
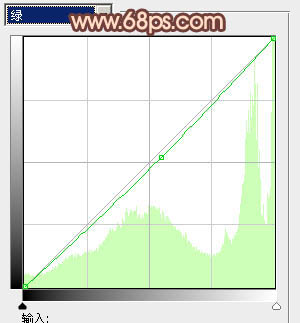
<圖7>
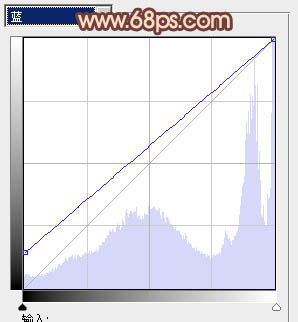
<圖8>

<圖9>
4、創(chuàng)建可選顏色調(diào)整圖層,對紅、藍(lán)、白進(jìn)行調(diào)整,參數(shù)設(shè)置如圖10- 12,效果如圖13。這一步增加高光部分的淡藍(lán)色。
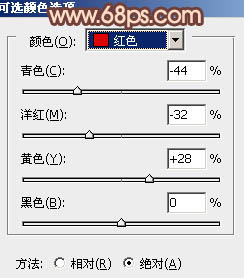
<圖10>
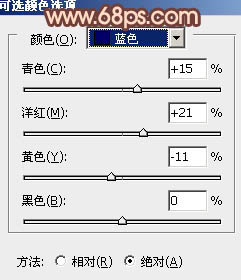
<圖11>

<圖12>

<圖13>
5、創(chuàng)建曲線調(diào)整圖層,對RGB,紅進(jìn)行調(diào)整,參數(shù)設(shè)置如圖14,確定后把蒙版填充紅色,用白色畫筆把水面部分擦出來,效果如圖15。這一步把水面稍微調(diào)暗一點。
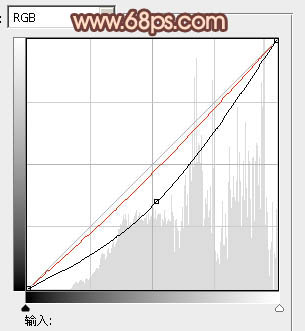
<圖14>

<圖15>
6、創(chuàng)建可選顏色調(diào)整圖層,對紅、藍(lán)、黑進(jìn)行調(diào)整,參數(shù)設(shè)置如圖16- 18,效果如圖19。這一步加強圖片的紅色。
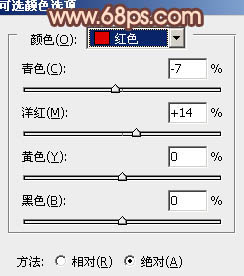
<圖16>
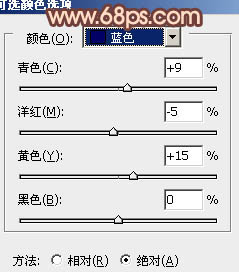
<圖17>
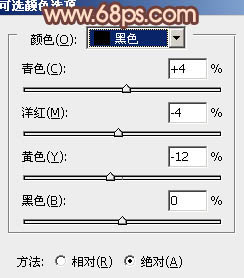
<圖18>

<圖19>
7、創(chuàng)建色彩平衡調(diào)整圖層,對陰影進(jìn)行調(diào)整,參數(shù)設(shè)置如圖20,效果如圖21。這一步加強暗部顏色。
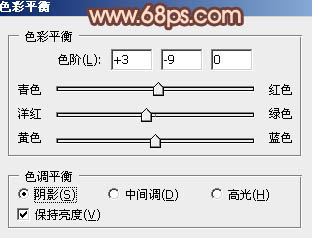
<圖20>

<圖21>
8、把“圖層1”復(fù)制一層,按Ctrl+ Shift + ] 置頂。用鋼筆工具把人物部分摳出來,轉(zhuǎn)為選區(qū)后添加圖層蒙版,效果如下圖。

<圖22>
9、調(diào)出當(dāng)前圖層蒙版選區(qū),創(chuàng)建曲線調(diào)整圖層,對RGB、綠、藍(lán)進(jìn)行調(diào)整,參數(shù)設(shè)置如圖23,效果如圖24。這一步微調(diào)人物部分顏色。
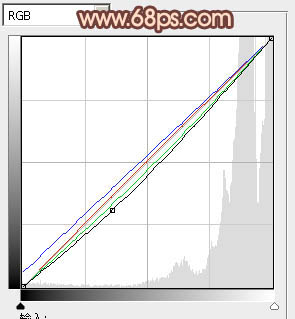
<圖23>

<圖24>
10、調(diào)出當(dāng)前圖層蒙版選區(qū),創(chuàng)建可選顏色調(diào)整圖層,對紅,白進(jìn)行調(diào)整,參數(shù)設(shè)置如圖25,26,效果如圖27。這一步微調(diào)人物膚色及高光部分的顏色。
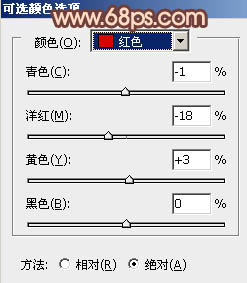
<圖25>
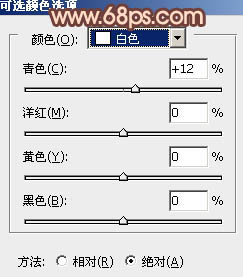
<圖26>

<圖27>
11、同上的方法微調(diào)一下人物顏色及整體顏色,總體融合即可。

<圖28>
12、在圖層的最上面創(chuàng)建色彩平衡調(diào)整圖層,對陰影,高光進(jìn)行調(diào)整,參數(shù)設(shè)置如圖29,30。效果如圖31。這一步加強圖片的紅色。
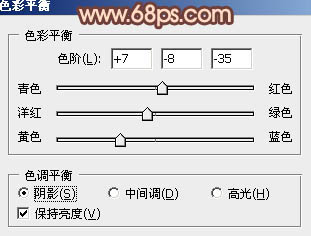
<圖29>
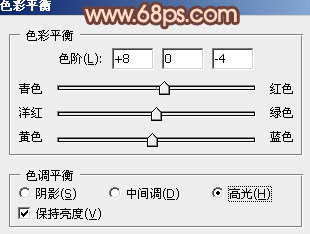
<圖30>

<圖31>
13、創(chuàng)建曲線調(diào)整圖層,微調(diào)一下整體顏色,數(shù)值自定。大致效果如下圖。

<圖32>
14、新建一個圖層,填充紫紅色:#F68096,混合模式改為“濾色”,按住Alt鍵添加圖層蒙版,用白色畫筆把左上角部分擦出來,效果如下圖。這一步加強圖片的高光。

<圖33>
最后微調(diào)一下顏色和細(xì)節(jié),完成最終效果。


網(wǎng)友評論