ps給外景MM圖片添加淡淡的青黃蜜糖色
時間:2024-02-24 16:30作者:下載吧人氣:31
青黃色比較適合夏季外景圖片,調色過程也比較簡單。先簡調整圖片整體明暗,然后把背景主色轉為黃綠色,高光部分加入一些淡青色即可。
原圖

最終效果

1、打開原圖素材,把背景圖層復制一層,先簡單給人物磨一下皮,磨光滑的那種方法任選,大致效果如下圖。

<圖1>
2、創建可選顏色調整圖層,對綠、白、黑進行調整,參數設置如圖2- 4,效果如圖5。這一步主要增加圖片暗部的褐色。
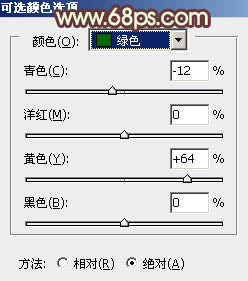
<圖2>
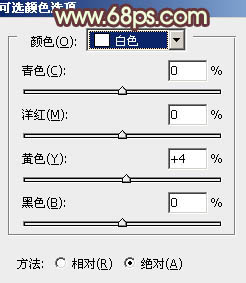
<圖3>
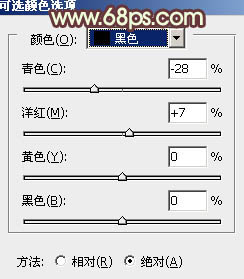
<圖4>

<圖5>
3、創建曲線調整圖層,對紅,藍進行調整,參數設置如圖6,7,效果如圖8。這一步給圖片的高光部分增加淡黃色。
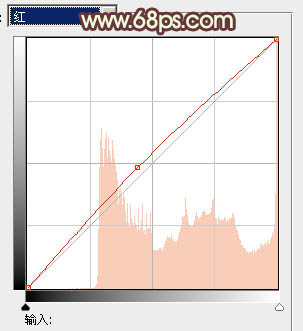
<圖6>

<圖7>

<圖8>
4、創建色彩平衡調整圖層,對高光進行調整,參數設置如圖9,效果如圖10。這一步給圖片的高光部分增加淡紅色。
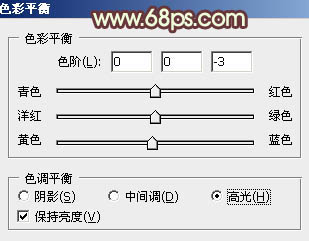
<圖9>

<圖10>
5、按Ctrl+ Alt + Shift + 2 調出高光選區,新建一個圖層填充淡黃色:#F8EDDA,不透明度改為:30%,按住Alt鍵添加圖層蒙版,用白色畫筆把人物臉部擦出來,效果如下圖。這一步增加人物臉部亮度。

<圖11>
6、創建可選顏色調整圖層,對黃、綠、白進行調整,參數設置如圖12- 14,效果如圖15。這一步主要給圖片的高光部分增加淡青色。
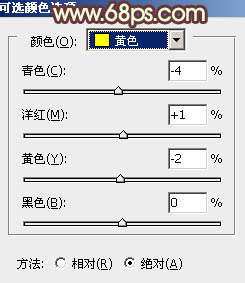
<圖12>
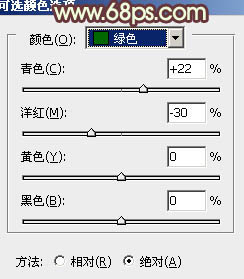
<圖13>
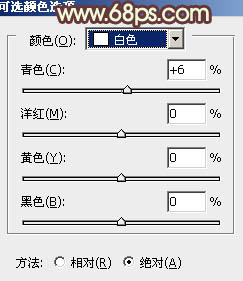
<圖14>

<圖15>
7、創建曲線調整圖層,對紅,藍進行微調,參數設置如圖16,17,效果如圖18。

<圖16>
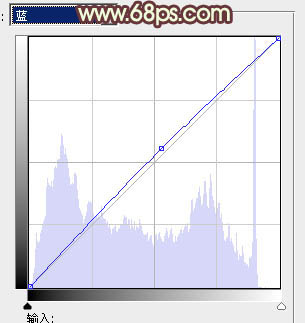
<圖17>

<圖18>
8、創建可選顏色調整圖層,對綠,白進行調整,參數設置如圖19,20,效果如圖21。這一步微調人物的膚色。
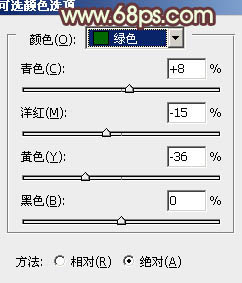
<圖19>
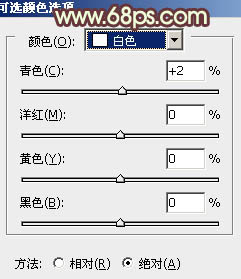
<圖20>

<圖21>
9、新建一個圖層,填充橙黃色:#FAD98B,混合模式改為“濾色”,不透明度改為:30%。按住Alt鍵添加圖層蒙版,用白色畫筆把右上部擦出來,效果如下圖。這一步簡單增加圖片的高光。

<圖22>
10、再創建可選顏色調整圖層,對黃、白、中性、黑進行調整,參數設置如圖23- 26,效果如圖27。這一步給圖片增加青黃色。
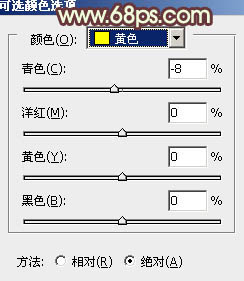
<圖23>
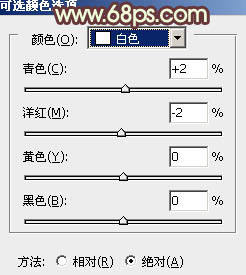
<圖24>
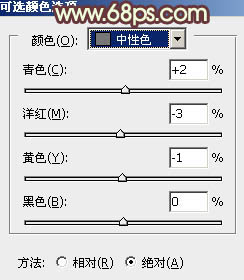
<圖25>
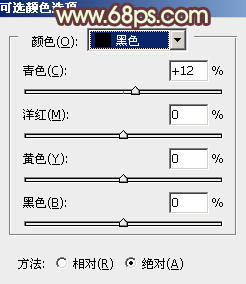
<圖26>

<圖27>
11、新建一個圖層,用橢圓選框工具拉出下圖所示的橢圓選區,羽化60個像素后填充暗紅色:#621F07,確定后把混合模式改為“濾色”,效果如下圖,如果覺得紅色不夠可以多復制幾層。這一步給圖片的高光部分增加紅褐色。

<圖28>
12、創建色彩平衡調整圖層,對中間調,高光進行調整,參數設置如圖29,30,效果如圖31。這一步加強人物的膚色。

<圖29>
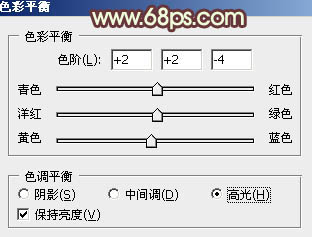
<圖30>

<圖31>
最后微調一下顏色和細節,完成最終效果。


網友評論