ps打造精美的淡調紅褐色外景MM圖片
時間:2024-02-24 21:45作者:下載吧人氣:36
素材圖片以黃綠色為主,調色的時候可以先用色彩平衡或可選顏色等調色工具快速調出紅褐色基調,然后再加強圖片的高光做出淡色效果,后期美化人物部分再渲染高光及暗部即可。
原圖

最終效果

1、打開原圖素材,創建可選顏色調整圖層,對黃、綠、中性、黑進行調整,參數設置如圖1- 4,效果如圖5。這一步把圖片的主色轉為暗調紅褐色。
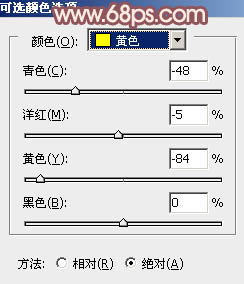
<圖1>
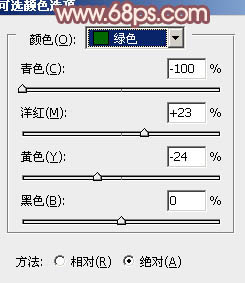
<圖2>
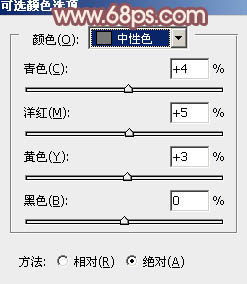
<圖3>
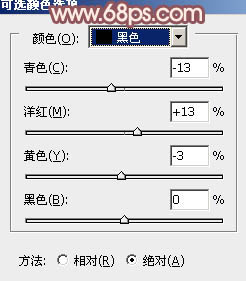
<圖4>
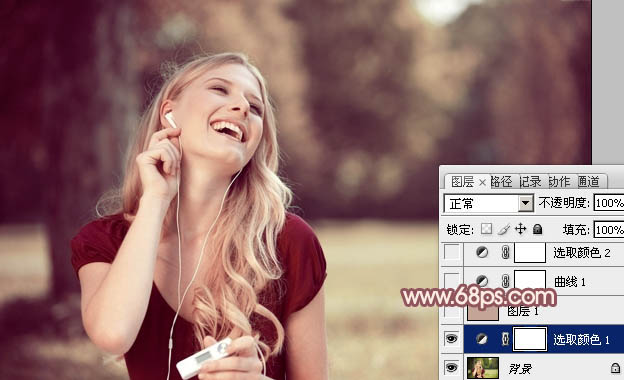
<圖5>
2、新建一個圖層填充淡紅色:#C2A595,混合模式改為“濾色”,不透明度改為:40%,效果如下圖。這一步增加圖片的亮度,同時增加圖片高光部分的淡紅色。
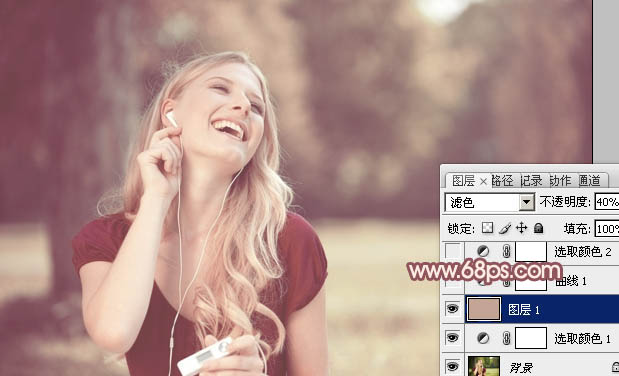
<圖6>
3、創建曲線調整圖層,對綠,藍進行微整,參數設置如圖7,8,效果如圖9。這一步加強圖片的黃褐色。
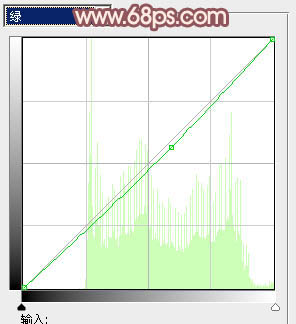
<圖7>
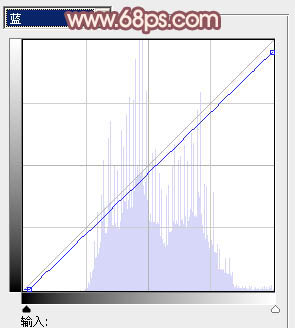
<圖8>
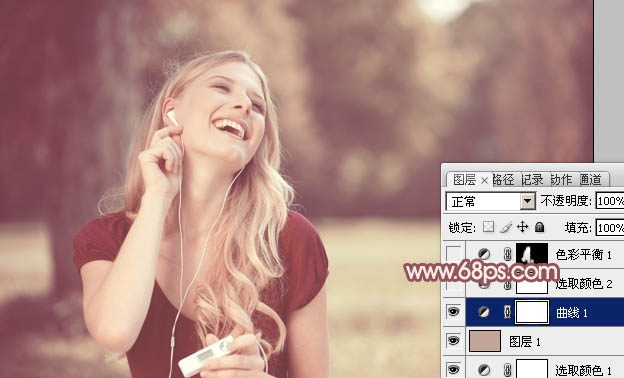
<圖9>
4、創建可選顏色調整圖層,對紅、黃、白、黑進行調整,參數設置如圖10- 13,效果如圖14。這一步主要是給圖片的高光部分增加淡青色。

<圖10>

<圖11>
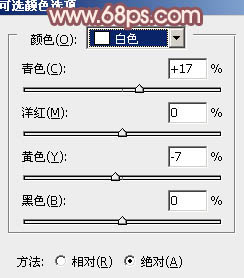
<圖12>
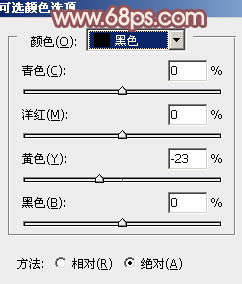
<圖13>

<圖14>
5、創建色彩平衡調整圖層,對陰影、中間調、高光進行調整,參數設置如圖15- 17,確定后把蒙版填充黑色,用白色畫筆把人物部分擦出來,效果如圖18。這一步主要是把人物臉部及膚色部分調紅潤。
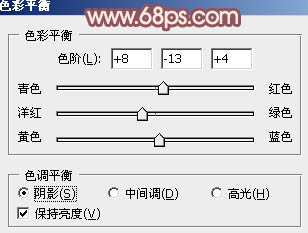
<圖15>

<圖16>
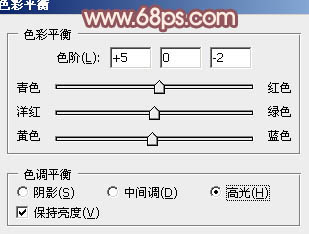
<圖17>
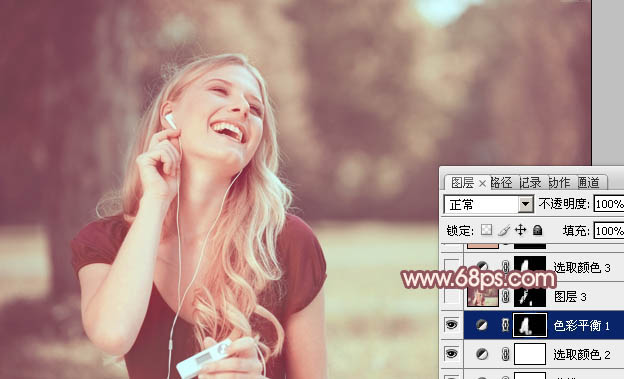
<圖18>
6、新建一個圖層,按Ctrl+ Alt + Shift + E 蓋印圖層。簡單的給人物磨一下皮,效果如下圖。
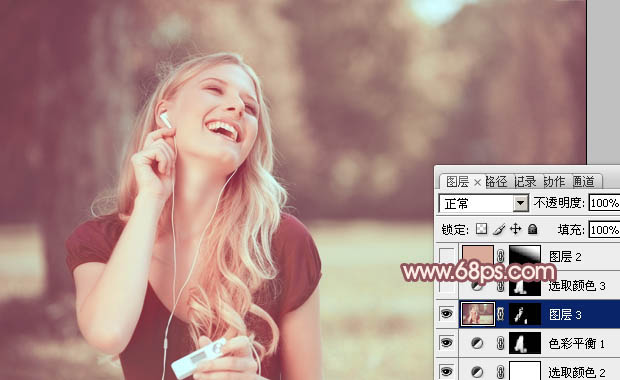
<圖19>
7、創建可選顏色調整圖層,對紅,黃進行調整,參數設置如圖20,21,確定后把蒙版填充黑色,用白色畫筆把人物部分擦出來,效果如圖22。這一步微調人物膚色顏色,增強膚色質感。
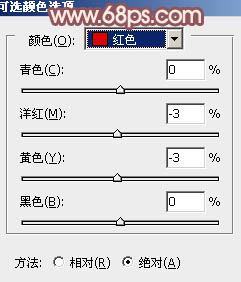
<圖20>
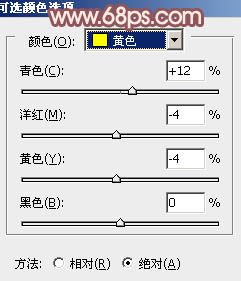
<圖21>
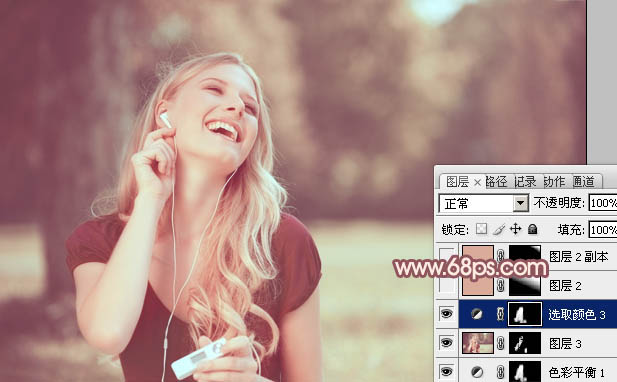
<圖22>
8、新建一個圖層填充淡紅色:#DAAB98,混合模式改為“濾色”,按住Alt鍵添加圖層蒙版,用白色畫筆把右上角部分擦出來,效果如下圖。這一步給圖片增加高光,如果高光亮度不夠,可以把當前圖層復制一層,適當降低圖層不透明度。

<圖23>
9、新建一個圖層,蓋印圖層。按Ctrl+ Shift + U 去色,混合模式改為“正片疊底”,不透明度改為:30%,按住Alt鍵添加圖層蒙版,用白色畫筆把底部邊緣部分擦出來,效果如下圖。

<圖24>
最后微調一下人物膚色,再適當把圖片柔化處理,完成最終效果。


網友評論