ps打造精美的韓系粉調藍紫色外景人物圖
時間:2024-02-24 18:45作者:下載吧人氣:39
粉色也是較為流行的顏色,不過調色的時候要控制好顏色的濃度。最好是把圖片整體調亮后,再在圖片的高光部分增加淡色,這樣效果會柔和及唯美很多。
原圖

最終效果

1、打開素材圖片,創建可選顏色調整圖層,對黃、綠、青進行調整,參數設置如圖1- 3,效果如圖4。這一步把草地的黃色部分轉為橙黃,綠色部分轉為黃綠色。
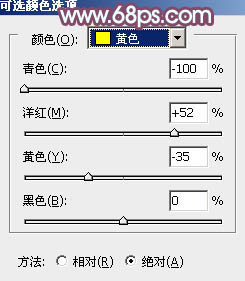
<圖1>
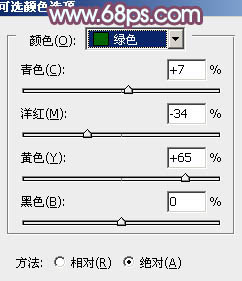
<圖2>
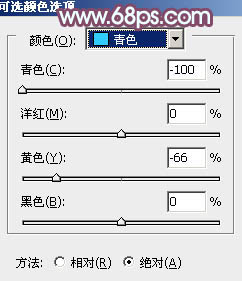
<圖3>

<圖4>
2、創建可選顏色調整圖層,對綠色進行調整,參數設置如圖5,效果如圖6。這一步消除上步處理后留下的綠色。
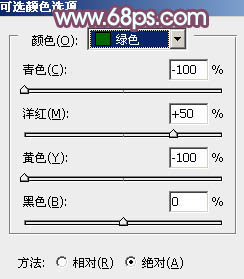
<圖5>

<圖6>
3、創建曲線調整圖層,對藍色通道進行調整,參數設置如圖7,效果如圖8。這一步給圖片的暗部增加藍色。
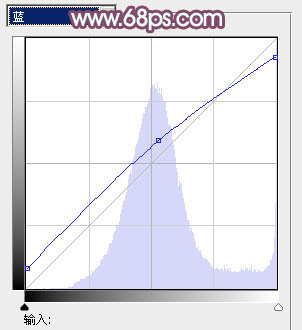
<圖7>

<圖8>
4、按Ctrl+ J 把當前曲線調整圖層復制一層,不透明度改為:50%,加強暗部藍色,效果如下圖。

<圖9>
5、創建色彩平衡調整圖層,對陰影進行調整,參數設置如圖10,確定后把蒙版填充黑色,用白色畫筆把圖11選區部分擦出來,效果如圖12。
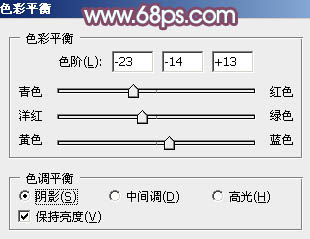
<圖10>

<圖11>
6、按Ctrl+ Alt + Shift + 2 調出高光選區,新建一個圖層填充淡藍色:#D9E1FD,混合模式改為“柔光”,不透明度改為:70%,效果如下圖。這一步增加圖片高光部分的淡藍色。

<圖12>
7、創建曲線調整圖層,對RGB,藍進行調整,參數設置如圖13,14,效果如圖15。這一步增加圖片的對比,同上增強暗部藍色。

<圖13>
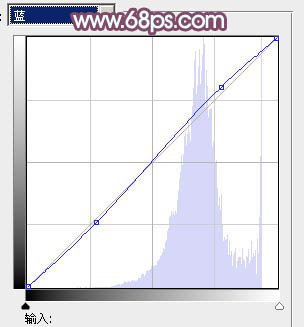
<圖14>

<圖15>
8、創建可選顏色調整圖層,對白,中性色進行調整,參數設置如圖16,17,效果如圖18。這一步增加圖片中間調部分的淡黃色。
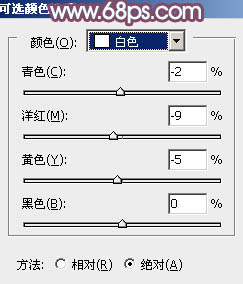
<圖16>
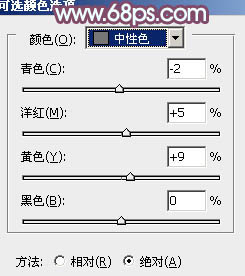
<圖17>

<圖18>
9、按Ctrl+ J 把當前可選顏色調整圖層復制一層,不透明度改為:50%,效果如下圖。

<圖19>
10、新建一個圖層,填充淡藍色:#D9E1FD,混合模式改為“濾色”,按住Alt鍵添加圖層蒙版,用白色畫筆把右上角部分擦出來,增強圖片的高光,如果亮度不夠,可以把當前圖層復制一層,適當降低圖層不透明度。

<圖20>
11、新建一個圖層,用橢圓選框工具拉出下圖所示的橢圓選區,羽化60個像素后填充紅紫色:#A24C66,混合模式改為“濾色”,效果如下圖。

<圖21>
12、新建一個圖層,按Ctrl+ Alt + Shift + E 蓋印圖層。執行:濾鏡 > 模糊 > 動感模糊,角度設置為45度,距離設置為150,確定后把圖層混合模式改為“柔光”,不透明度改為:30%,效果如下圖。這一步簡單柔化圖片。

<圖22>
13、創建可選顏色調整圖層,對紅、黃、白進行調整,參數設置如圖23- 25,效果如圖26。這一步主要是增加圖片高光部分的淡藍色。
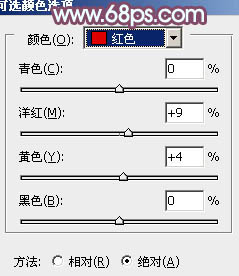
<圖23>
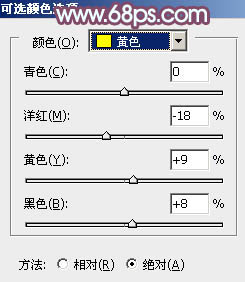
<圖24>
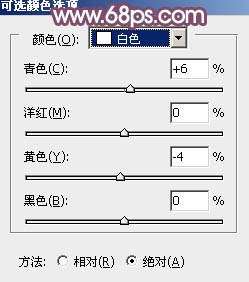
<圖25>

<圖26>
14、新建圖層蓋印圖層。簡單給人物磨一下皮,再稍微調亮一點,效果如下圖。

<圖27>
最后微調一下細節,完成最終效果。


網友評論