ps調(diào)出外景MM圖片甜美的淡紅色
時(shí)間:2024-02-24 16:30作者:下載吧人氣:30
單色圖片用通道替換法調(diào)色是非常快捷的,替換通道后可以得到非常純的雙色圖片,把其中一種顏色調(diào)成另一種顏色就可以得到不錯的單色圖片。后期再微調(diào)細(xì)節(jié)和局部顏色即可。
原圖

最終效果

1、打開原圖素材,按Ctrl+ J 把背景圖層復(fù)制一層,進(jìn)入通道面板,選擇綠色通道,按Ctrl + A 全選,按Ctrl + C 復(fù)制,選擇藍(lán)色通道,按Ctrl+ V 粘貼,點(diǎn)RGB通道返回圖層面板,效果如下圖。這一步簡單統(tǒng)一圖片的顏色。

<圖1>
2、創(chuàng)建色相/飽和度調(diào)整圖層,對青色進(jìn)行調(diào)整,參數(shù)設(shè)置如圖2,效果如圖3。這一步把青色轉(zhuǎn)為紅色。

<圖2>

<圖3>
3、創(chuàng)建曲線調(diào)整圖層,對紅,藍(lán)進(jìn)行調(diào)整,參數(shù)設(shè)置如圖4,5,效果如圖6。這一步增強(qiáng)圖片的紅色。
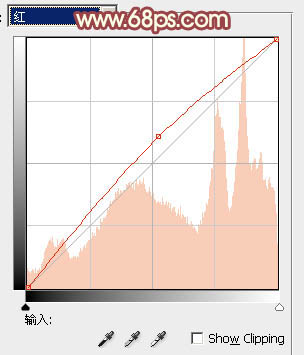
<圖4>
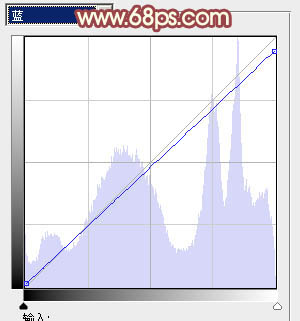
<圖5>

<圖6>
4、創(chuàng)建可選顏色調(diào)整圖層,對紅、黃、白、黑進(jìn)行調(diào)整,參數(shù)設(shè)置如圖7- 10,效果如圖11。這一步加強(qiáng)膚色顏色,同時(shí)給圖片的暗部增加藍(lán)紫色。

<圖7>

<圖8>
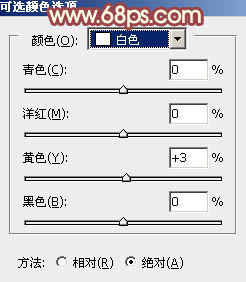
<圖9>
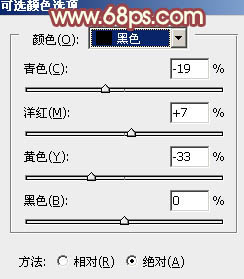
<圖10>

<圖11>
5、按Ctrl+ Alt + Shift + 2 調(diào)出高光選區(qū),新建一個(gè)圖層填充淡紅色:#FFD8B5,混合模式改為“濾色”,不透明度改為:10%,效果如下圖。這一步稍微增加高光部分的亮度。

<圖12>
6、創(chuàng)建色彩平衡調(diào)整圖層,對陰影、中間調(diào)、高光進(jìn)行調(diào)整,參數(shù)設(shè)置如圖13- 15,確定后把蒙版填充黑色,用白色畫筆把人物臉部及膚色部分擦出來,效果如圖16。這一步增加人物膚色部分紅色。

<圖13>

<圖14>

<圖15>

<圖16>
7、新建一個(gè)圖層,按Ctrl+ Alt + Shift + E 蓋印圖層。簡單給人物磨一下皮,再在圖片的左上方增加一點(diǎn)高光,效果如下圖。

<圖17>
8、創(chuàng)建亮度/對比度調(diào)整圖層,適當(dāng)增加圖片的對比度,參數(shù)設(shè)置如圖18,確定后把圖層不透明度改為:50%,效果如圖19。

<圖18>

<圖19>
9、創(chuàng)建可選顏色調(diào)整圖層,對紅,白進(jìn)行調(diào)整,參數(shù)設(shè)置如圖20,21,確定后把圖層不透明度改為:50%,效果如圖22。這一步給圖片的高光部分增加淡黃色。
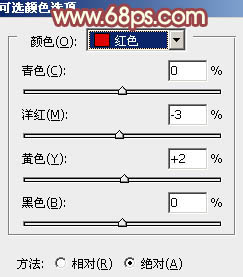
<圖20>
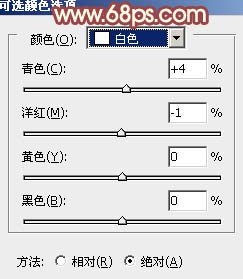
<圖21>

<圖22>
10、調(diào)出高光選區(qū),按Ctrl+ Shift + I 反選,新建一個(gè)圖層填充暗紫色:#5D215E,混合模式改為“濾色”,不透明度改為:30%,效果如下圖。這一步給圖片的暗部增加紫色。

<圖23>
11、微調(diào)一下背景顏色,再適當(dāng)把人物嘴唇部分調(diào)紅一點(diǎn),效果如下圖。

<圖24>
12、新建一個(gè)圖層,填充暗紅色:#6F1A2B,混合模式改為“濾色”,不透明度改為:50%。按住Alt鍵添加圖層蒙版,用白色畫筆把左上角部分擦出來,效果如下圖。這一步增加高光部分的紅色。

<圖25>
13、新建一個(gè)圖層,蓋印圖層,簡單給圖片增加一些暗角,大致效果如下圖。

<圖26>
最后微調(diào)一下整體顏色,完成最終效果。

相關(guān)推薦
相關(guān)下載
熱門閱覽
最新排行
- 1室內(nèi)人像,室內(nèi)情緒人像還能這樣調(diào)
- 2黑金風(fēng)格,打造炫酷城市黑金效果
- 3人物磨皮,用高低頻給人物進(jìn)行磨皮
- 4復(fù)古色調(diào),王家衛(wèi)式的港風(fēng)人物調(diào)色效果
- 5海報(bào)制作,制作炫酷的人物海報(bào)
- 6海報(bào)制作,制作時(shí)尚感十足的人物海報(bào)
- 7創(chuàng)意海報(bào),制作抽象的森林海報(bào)
- 8海報(bào)制作,制作超有氛圍感的黑幫人物海報(bào)
- 9碎片效果,制作文字消散創(chuàng)意海報(bào)
- 10人物海報(bào),制作漸變效果的人物封面海報(bào)
- 11文字人像,學(xué)習(xí)PS之人像文字海報(bào)制作
- 12噪點(diǎn)插畫,制作迷宮噪點(diǎn)插畫

網(wǎng)友評論