ps非主流柔和的黃褐陽光色
時間:2024-02-26 18:45作者:下載吧人氣:36
素材圖片稍微有點偏暗,高光部分不夠明顯。處理的時候先把圖片的主色轉為暖色,并把圖片的暗部及整體稍微提亮。然后渲染圖片的高光,做出類似陽光照射的效果即可。
原圖

最終效果

1、打開素材圖片,創建可選顏色調整圖層,對黃、綠、中性、黑進行調整,參數設置如圖1- 4,效果如圖5。這一步主要給圖片增加褐色。
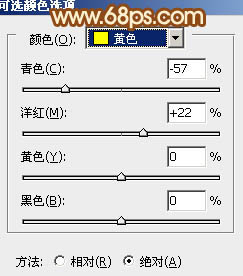
<圖1>
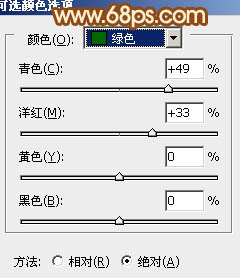
<圖2>
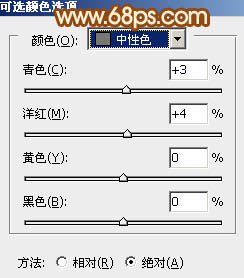
<圖3>
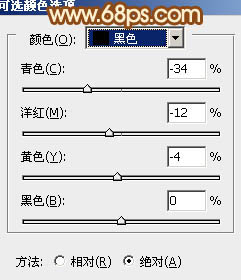
<圖4>

<圖5>
2、創建色彩平衡調整圖層,對陰影、中間調、高光進行調整,參數設置如圖6- 8,效果如圖9。這一步給圖片增加一些黃褐色。
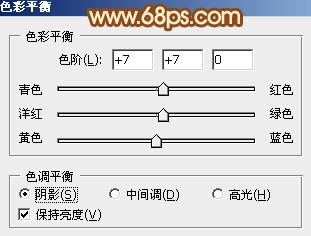
<圖6>
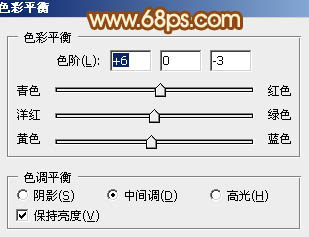
<圖7>
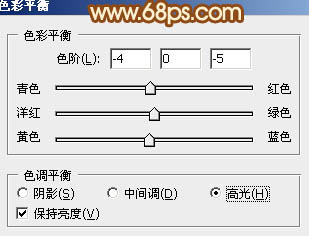
<圖8>

<圖9>
3、創建曲線調整圖層,對綠,藍進行調整,參數設置如圖10,確定后把圖層不透明度改為:50%,效果如圖11。這一步給圖片的暗部增加黃褐色。
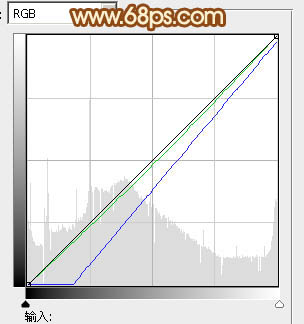
<圖10>

<圖11>
4、創建可選顏色調整圖層,對黃、綠、白、中性、黑進行調整,參數設置如圖12- 16,效果如圖17。這一步把背景部分的黃色及綠色轉為黃褐色。
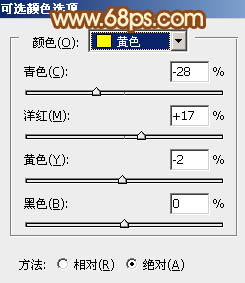
<圖12>

<圖13>
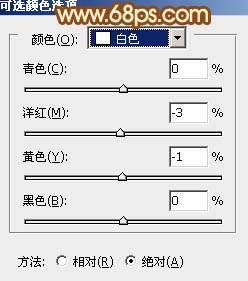
<圖14>
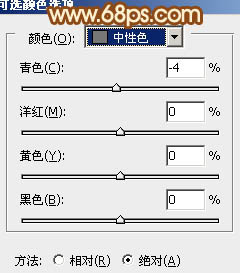
<圖15>
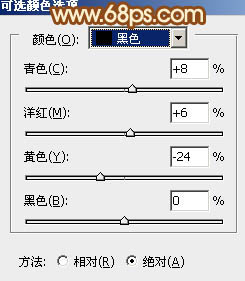
<圖16>

<圖17>
5、創建可選顏色調整圖層,對紅、黃、白、中性、黑進行調整,參數設置如圖18- 22,效果如圖23。這一步把圖片的主色稍微調淡一點。
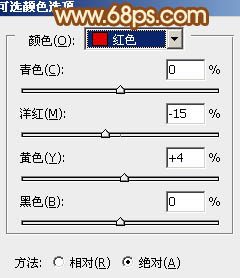
<圖18>
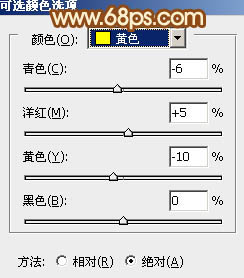
<圖19>
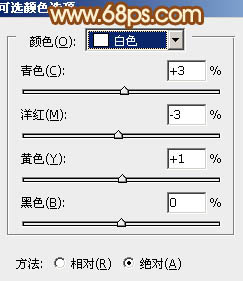
<圖20>
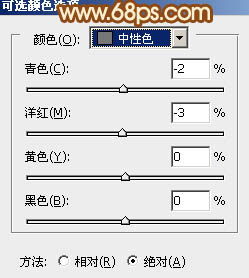
<圖21>
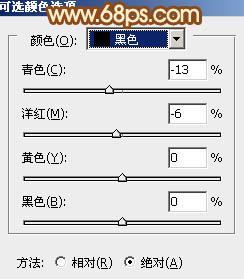
<圖22>

<圖23>
6、按Ctrl+ J 把當前可選顏色調整圖層復制一層,不透明度改為:50%,效果如下圖。

<圖24>
7、創建曲線調整圖層,對藍色進行調整,參數設置如圖25,效果如圖26。這一步給圖片的高光部分增加淡黃色。
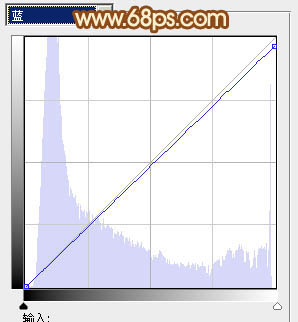
<圖25>

<圖26>
8、按Ctrl+ Alt + 2 調出高光選區,按Ctrl + Shift + I 反選,新建一個圖層填充黃褐色:#645F21,混合模式改為“濾色”,不透明度改為:30%,效果如下圖。這一步把圖片的暗部調亮。

<圖27>
9、創建色彩平衡調整圖層,對中間調,高光進行調整,參數設置如圖28,29,效果如圖30。這一步給圖片的高光部分增加暖色。
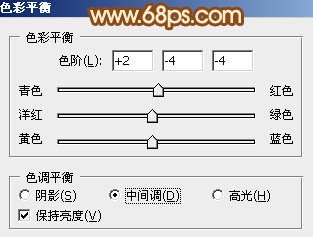
<圖28>
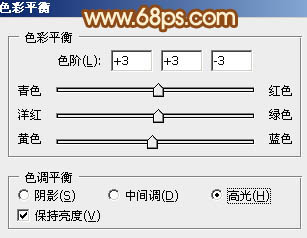
<圖29>

<圖30>
10、新建一個圖層混合模式改為“濾色”,把前景顏色設置為淡黃色:#F7C988,用畫筆把圖片左上部涂上一些高光,效果如下圖。

<圖31>
11、創建曲線調整圖層,對RGB、紅、綠進行調整,參數設置如圖32- 34,效果如圖35。這一步稍微增加圖片的亮度。
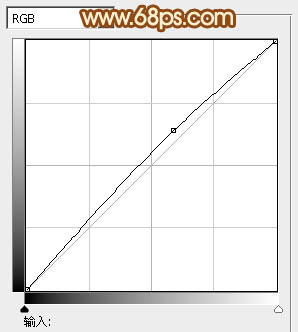
<圖32>
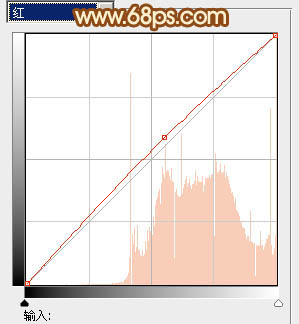
<圖33>
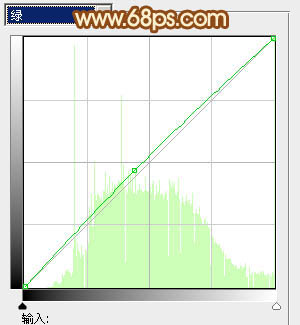
<圖34>

<圖35>
最后給人物磨一下皮,再適當柔化處理,完成最終效果。


網友評論