ps通道摳長發(fā)教程
時間:2024-03-02 13:30作者:下載吧人氣:33
在本案例中,我們將選取一個長發(fā)女孩。由于素材是逆光的照片,人物又是站在窗口處,因此,人物身體的輪廓比較清晰,但女孩子長發(fā)的邊緣卻非常明亮,有一部分頭發(fā)的發(fā)梢更是融入到了背景中。如何有效將頭發(fā)與背景地區(qū)分開來,進而制作出精確的選區(qū)是本案例的重點。
操作步驟:用“應用圖像”命令處理通道在通道中制作發(fā)梢的選區(qū)---將人物的選區(qū)與發(fā)梢的選區(qū)相加--合成圖像---用“陰影/高光”命令調(diào)整陰影區(qū)域--用黑白圖像漂白彩色圖像
先看看效果圖

素材一:

素材二:

一、在相同的通道中使用“應用圖像命令”
1。打開素材一,
2。在通道面板中查看紅、綠和藍通道。比較這三個通道可以看到,綠色通道中人物與背景區(qū)別最明顯,而藍色通道中頭發(fā)的邊緣最清晰,我們就使用綠色通道制作人物的選區(qū),用藍色通道制作發(fā)梢的選區(qū)。
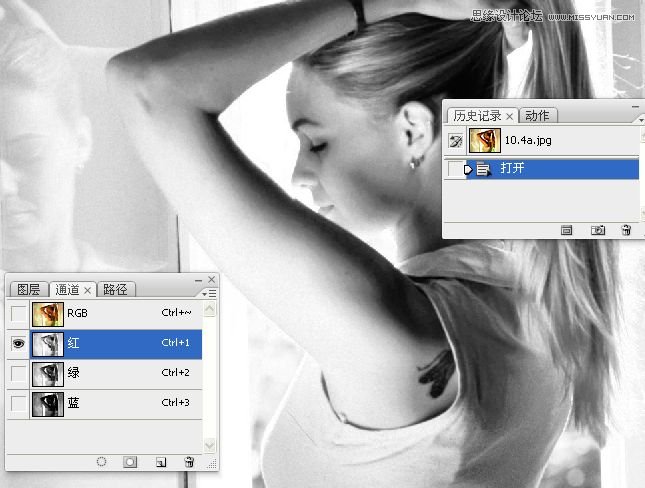
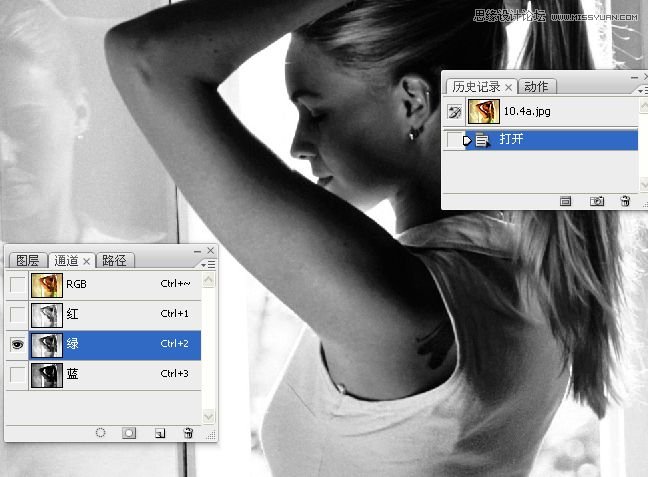

3。復制綠色通道。由于要選取的是人物,而在通道中白色的區(qū)域可載入為選區(qū),困此,按下CTRL+I快捷鍵將通道反相。
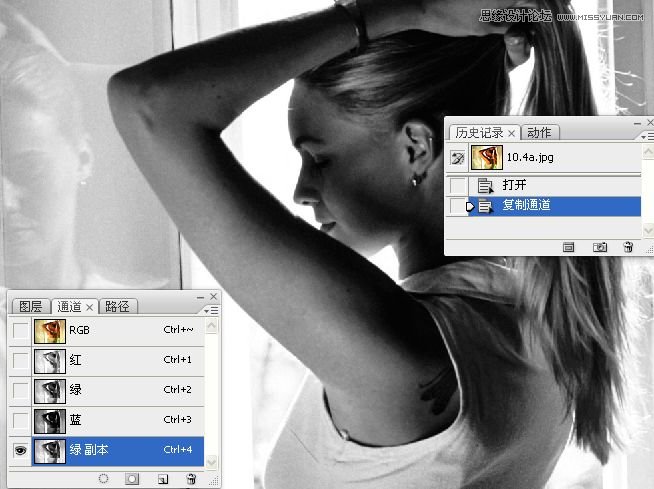

4。執(zhí)行“應用圖像”命令,將混合模式設置為“顏色減淡”,增加亮調(diào)域的對比度。
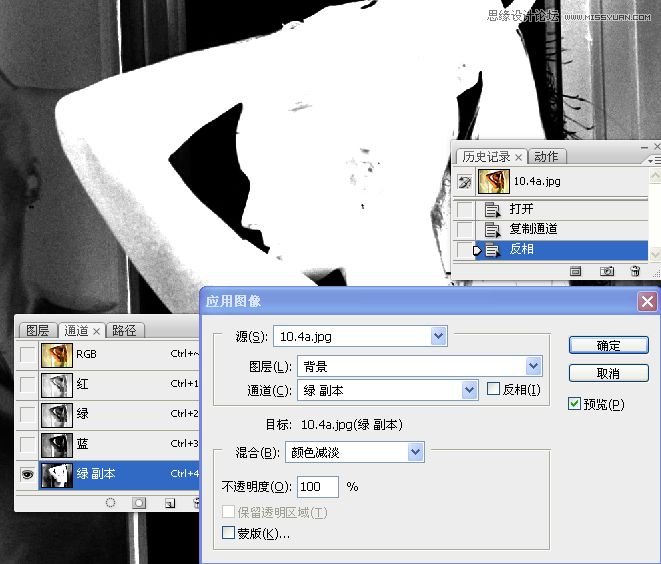
5。執(zhí)行“應用圖像”命令,各項設置不變,仍然是將“綠副本”與其自身混合。通過兩次使用“應用圖像”命令處理“綠副本”后,人物的大部分區(qū)域已經(jīng)呈現(xiàn)為白色,輪廓也變得很清晰了。
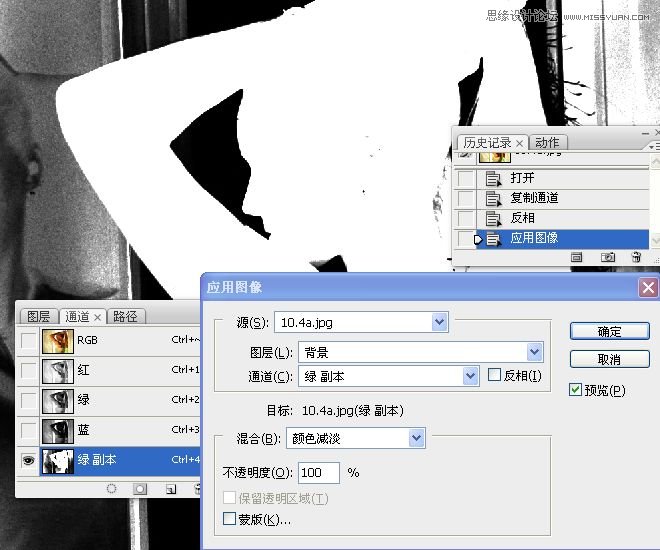
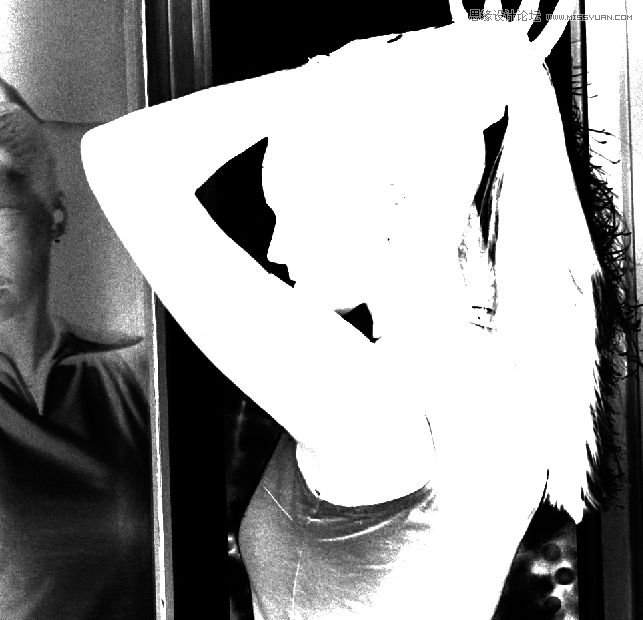
二、在通道中處理背景
1。背景部分雖然看似復雜,但仔細觀察可以發(fā)現(xiàn),靠近人物身體邊緣的背景色基本為黑色,因此,人物與背景的色調(diào)對比還是比較清晰,要將背景全部設置為黑色也并不困難。選擇矩形框工具,在人物兩側(cè)的背景上創(chuàng)建兩個選區(qū),在選區(qū)內(nèi)填充黑色。
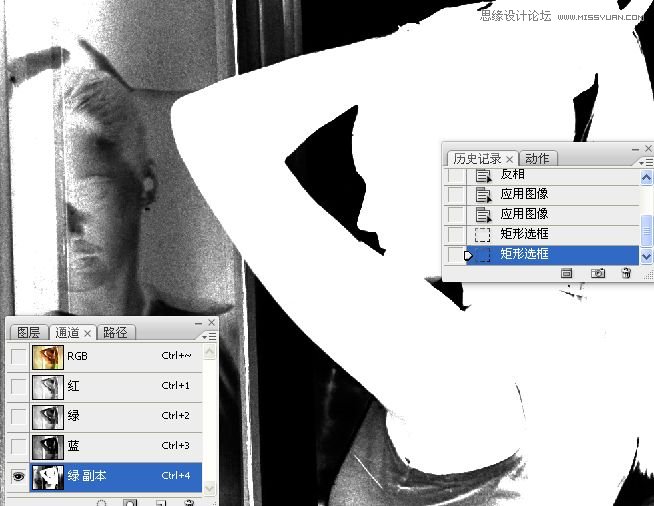
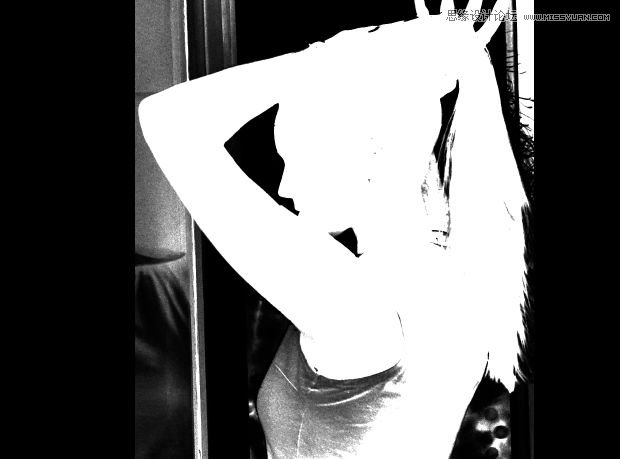
2。按下D鍵將前景色設為黑色,選擇一個柔角畫筆工具,在工具選項欄中將模式設置為“疊加”,將灰色的背景涂抹為黑色。按下X鍵將前景色切換為白色,在人物上涂抹白色,使人物上的灰色區(qū)域變?yōu)榘咨?/p>


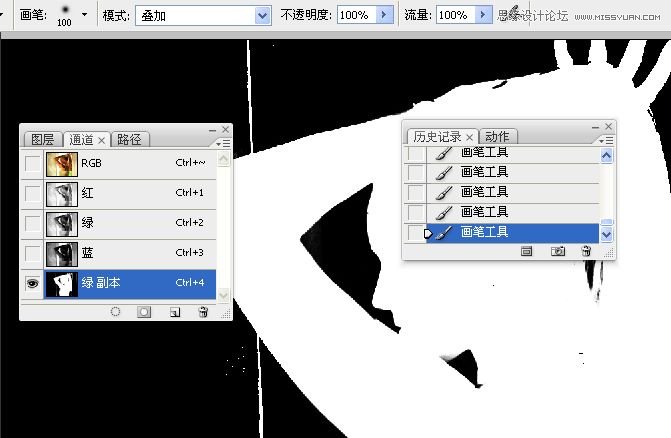
3。將畫筆工具的模式設置為“正常”,對通道進行加工,將背景全部涂抹為黑色,將人物內(nèi)部的一些零星的斑點涂抹為白色。為了避免出現(xiàn)模糊的邊緣,可以使用尖角畫筆進行繪制。
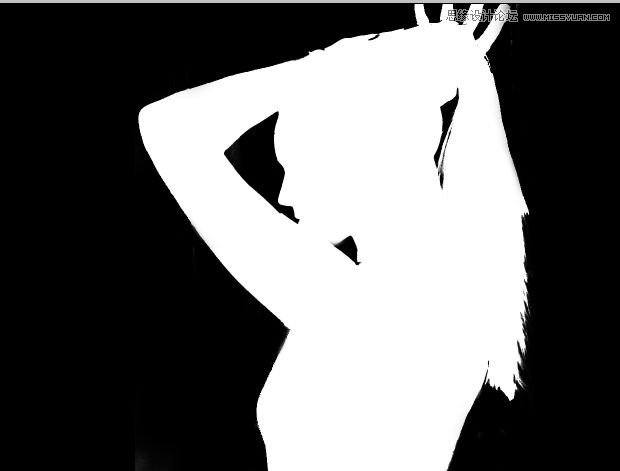
三、在不同的通道中使用“應用圖像”命令
1。按住CTRL鍵單擊“綠副本”通道,載入制作的選區(qū),按下CTRL+~鍵返回彩色圖像狀態(tài),可以看到頭發(fā)的細節(jié)部分并未在選區(qū)內(nèi)。在最開始進行通道間的比較時我們曾發(fā)現(xiàn),藍色通道中頭發(fā)細節(jié)最完整,我們就通過該通道將丟失的頭發(fā)細節(jié)找回來。復制藍色通道。
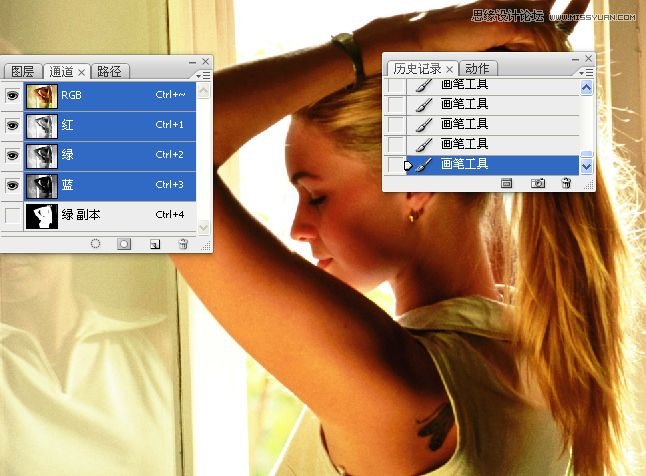
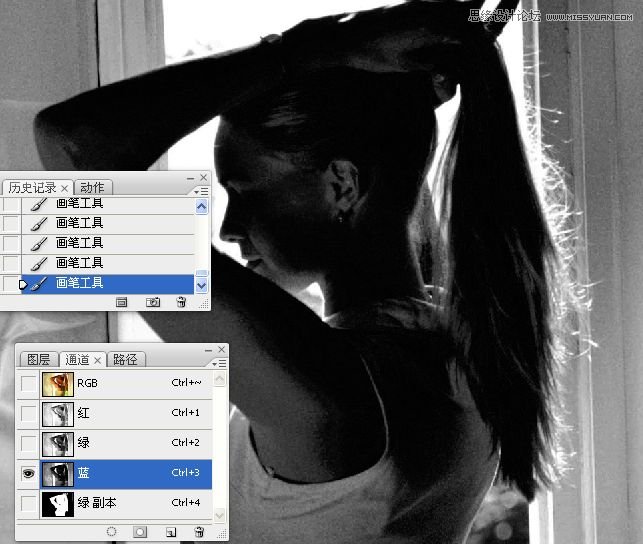
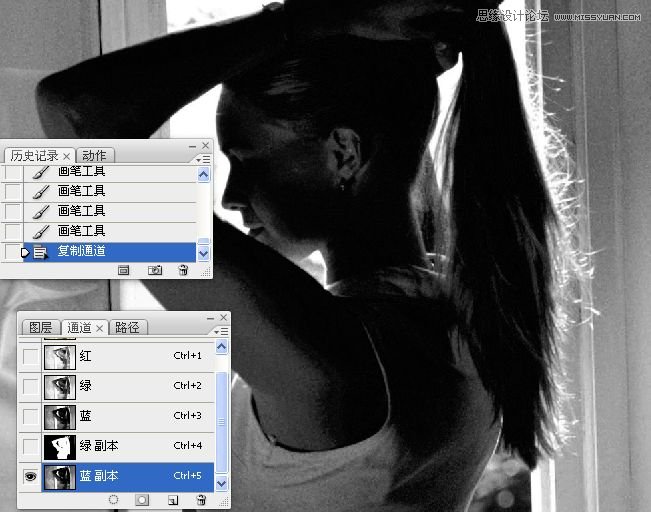
2。選擇多邊形索工具,將頭發(fā)的發(fā)梢部分選取。按下SHIFT+CTRL+I快捷鍵反轉(zhuǎn)選區(qū),在選區(qū)內(nèi)填充黑色。取消選擇。
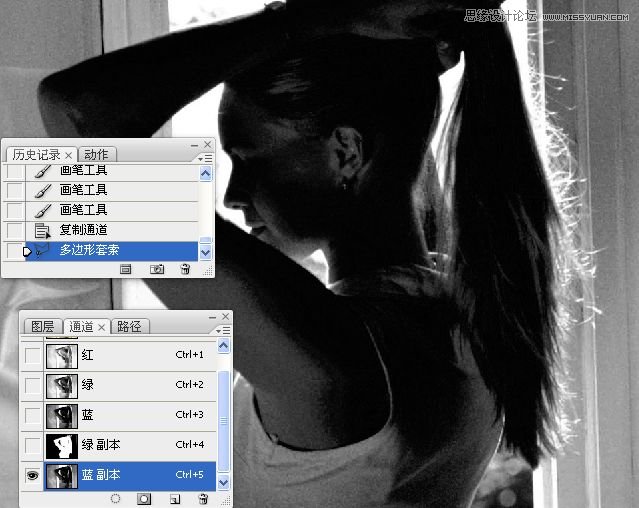

3。選擇畫筆工具,在工具選項欄中將模式設置為“疊加”,將前景色設置為黑色,在頭發(fā)的邊緣處拖動涂抹,將發(fā)梢處的背景處理為黑色,將工具的模式設置為“正常”,對邊緣進行進一步的修飾。
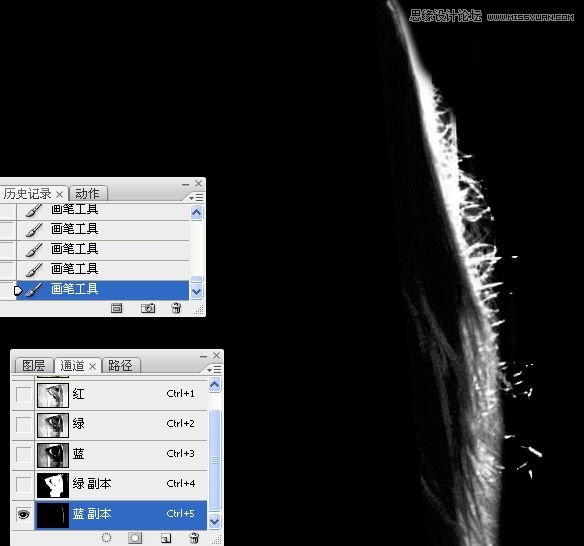
4。執(zhí)行“應用圖像”命令,在通道下拉列表中選擇“綠副本”,將“混合”設置為“相加”。將“綠副本”通道中的選區(qū)加入到“藍副本”通道中。
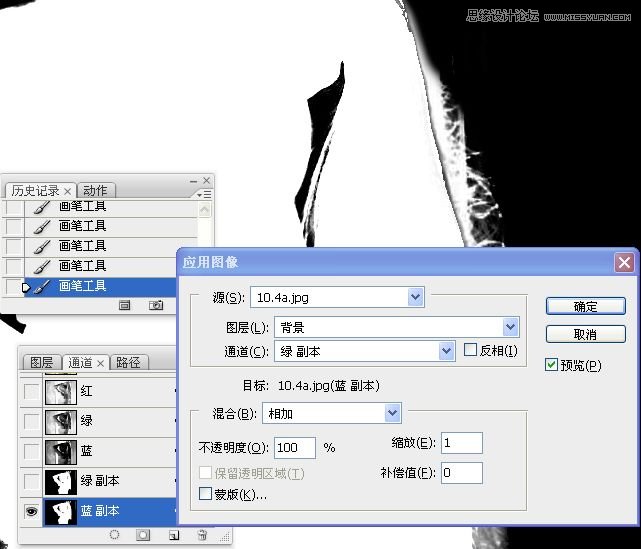
5。從圖中的兩個通道中相加結果中可以看到,頭發(fā)上出現(xiàn)了一條深灰色的痕跡,選擇畫筆工具,將工具的模式設置為“正常”,用白色涂抹該處,將痕跡覆蓋。
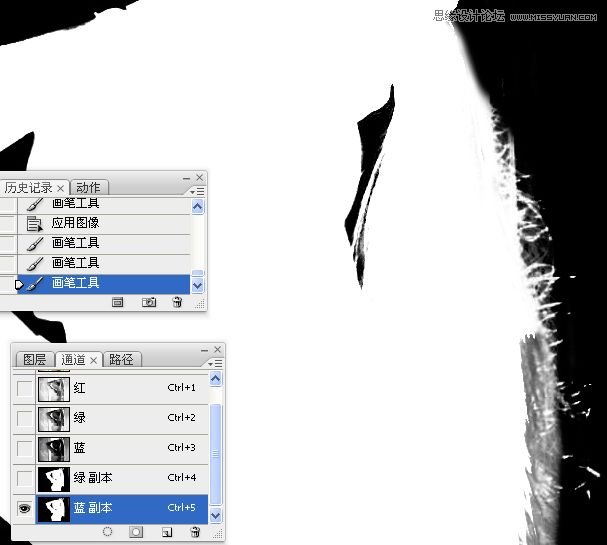
6。按住CTRL鍵單擊“藍副本”通道,載入該通道的選區(qū),按下CTRL~鍵返回到彩色圖像狀態(tài)。按住ALT鍵雙擊背景圖層,將它轉(zhuǎn)換為普通圖層,基于選區(qū)為該圖層添加一個圖層蒙版,用蒙版遮罩背景。
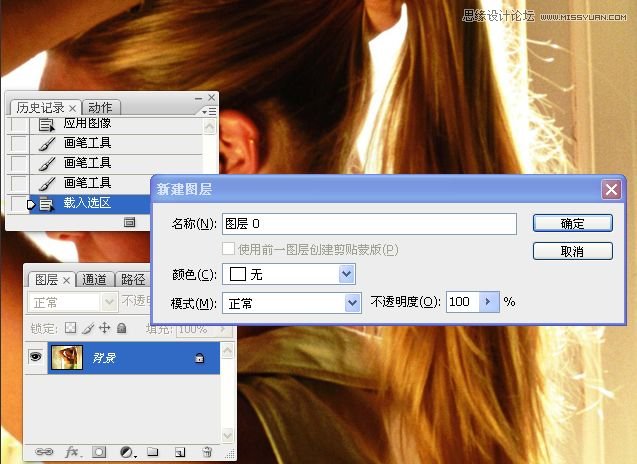
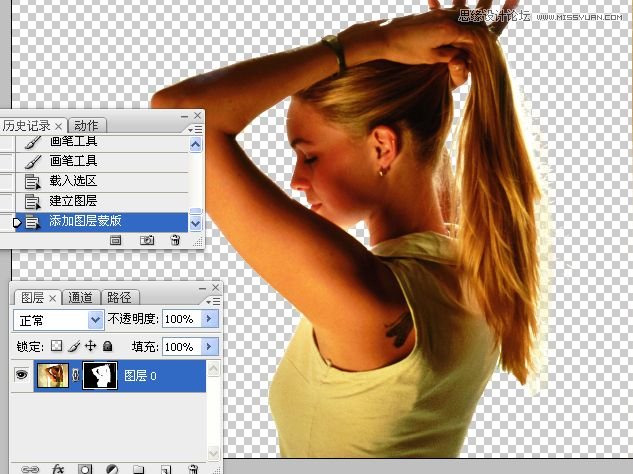
四、合成背景
1。打開素材二圖片。用移動工具將該圖像拖至人物文件中,作為人物的背景。
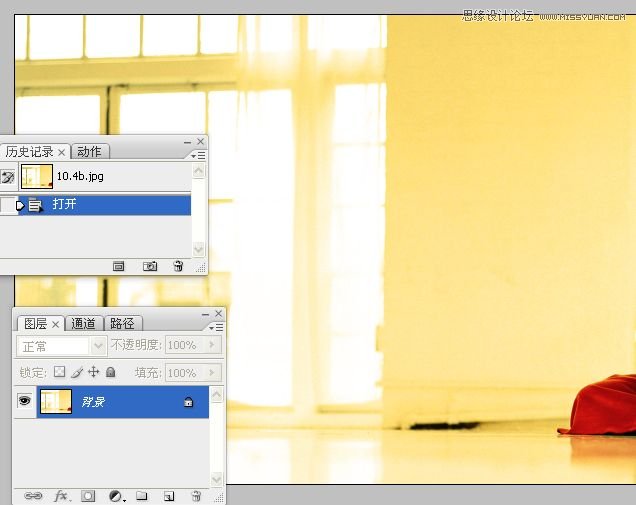
2。在新的背景上,人物的色調(diào)顯得過暗,欠來調(diào)整圖像的服影區(qū)域,使陰影區(qū)域變亮。執(zhí)行“陰影/高光”命令。
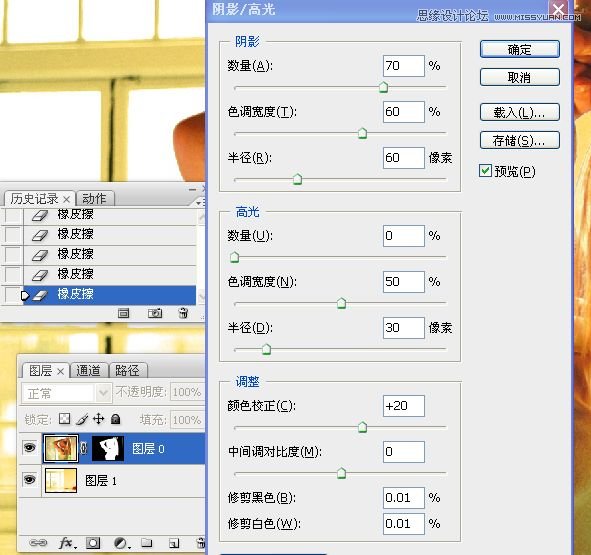
3。復制圖層0,得到圖層0副本。執(zhí)行“去色”命令。


4。執(zhí)行“自動對比度”命令,增強黑白圖像的對比度。
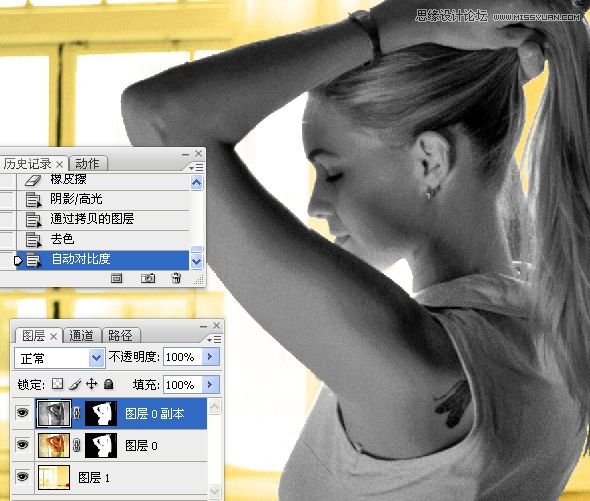
5。將圖層0副本的混合模式設置為“濾色”,不透明度為45%。設置為“濾色”模式后,“圖層0副本”中的黑白圖像可以對“圖層0”中的彩色圖像產(chǎn)生一種漂白的效果,使人物與環(huán)境更加協(xié)調(diào)。


網(wǎng)友評論