ps鼠繪游戲手柄
時間:2024-03-05 17:15作者:下載吧人氣:34
本教程主要使用Photoshop繪制逼真的任天堂Wii游戲手柄,本PS教程屬于Photoshop中級教程,教程主要通過圖層樣式來完成手柄界面的設計,游戲迷們可以跟著練習一下,下面讓我們一起來學習吧。
最終效果圖

圖00
第1步
在Photoshop中建立如下圖所示的新文件
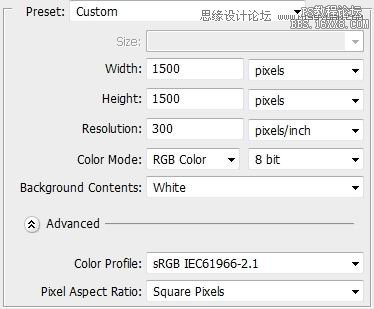
圖01
第2步
使用圓角矩形工具(快捷鍵U),設定圓角半徑150-160px.繪制如下面第1圖所示的圓角矩形,填充顏色#dee0df.然后添加圖層樣式(Layer Style)(2步,如下面第2、3圖所示)。做完之后,復制圖形并清除圖層樣式(Clear Layer Style),將復制圖形的“填充(Fill)”設置為0,然后增加如下面第4圖所示的圖層樣式。重新命名兩個圖層“Base”和“Base 1”.
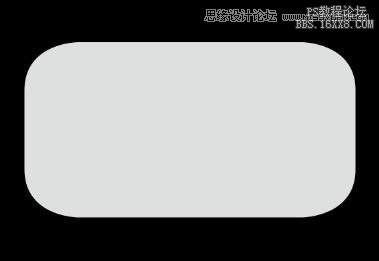
圖02
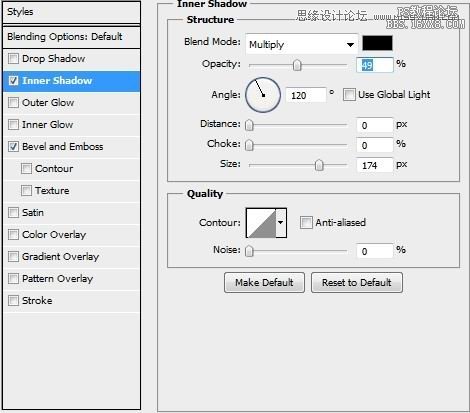
圖03
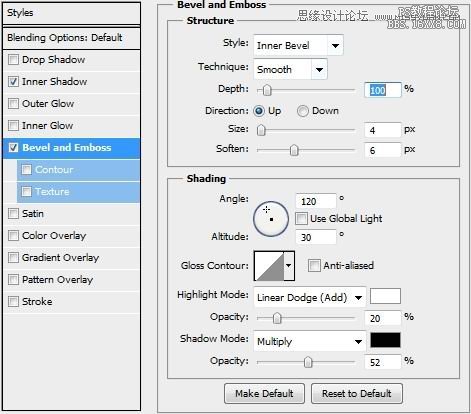
圖04
第3步
建立新圖層并將其置于前兩個圖層上方。選擇鋼筆工具(P),繪制手柄的邊緣按鈕(如下第1圖)。應用如下第2、3圖所示的樣式
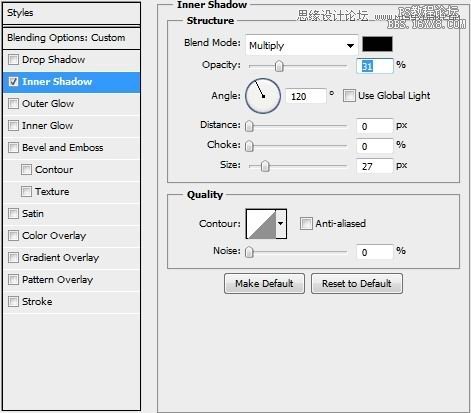
圖05
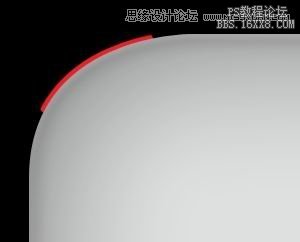
圖06
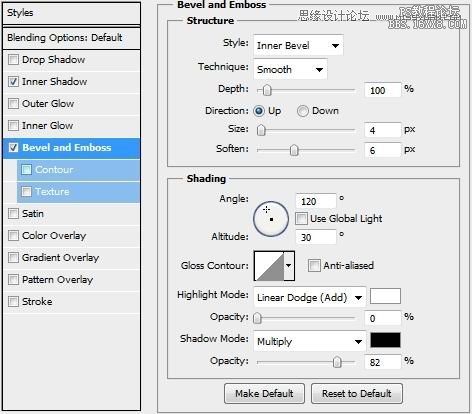
圖07
第4步
對所有圖層編組,命名為“Base”.創建新圖層,選擇橢圓工具(U),畫一個小圓形填充顏色#dee0df,然后應用如下圖所示的樣式。

圖08

圖09
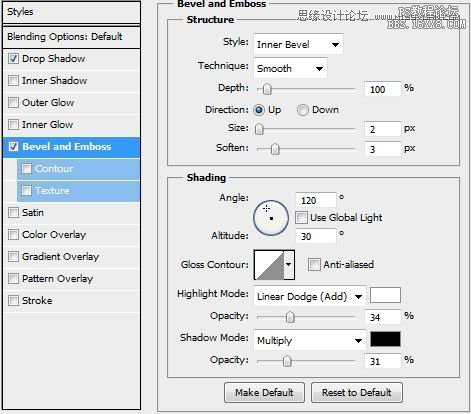
圖10
第5步
復制上面的小圓形兩次,將復制圖層的“填充”值都設為0.將復制的第一個圖層的樣式清除,并應用如下面第1圖所示的樣式;對復制的第二個圖層進行與上面相同的處理,添加樣式如下第2圖。最后,在圓圈上面寫上字母“Y”(顏色:#959595,字體:Arial/Helvetica,字號:4pt)。
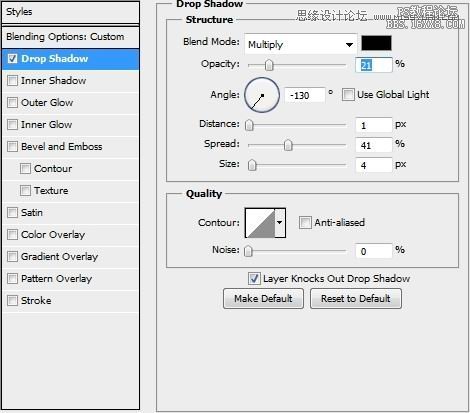
圖11
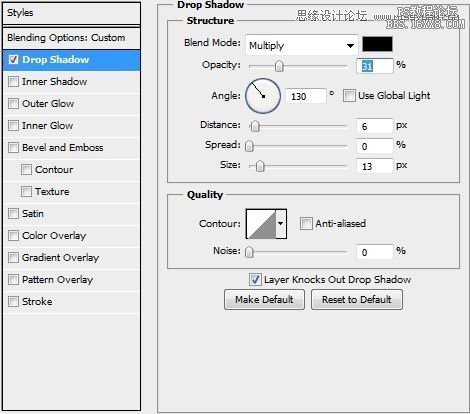
圖12

圖13
第6步
把剛制作的“Y”按鈕編組并命名為“Y”,復制該組3次,按下圖所示的次序擺放。
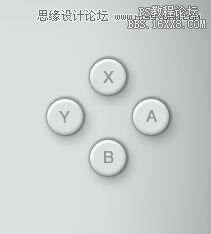
圖14
第7步
將上面的“Y”“X”“A”“B”編組,命名為“YXAB”.同樣的方法制作組“+-”,如下圖所示。
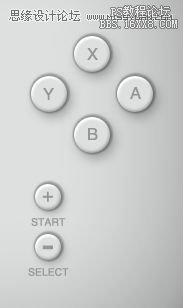
圖15
第8步
創建新圖層,使用圓角矩形工具(U)。設置圓角半徑為5px,繪制如下兩個圖形(顏色#dee0df),并添加如下圖所示的樣式。

圖16
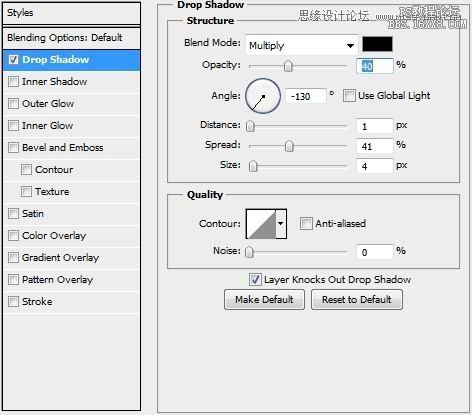
圖17
第9步
畫兩個圓,合并兩個圖形并應用以下樣式。
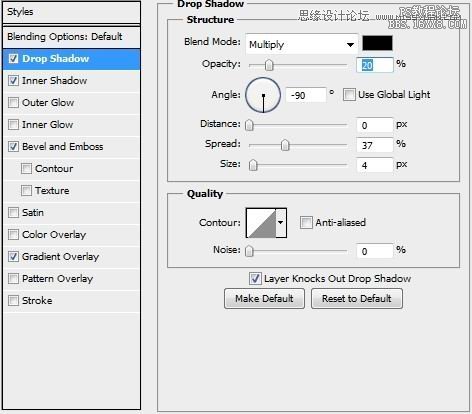
圖18
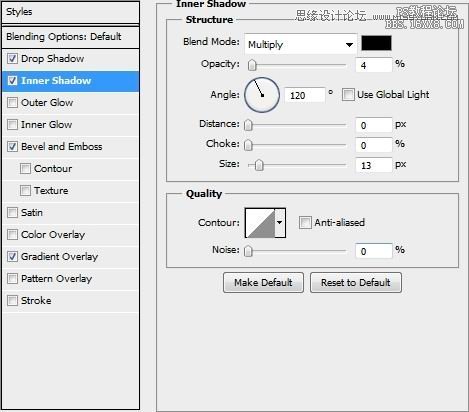
圖19
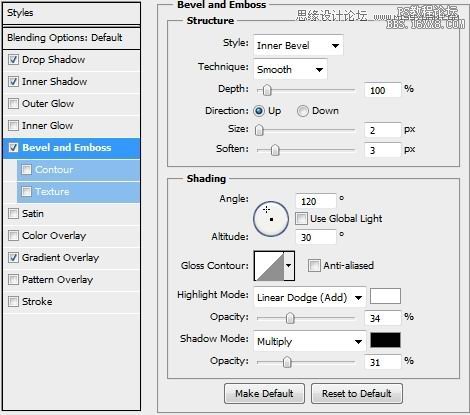
圖20
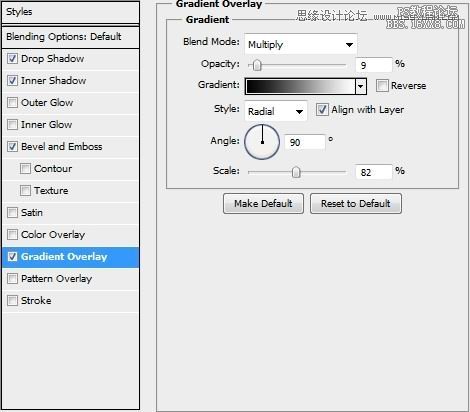
圖21
第10步
復制剛剛制作的十字形,將填充設置為0.添加如下圖所示樣式,并繪制4條短線(顏色#959595)。
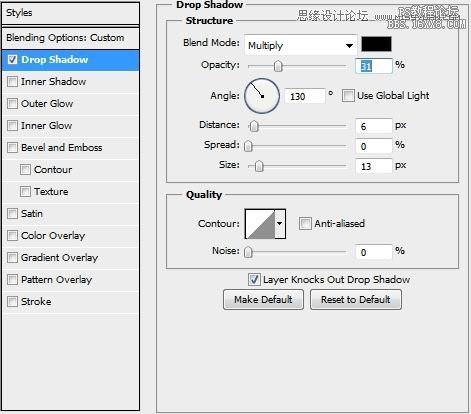
圖22

圖23
第11步
將上面第8-11步的圖層編組,命名為“Cross”.現在開始制作游戲手柄的操縱桿了。創建一個新圖層,選擇橢圓型工具(U),繪制一個正圓,填充顏色#deeodf,將填充值設置為0,并應用下面所示的圖層樣式。

圖24

圖25
第12步
復制上面的圓圈,清除已有的樣式,將填充值設為0,并應用下面的樣式。
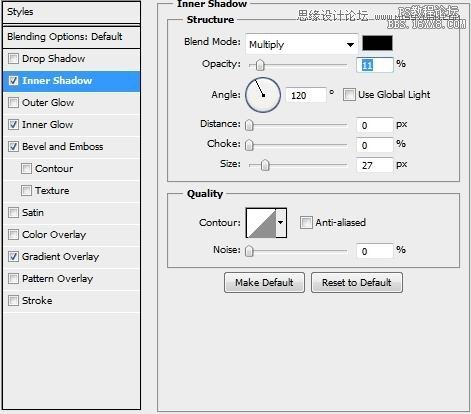
圖26
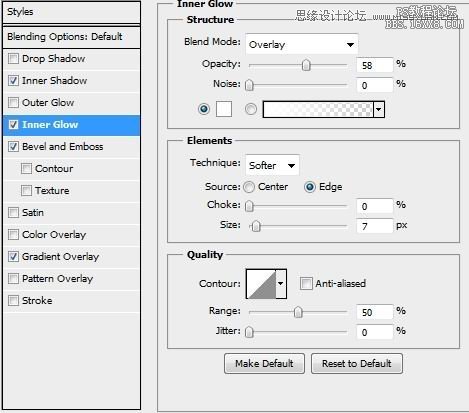
圖27

圖28
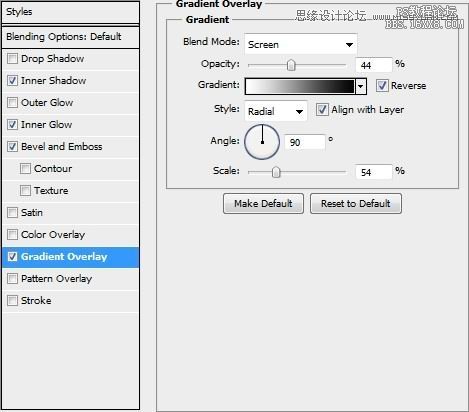
圖29
第13步
再次復制該圓圈,將填充值設為0,清除已有樣式,替換為如下所示樣式。

圖30

圖31
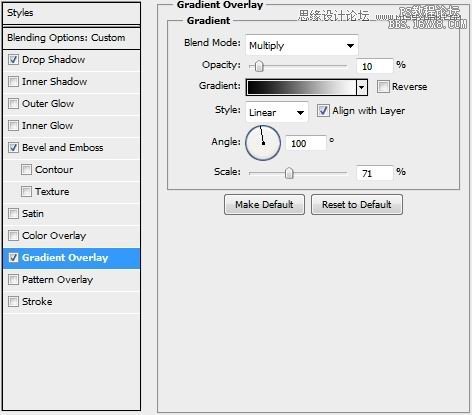
圖32
第14步
再次復制該圓圈,將填充值設為0,應用如下所示樣式。
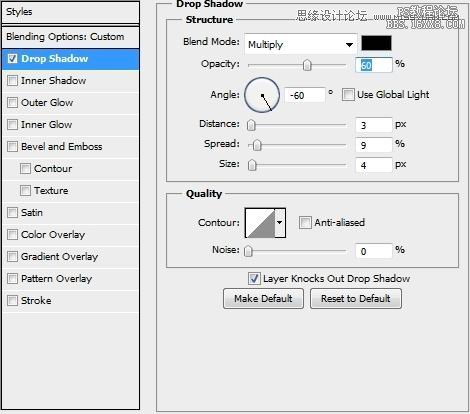
圖33
第15步
最后一次復制該圓圈,將填充值設為0,應用如下所示樣式。
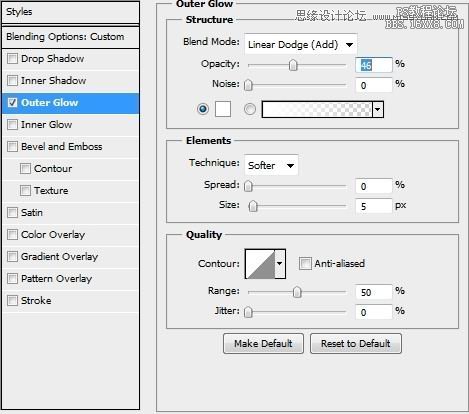
圖34
第16步
創建新圖層,選擇鋼筆工具,繪制圓形并應用畫筆描邊(2px,顏色#dbdddc),然后添加如下所示樣式。
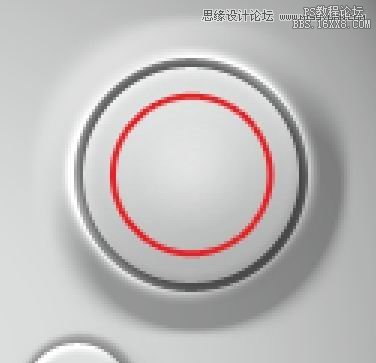
圖35
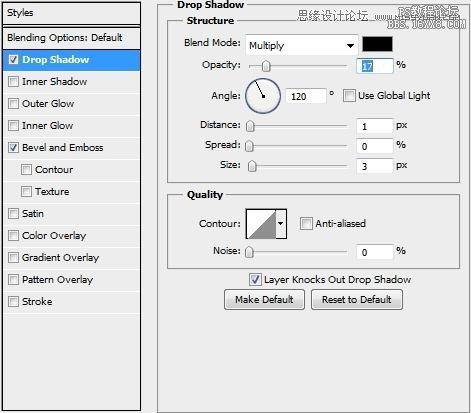
圖36
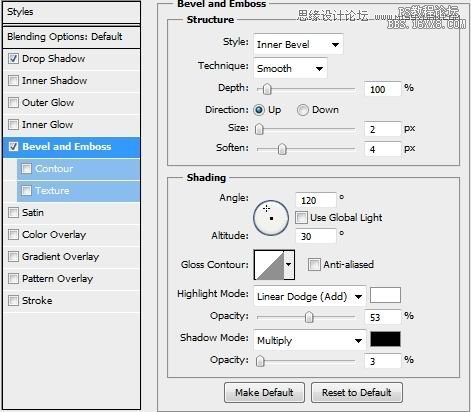
圖37
第17步
創建新圖層,使用“soft round brush”,增加一些高亮點。將第11-17步的圖層編組,命名為“Right analogue stick”.

圖38
第18步
復制“Right analogue stick”組,放置于圖片的另一邊,重新命名為“Left analogue stick”.
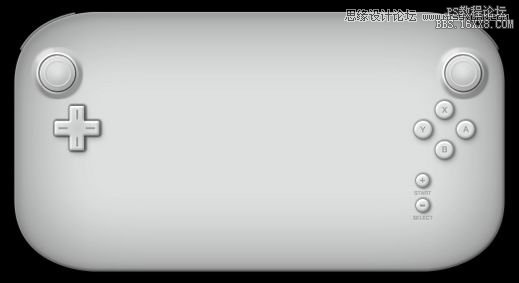
圖39
第19步
現在開始繪制屏幕了。選擇矩形工具(U),繪制一個大的矩形(如下第1圖所示)。然后將填充值設為0,應用下面的樣式。

圖40
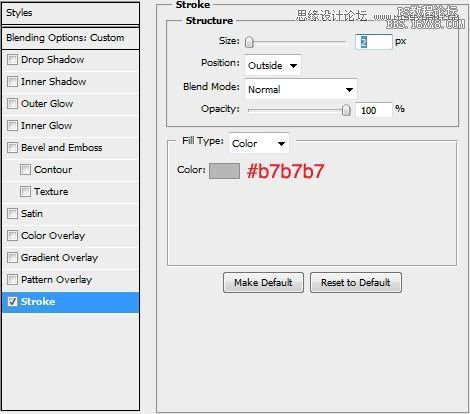
圖41
第20步
繪制另外一個矩形(顏色#ffffff),比上面的矩形略小,添加如下所示的樣式。
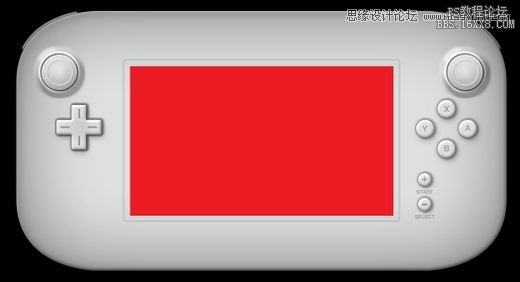
圖42
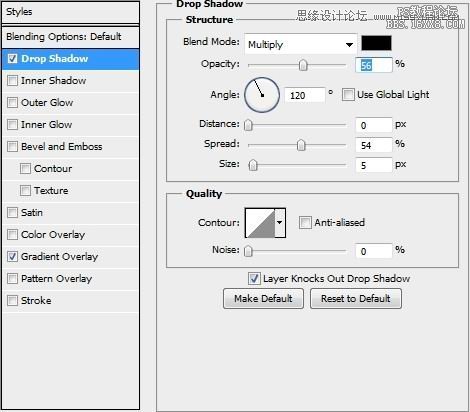
圖43
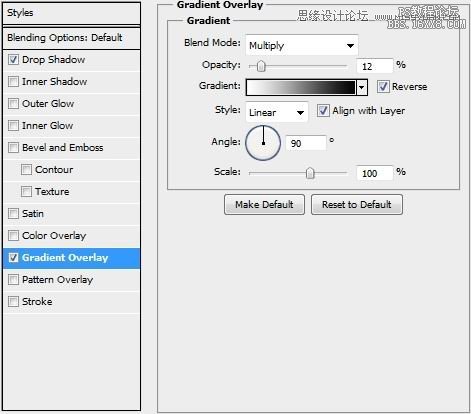
圖44
第21步
在屏幕上添加logo.將19-21步的圖層編組,命名為“Screen”.到現在為止,大體的性狀已經出來了。

圖45
第22步
繪制一些圓形(一個黑色兩個白色),來完成頂部的攝像頭(你可以增加一些高亮點)。

圖46
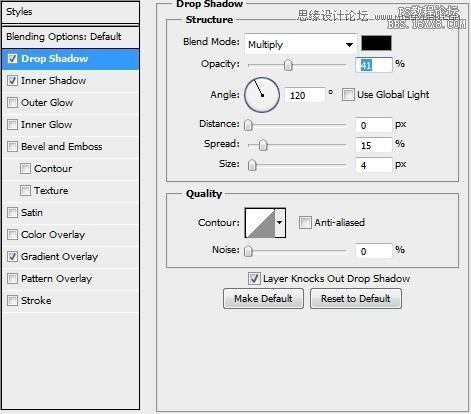
圖47
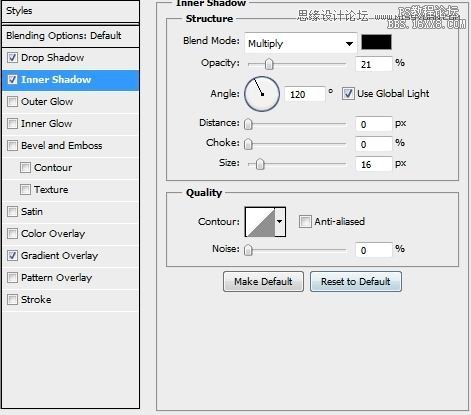
圖48
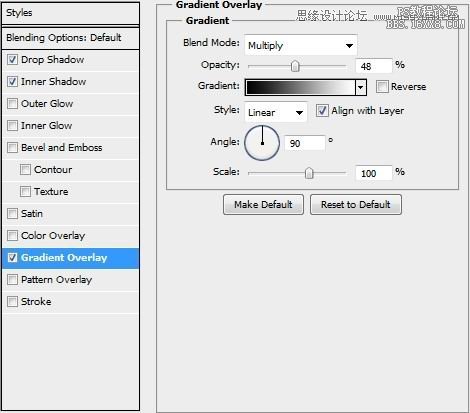
圖49
第23步
創建一個新的圖層,選擇橢圓形工具,繪制一下小圓(顏色#282828),應用如下所示樣式。
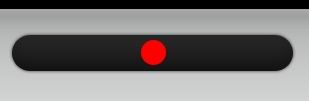
圖50
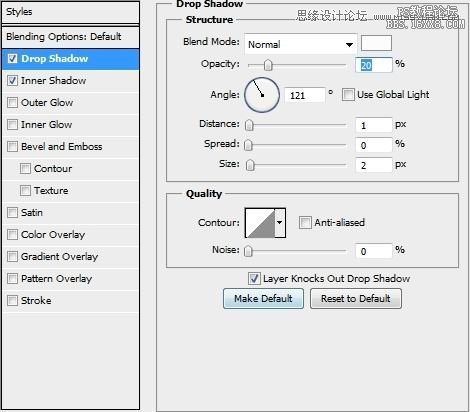
圖51
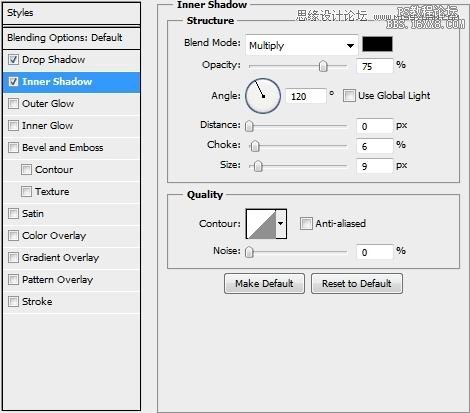
圖52
第24步
復制上面的圓圈,并縮小(如下圖所示紅色圓圈)。將顏色填充為#84919a,清除已有樣式,添加如下所示樣式。
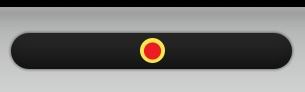
圖53

圖54
第25步
再次復制該藍色圓圈,略微縮放該圓圈。清除之前的內陰影樣式,替換為如下樣式。
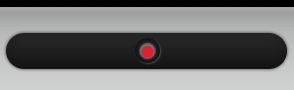
圖55
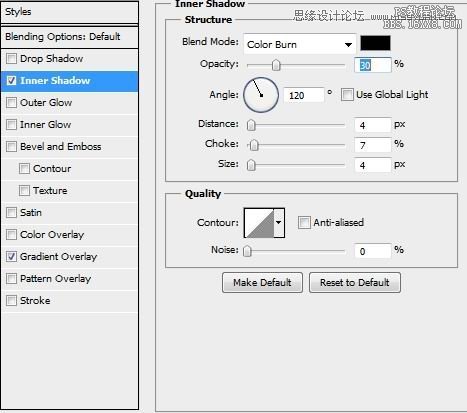
圖56
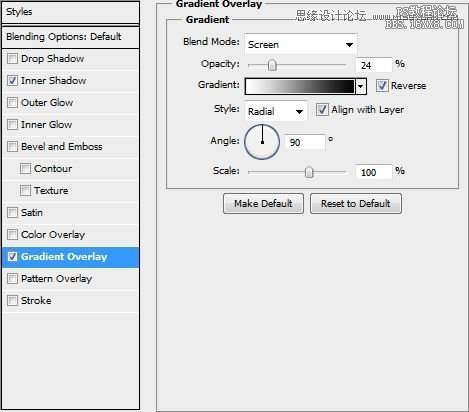
圖57
第26步
最后,應用soft round brush添加高亮點。將22-26步的圖層編組,命名為“Camera”.
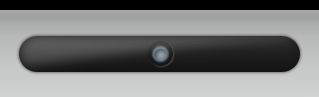
圖58
第27步
創建新圖層,應用鋼筆工具并使用描邊(顏色#b7b7b7,畫筆大小2px),繪制如下所示圖形。
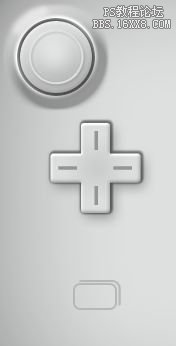
圖59
第28步
創建新圖層,選擇圓角矩形工具,將圓角半徑設置為10px,繪制一個非常小的圓角矩形。填充顏色為#000000,應用如下樣式。
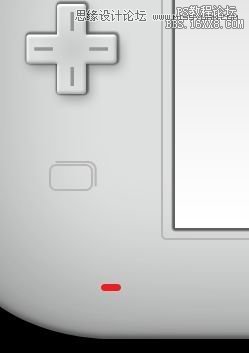
圖60
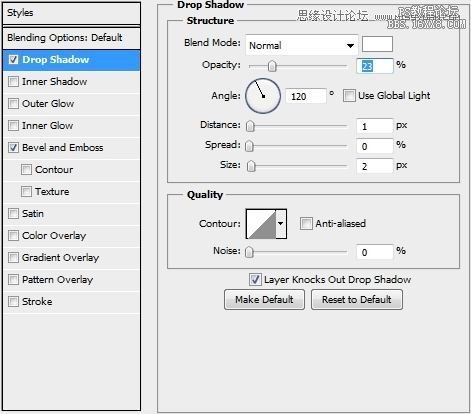
圖61
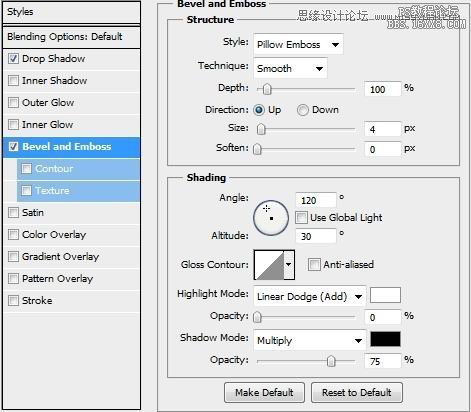
圖62
第29步
復制上面的小圓角矩形,并將其置于對應的位置。最后,在左邊添加logo.如下圖所示。

圖63
第30步
應用與上面相同的樣式,繪制兩個小圓圈(顏色#000000),并做相應的標注。如下圖所示。

圖64
第31步
將上面的圖層編組,命名為“Lower parts”.然后建立一個新圖層,繪制一個較大的圓圈,將填充值設為0,應用如下所示的樣式。

圖65
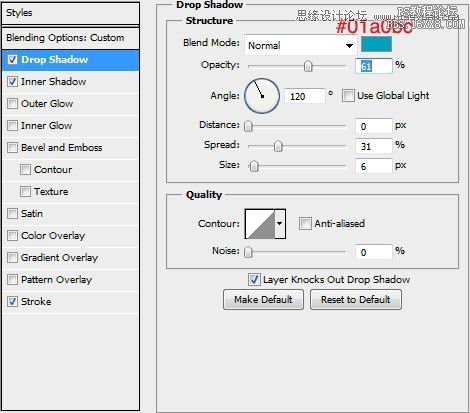
圖66
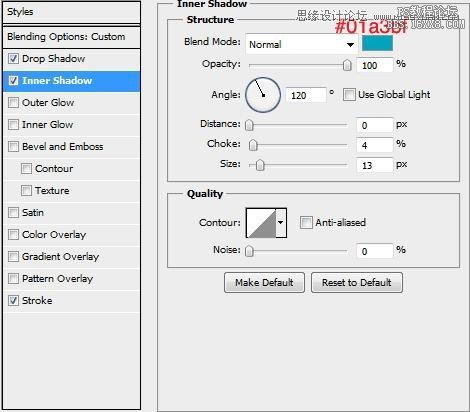
圖67
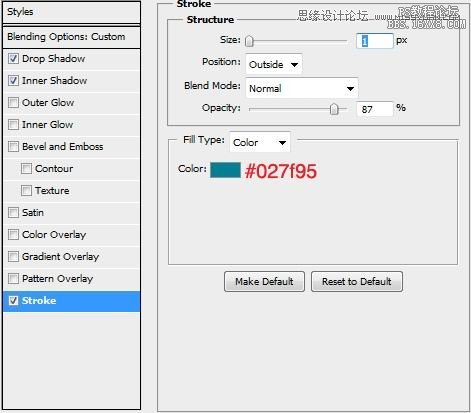
圖68
第32步
用一個房子的圖標裝飾上面繪制的圓圈(這個圓圈實際上是Home鍵,房子圖標可以從網上找到),并在圖標下面做標注。

圖69
第33步
復制第三十一步中的圓圈(保持填充值為0),清除已有樣式,添加如下所示樣式。

圖70
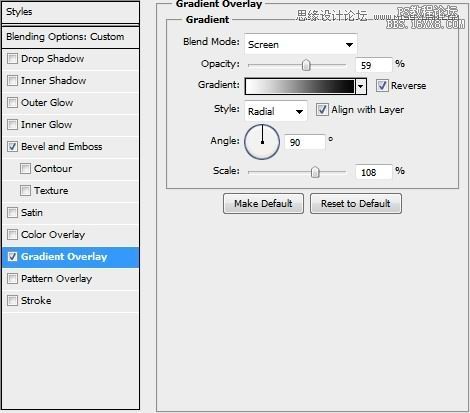
圖71
第34步
將31-33步的圖層編組,命名為“Home”.然后創建新圖層,繪制一個小的正圓,填充顏色為#deeodf,并應用如下所示的樣式。

圖72
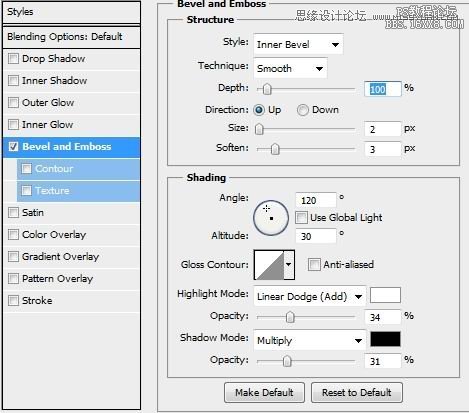
圖73
第35步
復制上面的圓圈兩次,并將填充值都設為0,清除所有已有樣式。然后對復制的第一個圖層添加如下第一幅圖所示的樣式,復制的第二個圖層添加下面第二幅圖所示樣式。
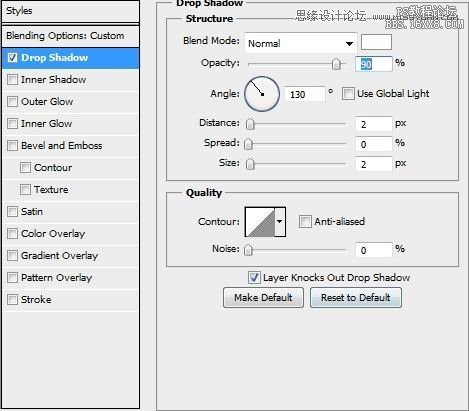
圖74
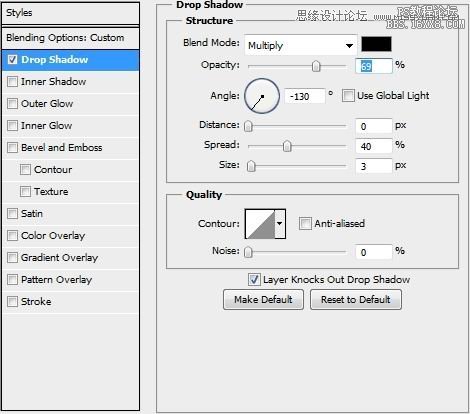
圖75
第36步
在上面的圓圈中添加I/O圖標,顏色為#d1200e.并在下方添加文本。如圖。

圖76
第37步
創建新圖層,應用圓角矩形工具(圓角半徑為6px),繪制一個小的圓角矩形,填充顏色為#dee0df,重復步驟34-35.

圖77

圖78
第38步
添加裝飾(TV,顏色:#079389,字體:Arial/Hekvetica,字號:3.5pt)。并在下方添加文本。如圖。
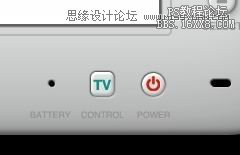
圖79
第39步
增加整體高光。打完收工。

圖80
總結
教程至此結束。你可以增加一些很酷的背景讓你的游戲手柄看上去更好,希望你會喜歡這篇文章。

網友評論