ps制作超酷的巖石立體字教程
時間:2024-03-05 19:30作者:下載吧人氣:32
最終效果:

1、打開文本,使用字體Helvetica LT Std輸入文字,窗口-字體中,打開的字體面板,將文字的大小改為425PT,并將字間距改為-25.
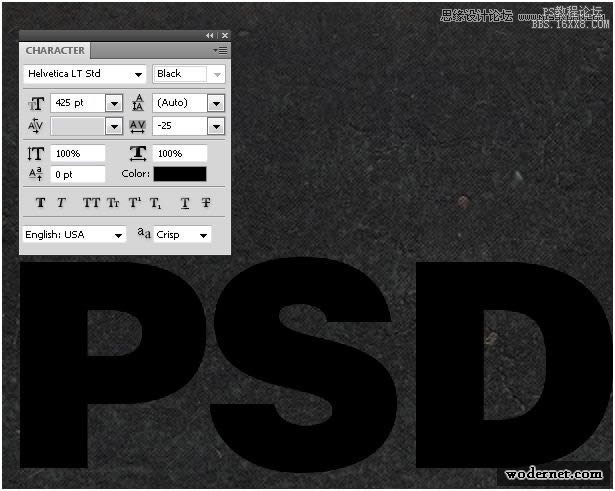
圖1
請注意字母“D”還是有點接近的字母“S”,為解決這個問題,使用文字工具選擇這兩個字母,并將光標位于兩個字母中間,然后改變字距調整值-305。
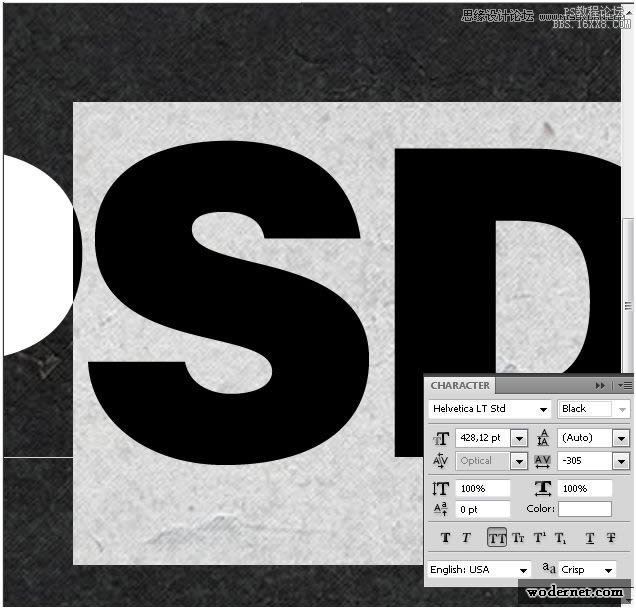
圖2
3、雙擊文字圖層,打開圖層樣式面板,應用描邊,將描邊的填充類型為漸變,漸變顏色設置如下:
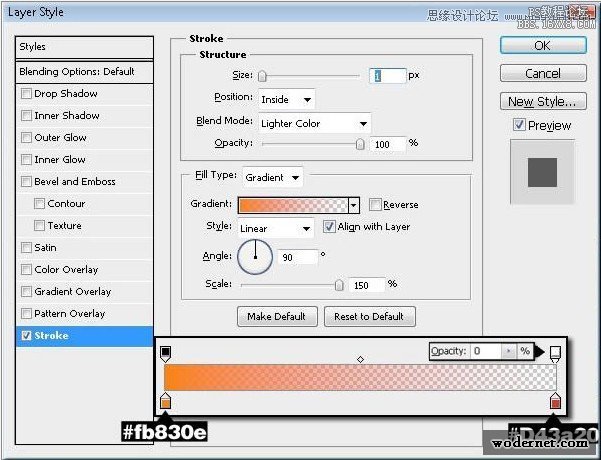
顏色疊加:
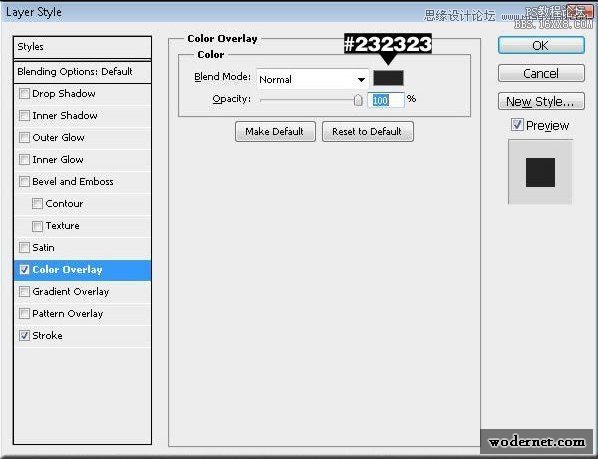
投影

內陰影
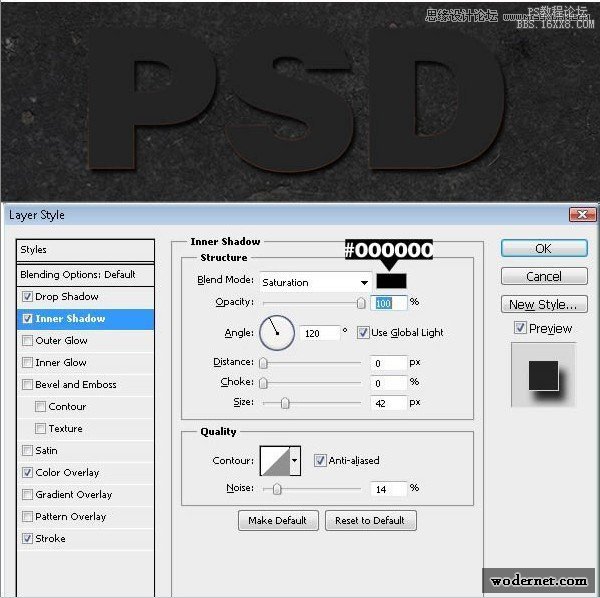
外發光
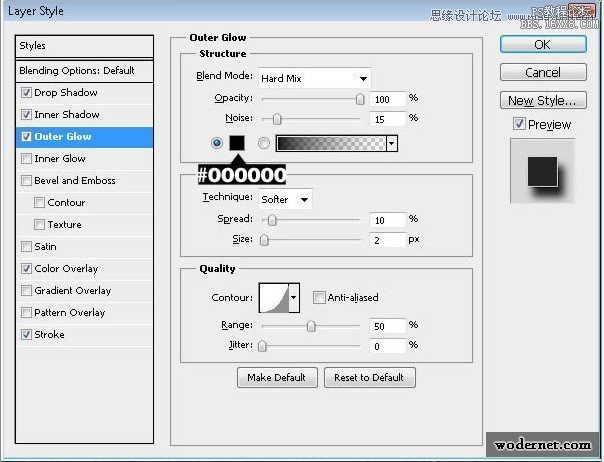
內發光
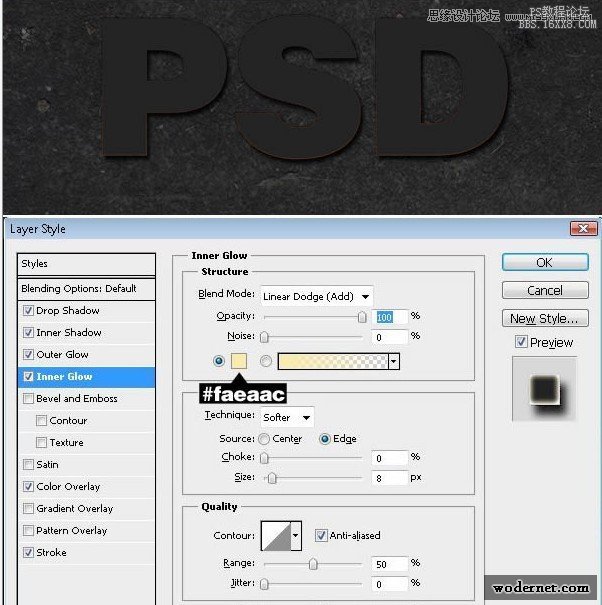
斜面與浮雕

4、按下CTRL+J復制得到文字圖層, 左擊在快捷菜單中選擇清除圖層樣式,這樣可以保證下面要增加文字的樣式是在同樣的文字上增加的。混合選項:
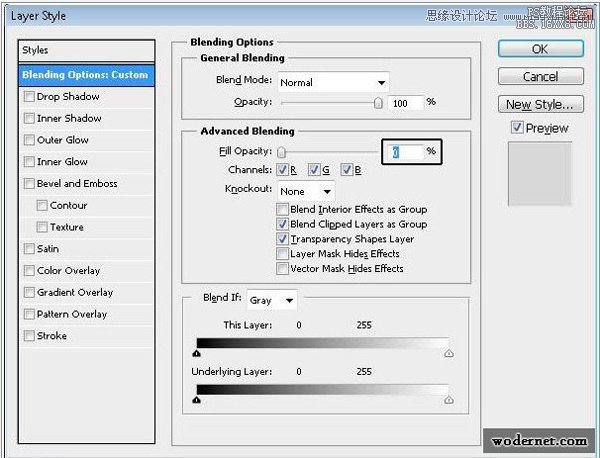
內陰影
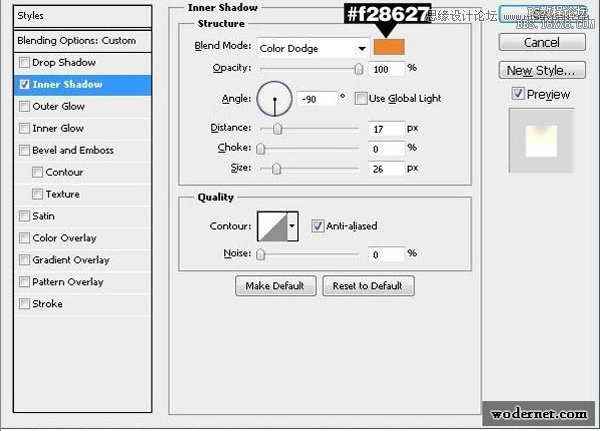
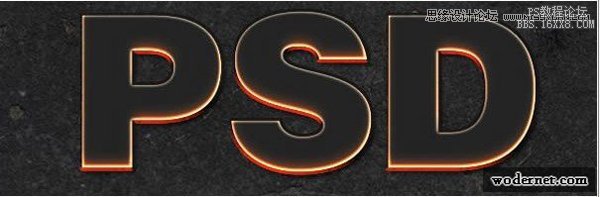
內發光
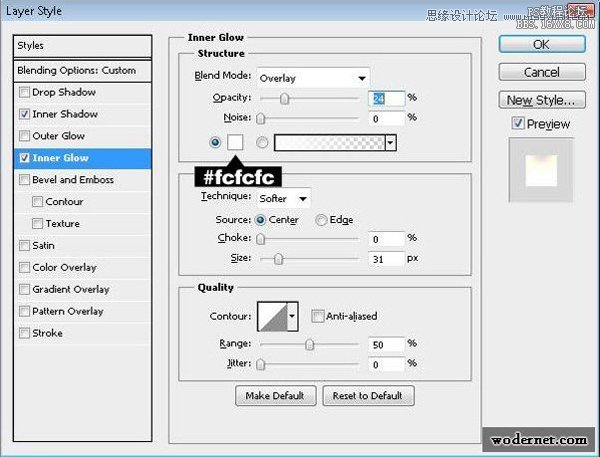
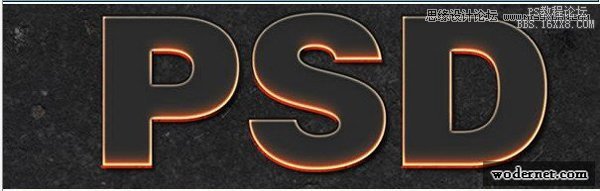
斜面與浮雕
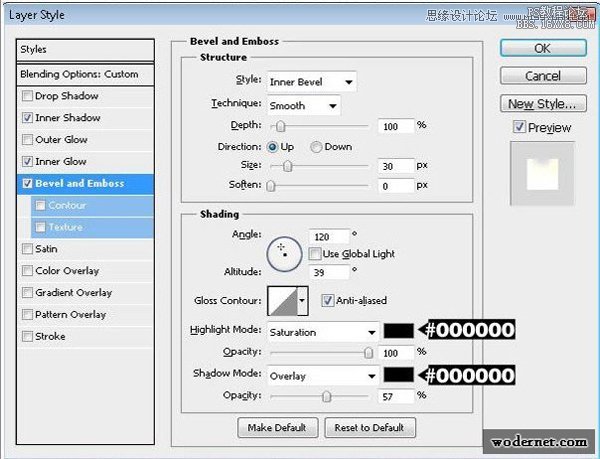

圖案疊加
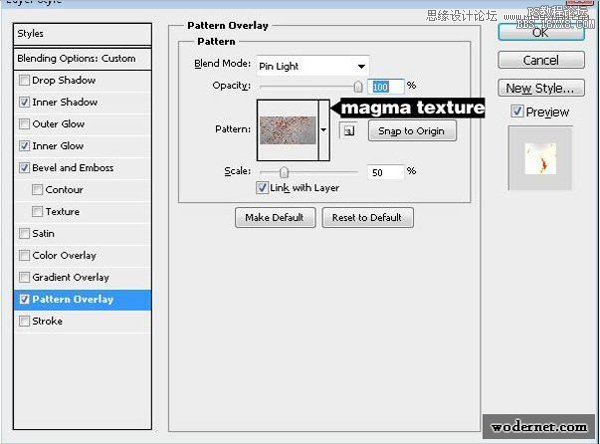
效果圖:
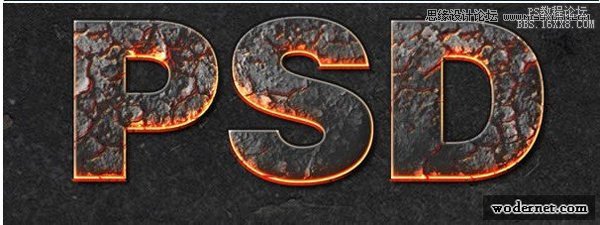
5、將巖漿紋理放在背景圖層中,窗口-調整-創建漸變映射,漸變設置如下圖所示:
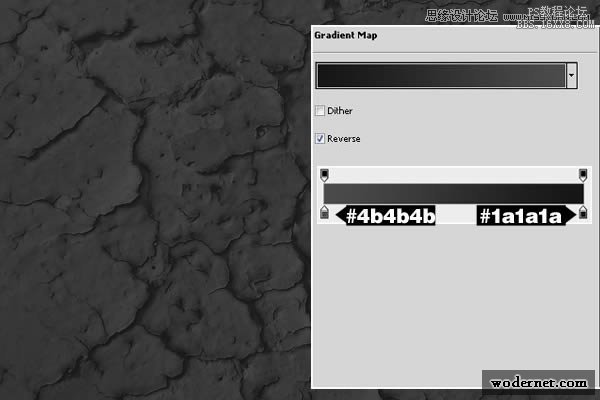
圖5
6、將文字圖層的混合模式改為線性減淡(增加)。不透明為36%.這將使文字增加了背景圖層的
紋理。使用硬度為0的橡皮擦擦去一些邊緣地方,使文字有明暗變化。
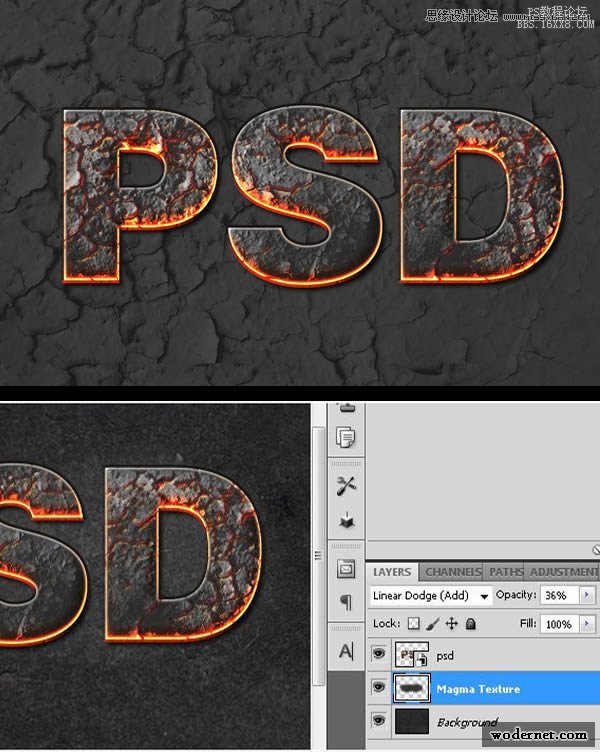
圖6
7、選擇“PSD”文字圖層,右鍵單擊并選擇“轉換為智能對象”創建一個新的圖層“陰影”,使
用畫筆工具(B)為文字下面添加一些陰影:用黑色畫筆工具(B)與硬度為0%和尺寸約280px。

圖7
8、現在,再次使用畫筆工具(B)添加一些橙色的亮點,應用高斯模糊,改變混合模式為“線性減
淡(添加)”,不透明度45%左右。
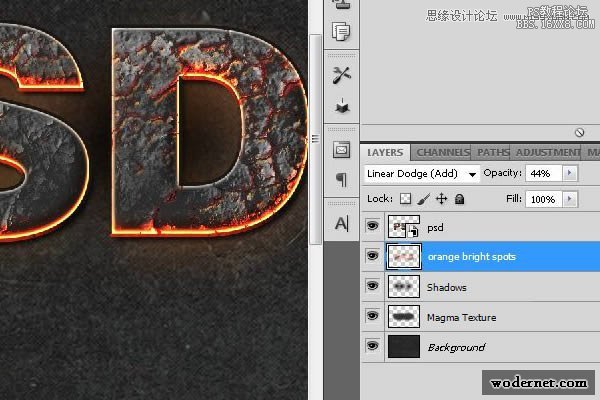
圖8
9、選擇“PSD”智能對象,復制它,把它稱為“模糊層”,最后“柵格化”(右鍵單擊>“柵格化”)。我們要的文字邊緣模糊做出燃燒中并且非常熱的效果。我們將使用涂抹工具(R),30%的流量,用圓形筆刷,硬度為0%。繪畫文字邊緣,使他們像正在熔化。
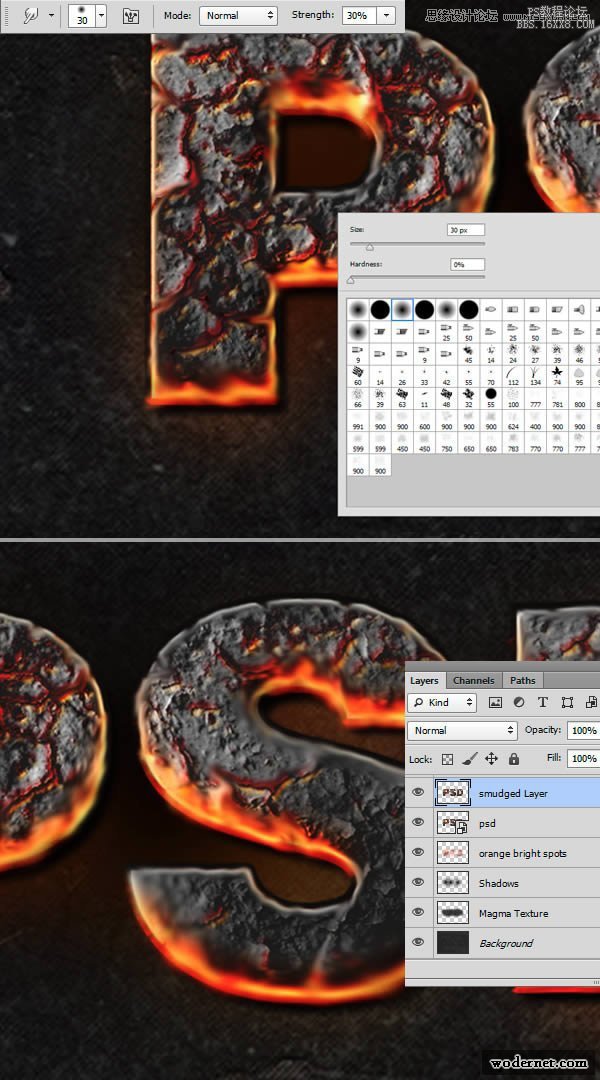
圖9
10、繼續模糊這個圖層,使用一個更大的涂抹畫筆,涂抹橙色的區域,并對這圖層應用曲線調整,增加對比度。

圖10
11、創建新圖層,使用黑色硬度為0的畫筆,為文字增加一些陰影,如下圖所示,將圖層不透明改為40%。
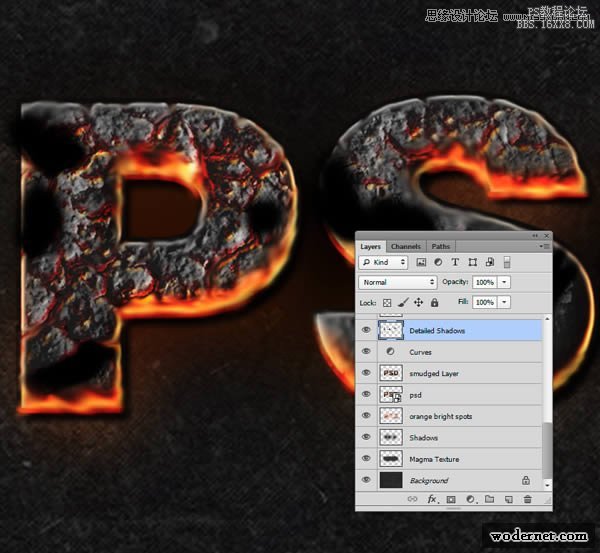
圖11
12、繼續使用畫筆,將畫筆的顏色改為橙色,創建新圖層,為文字增加一些橙色,如下圖所示,將圖層的混合模式改為顏色減淡。濾鏡-模糊-高斯模糊。
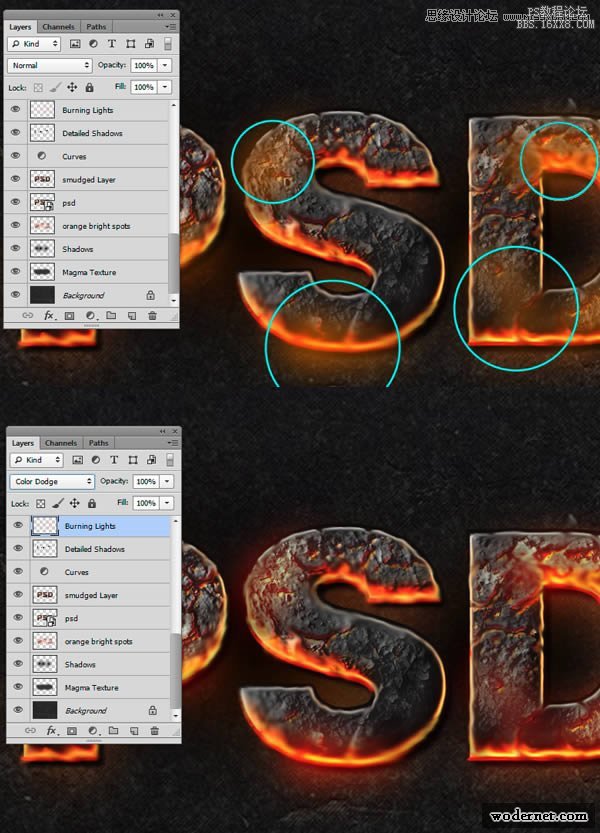
圖12
13、在所有圖層之上,增加新圖層,并使用白色畫筆畫出如下所示的高光。將圖層的混合模式改為疊加。
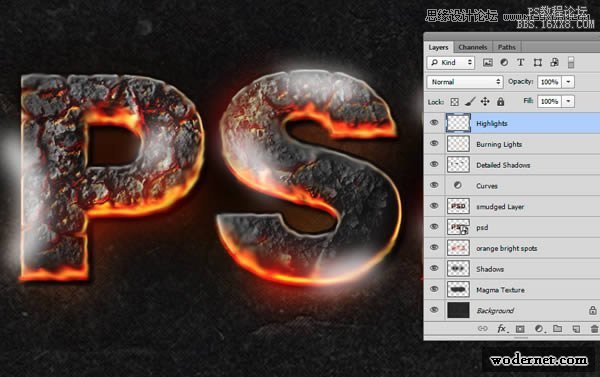
圖13
14、增加煙霧效果。打開煙霧圖片,圖像-調整-去色,使用橡皮擦擦去不需要的部分,按下CTRL+T,對圖片進行變換,使之與文字更好的融合。圖層的混合模式為濾色。
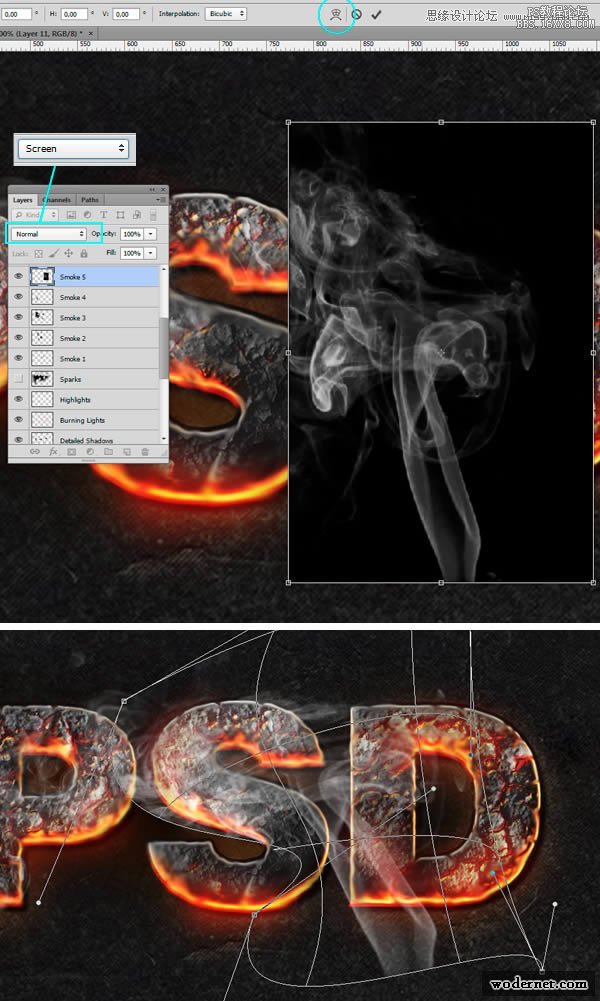
圖14
15、繼續添加更多的照片煙霧的組成:變形和涂抹,這部分主要是實驗性的繼續嘗試,直到你得到一個滿意的結果。

16、將火花圖片放入到文檔中,切換的火花層的混合模式為“顏色減淡”,然后使用圖層蒙版刪除一些區域,特別是那些以外的字母,因為我們不需要那么多。
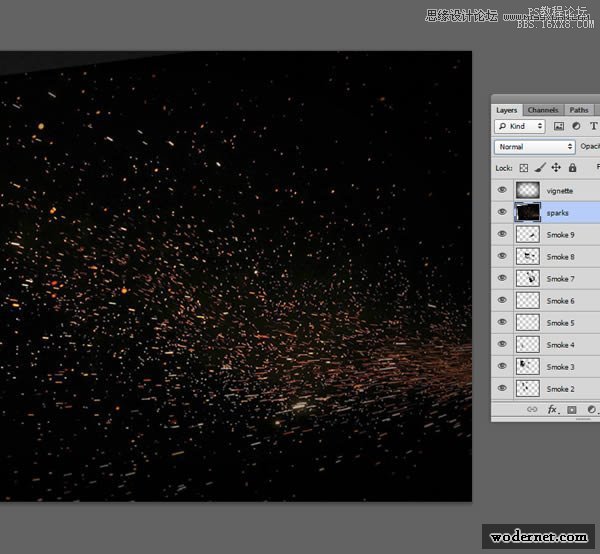
圖16
17、下面你可以看到圖層蒙版(左)涂抹最終的效果(右)要查看圖層蒙版ALT+單擊其縮略圖上。

圖17
最終效果:


網友評論