ps黑絲白衣美女
時(shí)間:2024-03-05 20:15作者:下載吧人氣:48
淡藍(lán)色用通道替換調(diào)色是比較快的,替換后可以減少很多顏色,后期把剩下的顏色調(diào)成藍(lán)色,再把整體調(diào)淡,暗部增加一些藍(lán)紫色即可。
最終效果

原圖

1、打開素材圖片,按Ctrl+ J 把背景圖層復(fù)制一層,進(jìn)入通道面板,選擇綠色通道,按Ctrl + A 全選,按Ctrl + C 復(fù)制,選擇藍(lán)色通道,按Ctrl+ V 粘貼。點(diǎn)RGB通道返回圖層面板,效果如下圖。這一步消除圖片中的一些雜色。

<圖1>
2、創(chuàng)建曲線調(diào)整圖層,對RGB、紅、綠、藍(lán)通道進(jìn)行調(diào)整,參數(shù)設(shè)置如圖2- 5,效果如圖6。這一步適當(dāng)增加圖片暗部亮度,并給圖片暗部增加藍(lán)色。
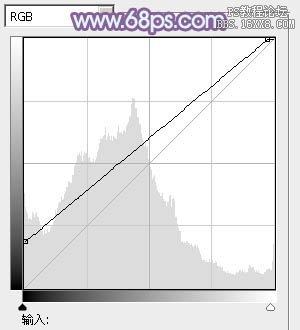
<圖2>
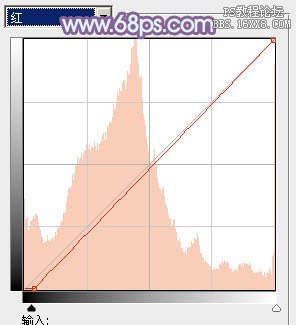
<圖3>

<圖4>

<圖5>

<圖6>
3、創(chuàng)建可選顏色調(diào)整圖層,對紅、青、洋紅進(jìn)行調(diào)整,參數(shù)設(shè)置如圖7- 9,效果如圖10。這一步適當(dāng)增加背景中青色亮度。
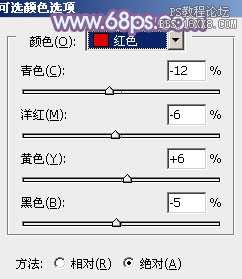
<圖7>
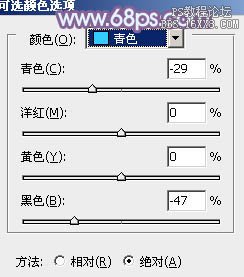
<圖8>

<圖9>

<圖10>
4、創(chuàng)建可選顏色調(diào)整圖層,對紅,青進(jìn)行調(diào)整,參數(shù)設(shè)置如圖11,12,效果如圖13。這一步主要調(diào)整圖片中的紅色。
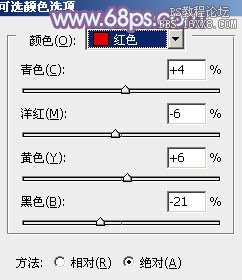
<圖11>

<圖12>

<圖13>
5、按Ctrl+ Alt + 2 調(diào)出高光選區(qū),新建一個(gè)圖層填充淡黃色:#EADDD5,不透明度改為:30%,按住Alt鍵添加圖層蒙版,用白色畫筆把人物臉部及膚色部分擦出來,效果如下圖。這一步適當(dāng)給人物膚色增加淡黃色。

<圖14>
6、調(diào)出當(dāng)前圖層蒙版選區(qū),創(chuàng)建曲線調(diào)整圖層,對RGB,紅通道進(jìn)行調(diào)整,參數(shù)設(shè)置如圖15,效果如圖16。這一步微調(diào)人物膚色。
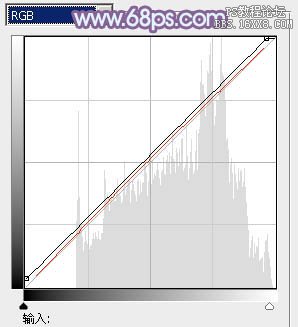
<圖15>

<圖16>
7、創(chuàng)建亮度/對比度調(diào)整圖層,適當(dāng)增加對比度,參數(shù)設(shè)置如圖17,確定后按Ctrl+ Alt + G 創(chuàng)建剪貼蒙版,效果如圖18。

<圖17>

<圖18>
8、創(chuàng)建可選顏色調(diào)整圖層,對紅、藍(lán)、洋紅、白進(jìn)行調(diào)整,參數(shù)設(shè)置如圖19- 22,效果如圖23。這一步把圖片中的各種顏色調(diào)淡。
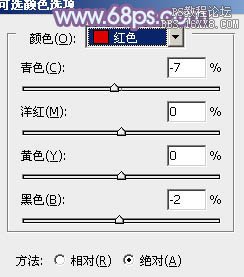
<圖19>

<圖20>
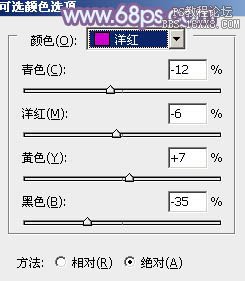
<圖21>
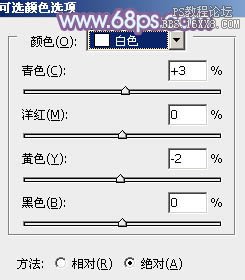
<圖22>

<圖23>
9、創(chuàng)建可選顏色調(diào)整圖層,對青、洋紅、黑進(jìn)行調(diào)整,參數(shù)設(shè)置如圖24- 26,效果如圖27。這一步主要把圖片中的青色調(diào)淡。
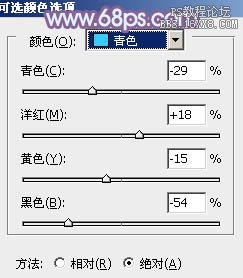
<圖24>
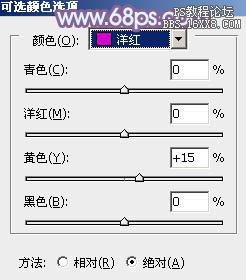
<圖25>
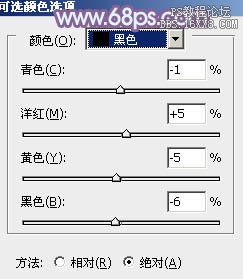
<圖26>

<圖27>
10、按Ctrl+ Alt + 2 調(diào)出高光選區(qū),按Ctrl + Shift + I 反選,新建一個(gè)圖層填充暗紅色:#736366,混合模式改為“濾色”,不透明度改為:25%,效果如下圖。

<圖28>
11、新建一個(gè)圖層,按Ctrl+ Alt + Shift + E 蓋印圖層,簡單給人物磨一下皮,效果如下圖。

<圖29>
12、新建一個(gè)圖層,蓋印圖層,執(zhí)行:濾鏡> 模糊 > 高斯模糊,數(shù)值為4,確定后按住Alt鍵添加圖層蒙版,用白色畫筆把背景中有雜色部分擦掉,效果如下圖。

<圖30>
13、創(chuàng)建色彩平衡調(diào)整圖層,對陰影,高光進(jìn)行調(diào)整,參數(shù)設(shè)置如圖31,32,效果如圖33。這一步微調(diào)圖片暗部及高光部分的顏色。

<圖31>

<圖32>
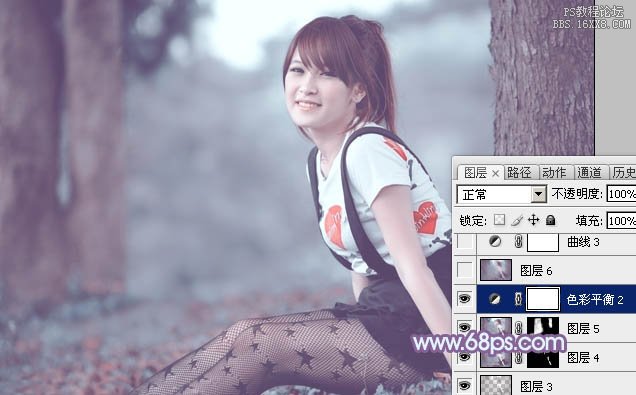
<圖33>
14、新建一個(gè)圖層,蓋印圖層。執(zhí)行:濾鏡> 模糊 > 動感模糊,角度設(shè)置為-45度,距離設(shè)置為180,確定后把圖層混合模式改為“柔光”,不透明度改為:50%,效果如下圖。

<圖34>
15、簡單給圖片增加一些高光,再微調(diào)一下人物嘴唇顏色,效果如下圖。

<圖35>
16、創(chuàng)建曲線調(diào)整圖層,對RGB,藍(lán)通道進(jìn)行調(diào)整,參數(shù)設(shè)置如圖36,37,效果如圖38。這一步把圖片暗部稍微壓暗一點(diǎn)。
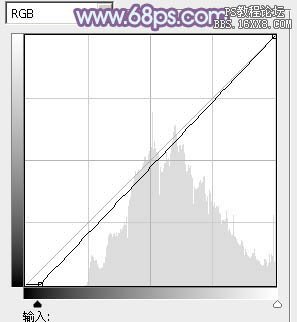
<圖36>
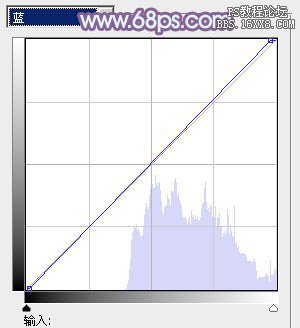
<圖37>

<圖38>
最后微調(diào)一下細(xì)節(jié)和顏色,完成最終效果。

相關(guān)推薦
相關(guān)下載
熱門閱覽
最新排行
- 1室內(nèi)人像,室內(nèi)情緒人像還能這樣調(diào)
- 2黑金風(fēng)格,打造炫酷城市黑金效果
- 3人物磨皮,用高低頻給人物進(jìn)行磨皮
- 4復(fù)古色調(diào),王家衛(wèi)式的港風(fēng)人物調(diào)色效果
- 5海報(bào)制作,制作炫酷的人物海報(bào)
- 6海報(bào)制作,制作時(shí)尚感十足的人物海報(bào)
- 7創(chuàng)意海報(bào),制作抽象的森林海報(bào)
- 8海報(bào)制作,制作超有氛圍感的黑幫人物海報(bào)
- 9碎片效果,制作文字消散創(chuàng)意海報(bào)
- 10人物海報(bào),制作漸變效果的人物封面海報(bào)
- 11文字人像,學(xué)習(xí)PS之人像文字海報(bào)制作
- 12噪點(diǎn)插畫,制作迷宮噪點(diǎn)插畫

網(wǎng)友評論