ps調(diào)出溫暖的照片氛圍教程
時間:2024-03-06 22:32作者:下載吧人氣:36

原圖

1、打開素材圖片,創(chuàng)建可選顏色調(diào)整圖層,對黃,綠色進行調(diào)整,參數(shù)及效果如下圖。這一步把圖片中的黃綠色轉(zhuǎn)為橙黃色。
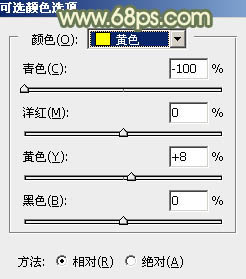
<圖1>

<圖2>

<圖3>
2、創(chuàng)建可選顏色調(diào)整圖層,對紅、黃、綠進行調(diào)整,參數(shù)設(shè)置如圖4- 6,效果如圖7。這一步同樣給圖片增加橙黃色。
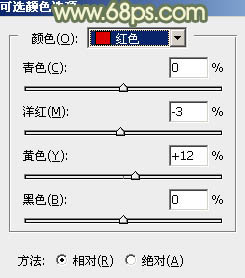
<圖4>
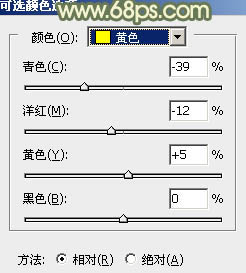
<圖5>

<圖6>

<圖7>
3、創(chuàng)建曲線調(diào)整圖層,對紅,藍通道進行調(diào)整,參數(shù)及效果如下圖。這一步給圖片暗部增加青綠色。

<圖8>
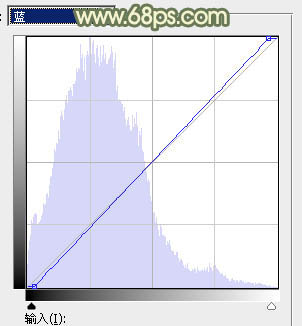
<圖9>

<圖10>
4、新建一個圖層,按字母鍵“D”,把前,背景顏色恢復(fù)到默認的黑白。然后選擇菜單:濾鏡> 渲染 > 云彩,確定后把混合模式改為“濾色”,不透明度改為:50%,效果如下圖。這一步給圖片增加柔化的高光。

<圖11>
5、創(chuàng)建色彩平衡調(diào)整圖層,對陰影,高光進行調(diào)整,參數(shù)設(shè)置如下圖。確定后按Ctrl+ Alt + G 創(chuàng)建剪貼蒙版,效果如圖14。這一步加強圖片暗部及高光顏色。
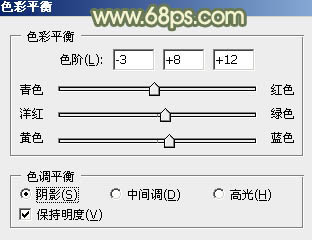
<圖12>

<圖13>

<圖14>
6、創(chuàng)建可選顏色調(diào)整圖層,對黃、綠、青、白、中性色進行調(diào)整,參數(shù)設(shè)置如圖15- 19,效果如圖20。這一步把圖片中的黃綠色及中間調(diào)部分的顏色調(diào)淡一點。
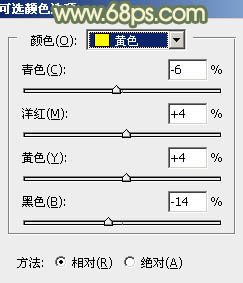
<圖15>

<圖16>
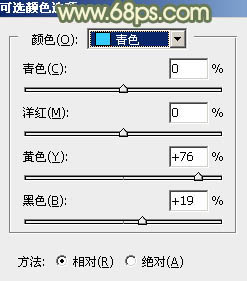
<圖17>

<圖18>

<圖19>

<圖20>
7、創(chuàng)建曲線調(diào)整圖層,對紅、綠、藍通道進行調(diào)整,參數(shù)及效果如下圖。這一步把圖片中黃綠色稍微調(diào)均勻。

<圖21>
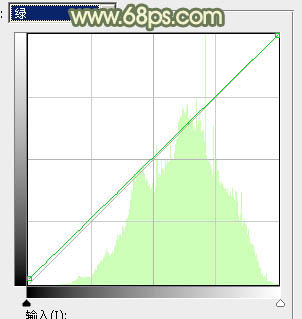
<圖22>
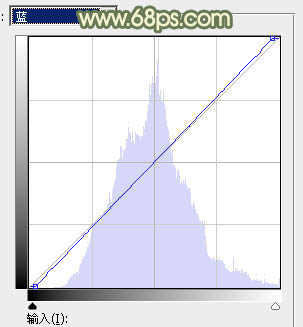
<圖23>

<圖24>
8、創(chuàng)建色彩平衡調(diào)整圖層,對陰影,高光進行調(diào)整,參數(shù)設(shè)置如圖25,26,效果如圖27。這一步給圖片增加褐色。

<圖25>
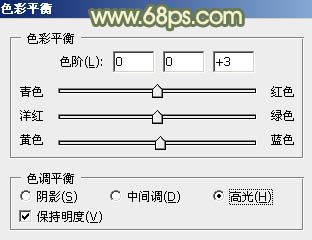
<圖26>

<圖27>
9、按Ctrl+ J 把當(dāng)前色彩平衡調(diào)整圖層復(fù)制一層,效果如下圖。

<圖28>
10、按Ctrl+ Alt + 2 調(diào)出高光選區(qū),按Ctrl + Shift + I 反選,然后創(chuàng)建色彩平衡調(diào)整圖層,對陰影進行調(diào)整,參數(shù)及效果如下圖。這一步給圖片暗部增加青綠色。
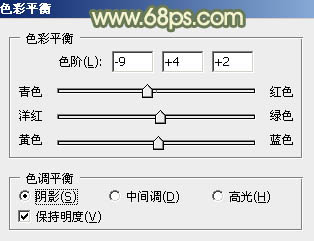
<圖29>

<圖30>
11、創(chuàng)建曲線調(diào)整圖層,對RGB,綠通道進行調(diào)整,參數(shù)設(shè)置如下圖,確定后按Ctrl+ Alt + G 創(chuàng)建剪貼蒙版,效果如圖32。這一步主要把圖片暗部加深。
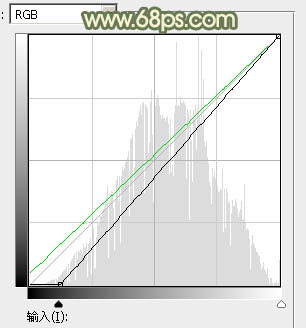
<圖31>

<圖32>
12、創(chuàng)建可選顏色調(diào)整圖層,對黃,白進行調(diào)整,參數(shù)及效果如下圖。這一步給圖片增加黃褐色。
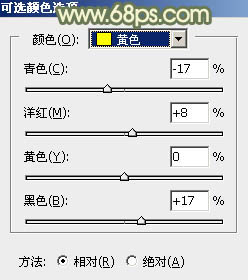
<圖33>

<圖34>

<圖35>
13、創(chuàng)建亮度/對比度調(diào)整圖層,是的增加亮度及對比度,參數(shù)及效果如下圖。
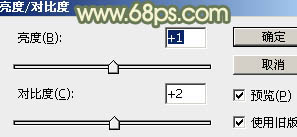
<圖36>

<圖37>
14、新建一個圖層,根據(jù)需要在中間位置增加一點高光,效果如下圖。
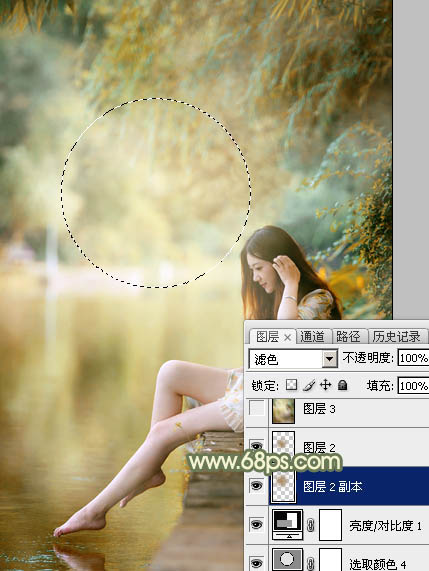
<圖38>
最后微調(diào)一下顏色,完成最終效果。


網(wǎng)友評論