ps調出照片紅褐色調效果教程
時間:2024-03-07 08:39作者:下載吧人氣:35
最終效果

原圖

1、打開素材圖片,創建色相/飽和度調整圖層,對黃色,綠色進行調整,參數及效果如下圖。這一步給圖片增加黃綠色。
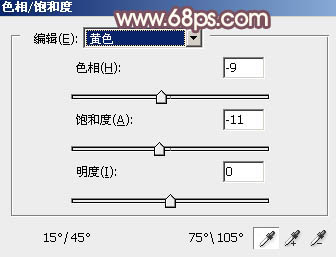
<圖1>
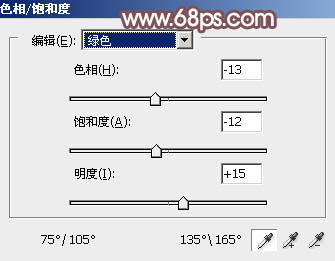
<圖2>

<圖3>
2、按Ctrl+ J 把當前色相/飽和度調整圖層復制一層,效果如下圖。

<圖4>
3、創建可選顏色調整圖層,對黃、綠、青,黑進行調整,參數設置如圖5- 8,效果如圖9。這一步給圖片增加黃褐色。
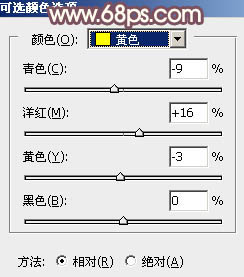
<圖5>
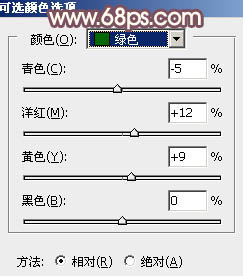
<圖6>
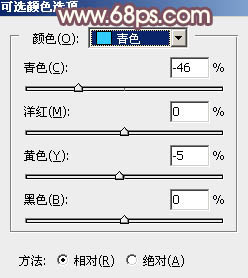
<圖7>
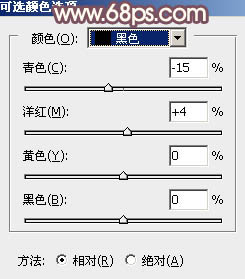
<圖8>

<圖9>
4、按Ctrl+ J 把當前可選顏色調整圖層復制一層,不透明度改為:60%,效果如下圖。

<圖10>
5、創建曲線調整圖層,對綠,藍通道進行微調,參數及效果如下圖。
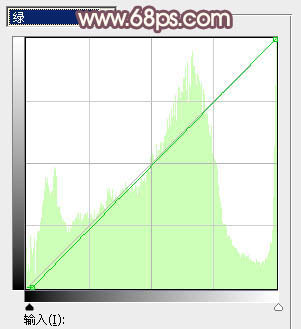
<圖11>

<圖12>

<圖13>
6、創建色相/飽和度調整圖層,對紅、黃,綠進行調整,參數設置如圖14- 16,效果如圖17。這一步給圖片增加紅褐色。
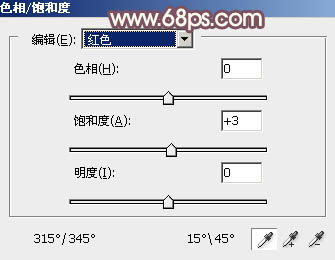
<圖14>
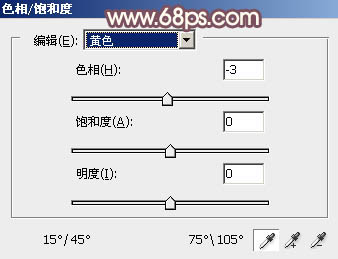
<圖15>
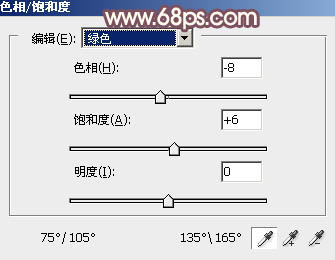
<圖16>

<圖17>
7、創建可選顏色調整圖層,對黃、中性色進行調整,參數及效果如下圖。這一步微調圖片中的暖色及中性色。
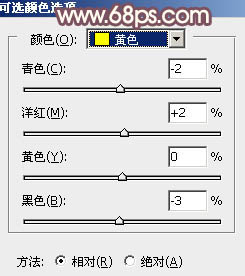
<圖18>
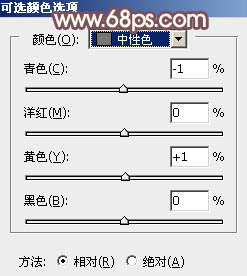
<圖19>

<圖20>
8、新建一個圖層,按字母鍵“D”把前,背景顏色恢復到默認的黑白,再選擇菜單:濾鏡> 渲染 > 云彩,確定后把混合模式改為“濾色”,不透明度改為:50%,添加圖層蒙版,選擇漸變工具,顏色設置為黑白,然后由右上角至左下角拉出白色至黑色線性漸變,效果如下圖。這一步給圖片右側增加高光。

<圖21>
9、創建色彩平衡調整圖層,對陰影,高光進行調整,參數設置如圖22,23,確定后按Ctrl+ Alt + G 創建剪切蒙版,效果如圖24。這一步微調云彩高光及暗部顏色。
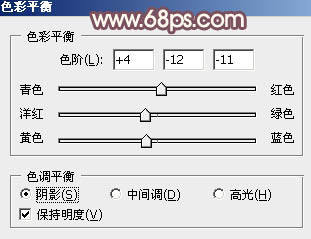
<圖22>
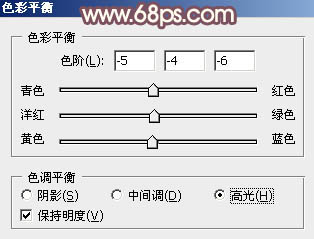
<圖23>

<圖24>
10、可選顏色調整圖層,對紅、黃,白進行調整,參數設置如圖25- 27,效果如圖28。這一步給圖片增加淡紅色。
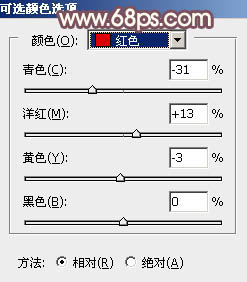
<圖25>
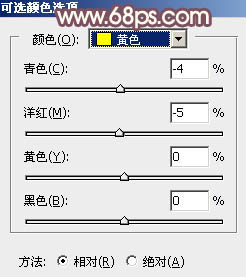
<圖26>
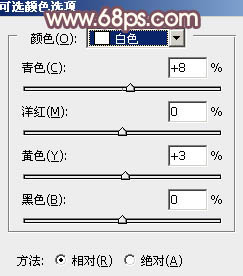
<圖27>

<圖28>
11、創建曲線調整圖層,對藍色進行調整,給暗部增加一點藍色,參數及效果如下圖。
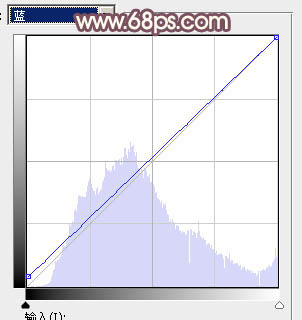
<圖29>

<圖30>
12、新建一個圖層,按Ctrl+ Alt + Shift + E 蓋印圖層,選擇菜單:圖像 > 模式 > Lab顏色,在彈出的對話框選擇“不合拼”。然后創建曲線調整圖層,對明度進行調整,把暗部稍微調亮一點,參數及效果如下圖。

<圖31>

<圖32>
13、創建純色調整圖層,顏色設置為青藍色:#00D6FC,確定后把混合模式改為“柔光”,不透明度改為:20%,效果如下圖。這一步給圖片增加冷色。

<圖33>
14、新建一個圖層,蓋印圖層。選擇菜單:圖像> 模式 > RGB顏色,在彈出的對話框選擇“不合拼”,然后微調一下人物膚色,效果如下圖。

<圖34>
15、創建純色調整圖層,顏色設置為紫紅色:#CB7488,確定后用黑白漸變由右上角至左下角拉出白色至黑色線性漸變,然后混合模式改為“濾色”,效果如下圖。

<圖35>
16、按Ctrl+ J 把當前純色調整圖層復制一層,把顏色換成黃褐色:#CB8D74,其它參數不變,效果如下圖。

<圖36>
最后微調一下顏色,把背景局部適當模糊處理,完成最終效果。


網友評論