ps調出樹下黑絲長發美女圖片
時間:2024-03-07 09:01作者:下載吧人氣:31

原圖

1、打開素材圖片,創建可選顏色調整圖層,對黃色進行調整,參數及效果如下圖。這一步把圖片中的黃色轉為淡紅色。
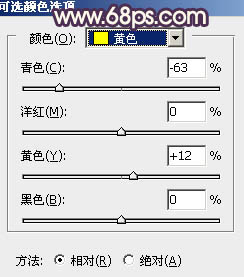
<圖1>

<圖2>
2、創建色相/飽和度調整圖層,對黃色,綠色進行調整,參數設置如圖3,4,效果如圖5。這一步給圖片增加紅褐色。

<圖3>

<圖4>

<圖5>
3、按Ctrl+ J 把當前色相/飽和度調整圖層復制一層,不透明度改為:30%,效果如下圖。

<圖6>
4、創建曲線調整圖層,對RGB綠,藍通道進行調整,參數設置如圖7- 9,效果如圖10。這一步主要給圖片暗部增加藍色。
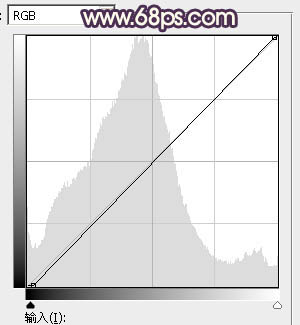
<圖7>

<圖8>

<圖9>

<圖10>
5、按Ctrl+ Alt + 2 調出高光選區,按Ctrl + Shift + I 反選,然后創建色彩平衡調整圖層,對陰影進行調整,參數及效果如下圖。這一步同樣給圖片暗部增加藍色。
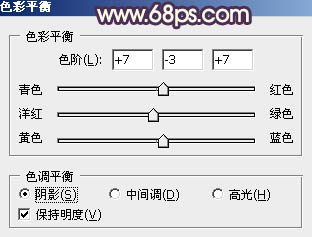
<圖11>

<圖12>
6、創建色彩平衡調整圖層,對陰影,高光進行調整,參數設置如圖13,14,確定后按Ctrl+ Alt + G 創建剪切蒙版,效果如圖15。
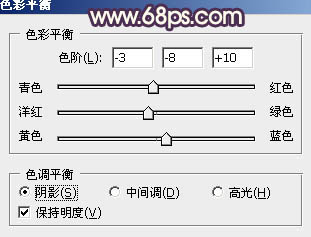
<圖13>
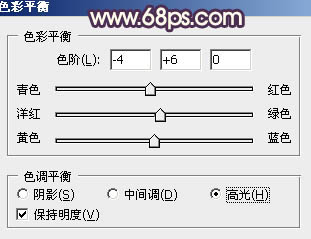
<圖14>

<圖15>
7、創建曲線調整圖層,對紅色,藍色通道進行調整,參數設置如圖16,確定后按Ctrl+ Alt + G 創建剪切蒙版,效果如圖17。這兩步給圖片暗部增加藍紅色。
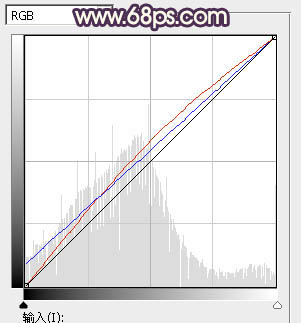
<圖16>

<圖17>
8、按Ctrl+ Alt + 2 調出高光選區,創建純色調整圖層,顏色設置為淡黃色:#FEFAD4,確定后把混合模式改為“柔光”,不透明度改為:20%,效果如下圖。這一步給圖片高光部分增加淡黃色。

<圖18>
9、創建可選顏色調整圖層,對紅、中性,黑色進行調整,參數設置如圖19- 21,效果如圖22。這一步給圖片增加橙黃色。
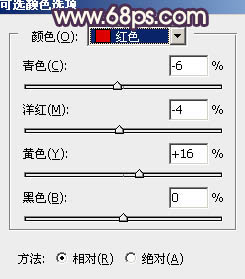
<圖19>
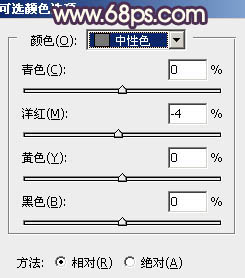
<圖20>
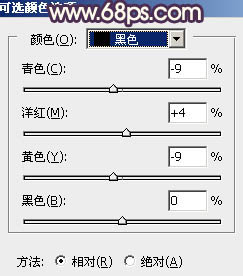
<圖21>

<圖22>
10、創建曲線調整圖層,對紅,藍通道進行調整,參數及效果如下圖。這一步給圖片暗部增加藍色,高光部分增加淡黃色。
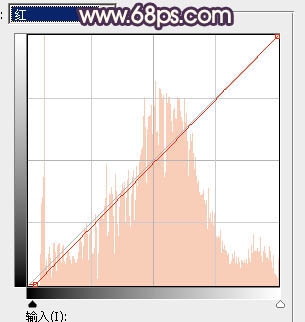
<圖23>
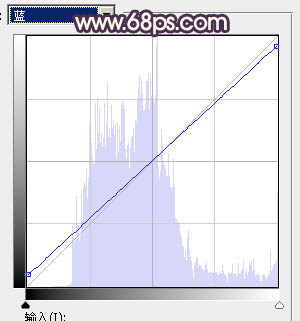
<圖24>

<圖25>
11、新建一個圖層,用橢圓選框工具拉出下圖所示的橢圓選區,羽化60個像素后填充橙黃色:#E3AF5E,如圖26,然后把混合模式改為“濾色”,效果如圖27。這一步給圖片中間位置增加高光。

<圖26>

<圖27>
12、按Ctrl+ J 把當前圖層復制一層,混合模式改為“柔光”,不透明度改為:50%,效果如下圖。

<圖28>
13、用套索工具勾出圖29所示的選區,羽化60個像素后創建曲線調整圖層,參數設置如圖30,效果如圖31。

<圖29>
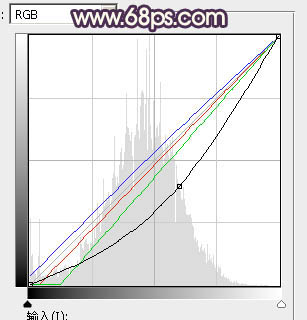
<圖30>

<圖31>
14、創建色彩平衡調整圖層,對陰影,高光進行調整,參數設置如圖32,33,確定后按Ctrl+ Alt + G 創建剪切蒙版,效果如圖34。這兩步把圖片暗部顏色加深,同時增加藍紫色。
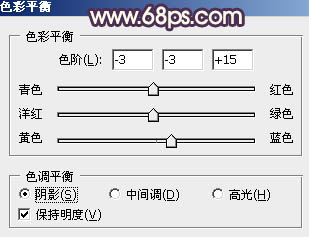
<圖32>
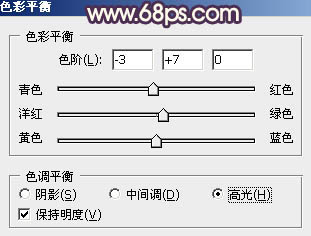
<圖33>

<圖34>
15、創建可選顏色調整圖層,對紅,白進行調整,參數設置如圖35,36,效果如圖37。這一步微調圖片中的紅色及高光顏色。

<圖35>

<圖36>

<圖37>
16、微調一下人物膚色,并把整體稍微柔化處理,效果如下圖。

<圖38>
17、創建曲線調整圖層,對RGB,藍通道進行調整,參數及效果如下圖。這一步把圖片稍微調暗一點。
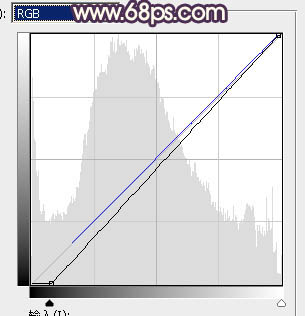
<圖39>

<圖40>
最后微調一下整體顏色,完成最終效果。


網友評論