藍(lán)黃色,PS制作藍(lán)黃色的暗調(diào)霞光效果教程
時(shí)間:2024-03-08 06:01作者:下載吧人氣:41
最終效果

原圖

1、打開(kāi)原圖素材大圖,創(chuàng)建可選顏色調(diào)整圖層,對(duì)紅、黃、綠、白進(jìn)行調(diào)整,參數(shù)設(shè)置如圖1 - 4,效果如圖5。這一步主要把圖片中的黃綠色轉(zhuǎn)為橙黃色,高光區(qū)域增加淡藍(lán)色。
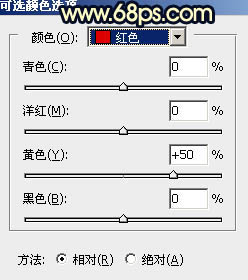
<圖1>
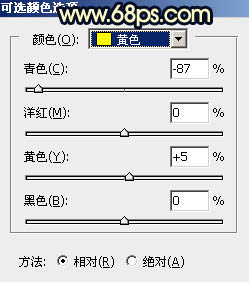
<圖2>
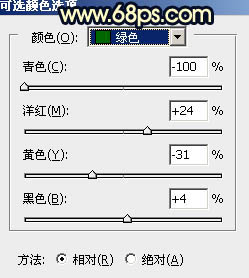
<圖3>
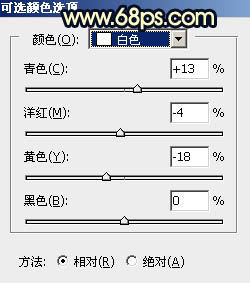
<圖4>

<圖5>
2、按Ctrl + J 把當(dāng)前可選顏色調(diào)整圖層復(fù)制一層,不透明度改為:60%,效果如下圖。

<圖6>
3、按Ctrl + Alt + 2 調(diào)出高光選區(qū),按Ctrl + Shift + I 反選得到暗部選區(qū),然后創(chuàng)建曲線調(diào)整圖層,對(duì)RGB、紅、綠、藍(lán)通道進(jìn)行調(diào)整,參數(shù)及效果如下圖。這一步把圖片暗部顏色大幅壓暗,并增加藍(lán)色。
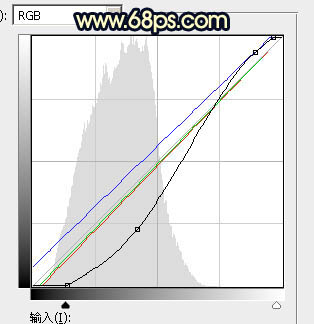
<圖7>

<圖8>
4、按Ctrl + J 把當(dāng)前曲線調(diào)整圖層復(fù)制一層,按Ctrl + Alt + G 創(chuàng)建剪切蒙版,再把圖層不透明度改為:50%,效果如下圖。

<圖9>
5、創(chuàng)建色彩平衡調(diào)整圖層,對(duì)陰影,高光進(jìn)行調(diào)整,參數(shù)設(shè)置如圖10,11,確定后創(chuàng)建剪切蒙版,效果如圖12。這一步給圖片暗部增加青藍(lán)色。
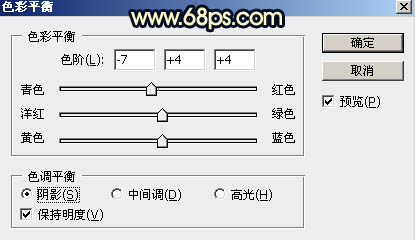
<圖10>
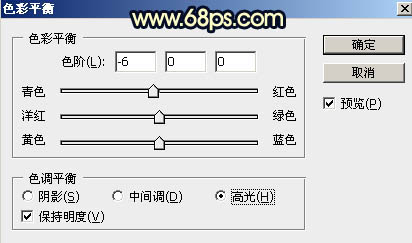
<圖11>

<圖12>
6、創(chuàng)建可選顏色調(diào)整圖層,對(duì)藍(lán)色,黑色進(jìn)行調(diào)整,參數(shù)設(shè)置如圖13,14,確定后創(chuàng)建剪切蒙版,效果如圖15。這一步同樣給圖片暗部增加藍(lán)色。
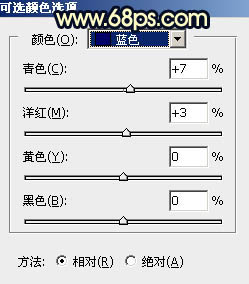
<圖13>
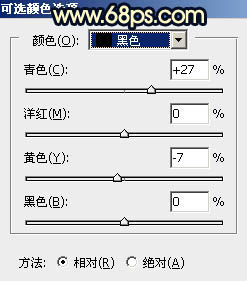
<圖14>

<圖15>
7、按Ctrl + Alt + 2 調(diào)出高光選區(qū),然后創(chuàng)建曲線調(diào)整圖層,對(duì)紅、綠、藍(lán)通道進(jìn)行微調(diào),參數(shù)及效果如下圖。這一步適當(dāng)減少高光區(qū)域藍(lán)色。
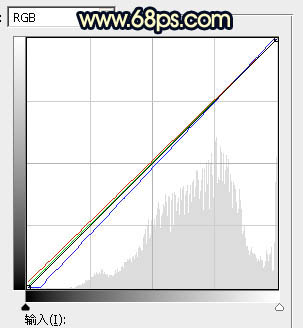
<圖16>

<圖17>
8、把背景圖層復(fù)制一層,按Ctrl + Shift + ] 置頂,如下圖。

<圖18>
9、進(jìn)入通道面板,把藍(lán)色通道復(fù)制一份,得到藍(lán)副本通道。選擇藍(lán)副本通道,再選擇菜單:圖像 > 應(yīng)用圖像,參數(shù)設(shè)置如下圖。
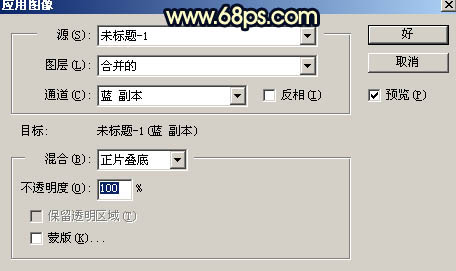
<圖19>
10、按Ctrl + L 對(duì)藍(lán)副本通道調(diào)整色階,參數(shù)及效果如下圖。
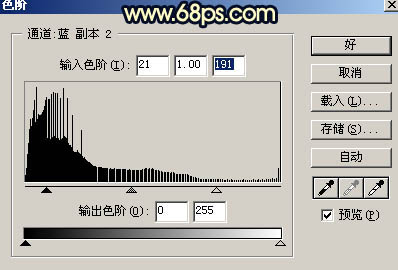
<圖20>

<圖21>
11、用柔邊黑色畫(huà)筆把天空以外的區(qū)域涂黑,效果如下圖。
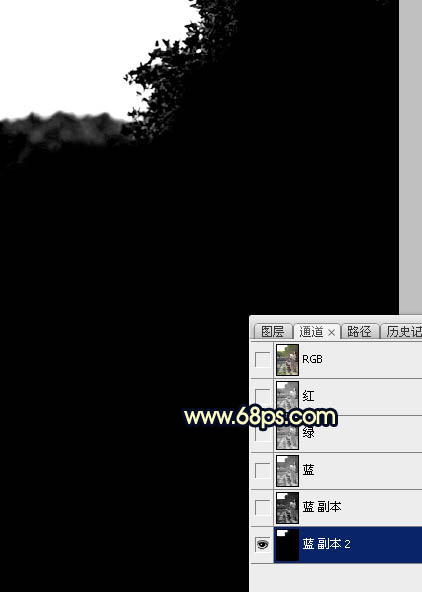
<圖22>
12、按Ctrl + 鼠標(biāo)左鍵點(diǎn)擊藍(lán)副本通道載入天空選區(qū)。點(diǎn)RGB通道返回圖層面板;新建一個(gè)圖層,用油漆桶工具填充白色,取消選區(qū)后效果如下圖。

<圖23>
13、打開(kāi)天空素材,用移動(dòng)工具拖進(jìn)來(lái),創(chuàng)建剪切蒙版后調(diào)整好位置,效果如圖25。
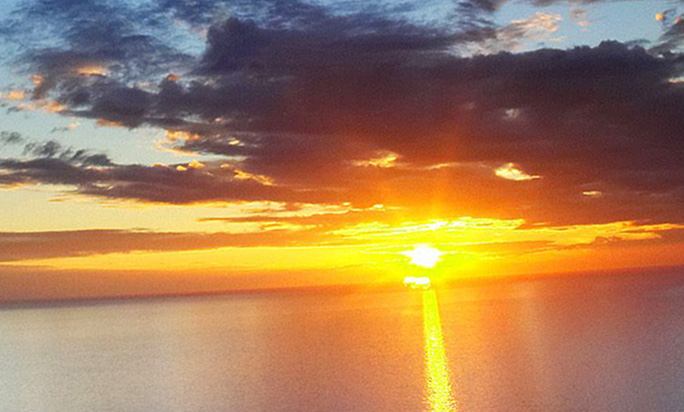
<圖24>

<圖25>
14、選擇菜單:濾鏡 > 模糊 > 高斯模糊,數(shù)值為5,確定后效果如下圖。

<圖26>
15、把背景圖層復(fù)制一層,按Ctrl + Shift + ] 置頂,用鋼筆工具把人物部分摳出來(lái),轉(zhuǎn)為選區(qū)后添加圖層蒙版,效果如下圖。

<圖27>
16、創(chuàng)建曲線調(diào)整圖層,對(duì)RGB,藍(lán)通道進(jìn)行調(diào)整,參數(shù)設(shè)置如圖28,確定后創(chuàng)建剪切蒙版,效果如圖29。這一步把人物部分壓暗一點(diǎn),并增加藍(lán)色。
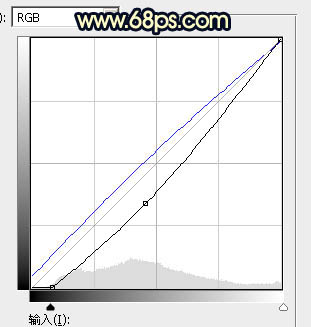
<圖28>

<圖29>
17、創(chuàng)建亮度/對(duì)比度調(diào)整圖層,適當(dāng)增加對(duì)比度,參數(shù)設(shè)置如圖30,確定后創(chuàng)建剪切蒙版,效果如圖31。
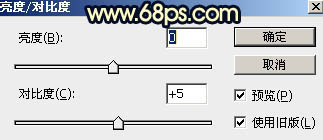
<圖30>

<圖31>
18、創(chuàng)建可選顏色調(diào)整圖層,對(duì)紅、黃、白進(jìn)行調(diào)整,參數(shù)設(shè)置如圖32 - 34,確定后創(chuàng)建剪切蒙版,效果如圖35。這一步給人物部分增加暖色。
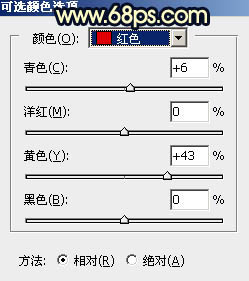
<圖32>
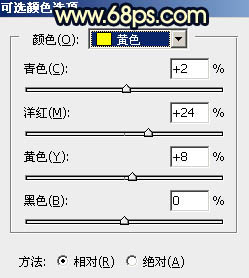
<圖33>
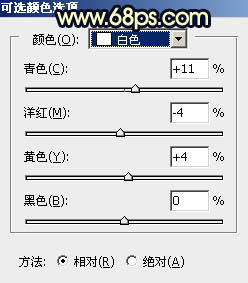
<圖34>

<圖35>
19、按Ctrl + J 把當(dāng)前可選顏色調(diào)整圖層復(fù)制一層,創(chuàng)建剪切蒙版后效果如下圖。

<圖36>
20、創(chuàng)建曲線調(diào)整圖層,對(duì)RGB,藍(lán)通道進(jìn)行調(diào)整,參數(shù)設(shè)置如圖37,確定后創(chuàng)建剪切蒙版,再把蒙版填充黑色,然后用透明度較低柔邊白色畫(huà)筆把人物右側(cè)背光區(qū)域涂暗一點(diǎn),效果如圖38。
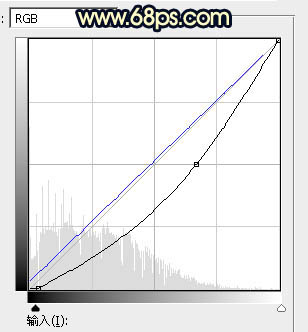
<圖37>

<圖38>
21、新建一個(gè)圖層,創(chuàng)建剪切蒙版,把混合模式改為“疊加”;然后把前景色設(shè)置為橙黃色:#FBCC80,用透明度較低柔邊畫(huà)筆把人物左側(cè)頭發(fā)邊緣涂亮一點(diǎn),效果如下圖。

<圖39>
22、新建一個(gè)圖層,用橢圓選框工具拉出下圖所示的選區(qū),羽化50個(gè)像素后填充橙紅色:#D76722,取消選區(qū)后把混合模式改為“疊加”。
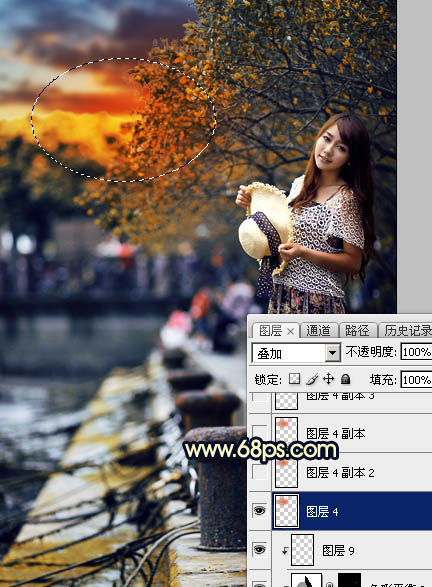
<圖40>
23、按Ctrl + J 把當(dāng)前圖層復(fù)制一層,混合模式改為“柔光”,效果如下圖。

<圖41>
24、按Ctrl + J 把當(dāng)前圖層復(fù)制一層,混合模式改為“濾色”,效果如下圖。

<圖42>
25、按Ctrl + J 把當(dāng)前圖層復(fù)制一層,按Ctrl + T 稍微縮小一點(diǎn),效果如下圖。

<圖43>
26、再把高光中間區(qū)域加亮一點(diǎn),效果如下圖。這一步給圖片渲染陽(yáng)光效果。

<圖44>
27、用自己喜歡的方法給圖片增加暗角,效果如下圖。
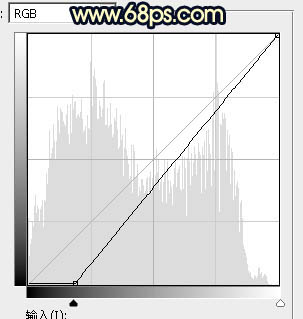
<圖45>

<圖46>
28、新建一個(gè)圖層,按Ctrl + Alt + Shift + E 蓋印圖層,用模糊工具把下圖選區(qū)部分模糊處理。

<圖47>
最后給人物磨一下皮,加強(qiáng)一下局部明暗,完成最終效果。

相關(guān)推薦
相關(guān)下載
熱門(mén)閱覽
- 1ps斗轉(zhuǎn)星移合成劉亦菲到性感女戰(zhàn)士身上(10P)
- 2模糊變清晰,在PS中如何把模糊試卷變清晰
- 3ps楊冪h合成李小璐圖教程
- 4ps CS4——無(wú)法完成請(qǐng)求,因?yàn)槲募袷侥K不能解析該文件。
- 5色階工具,一招搞定照片背后的“黑場(chǎng)”“白場(chǎng)”和“曝光”
- 6ps液化濾鏡
- 7軟件問(wèn)題,PS顯示字體有亂碼怎么辦
- 8軟件問(wèn)題,ps儲(chǔ)存文件遇到程序錯(cuò)誤不能儲(chǔ)存!
- 9LR磨皮教程,如何利用lightroom快速磨皮
- 10PS鼠繪奇幻的山谷美景白晝及星夜圖
- 11photoshop把晴天變陰天效果教程
- 12ps調(diào)出日系美女復(fù)古的黃色調(diào)教程
最新排行
- 1室內(nèi)人像,室內(nèi)情緒人像還能這樣調(diào)
- 2黑金風(fēng)格,打造炫酷城市黑金效果
- 3人物磨皮,用高低頻給人物進(jìn)行磨皮
- 4復(fù)古色調(diào),王家衛(wèi)式的港風(fēng)人物調(diào)色效果
- 5海報(bào)制作,制作炫酷的人物海報(bào)
- 6海報(bào)制作,制作時(shí)尚感十足的人物海報(bào)
- 7創(chuàng)意海報(bào),制作抽象的森林海報(bào)
- 8海報(bào)制作,制作超有氛圍感的黑幫人物海報(bào)
- 9碎片效果,制作文字消散創(chuàng)意海報(bào)
- 10人物海報(bào),制作漸變效果的人物封面海報(bào)
- 11文字人像,學(xué)習(xí)PS之人像文字海報(bào)制作
- 12噪點(diǎn)插畫(huà),制作迷宮噪點(diǎn)插畫(huà)

網(wǎng)友評(píng)論