青色調(diào),教大家制作青色夢幻人像效果
時間:2024-03-08 06:45作者:下載吧人氣:33
先調(diào)把照片調(diào)出青色的暗調(diào)效果,然后增加一點藍(lán)色,再渲染一下高光即可。
最終效果

原圖

1、打開原圖素材大圖,按Ctrl + J 把背景圖層復(fù)制一層,然后用模糊工具把右上部區(qū)域模糊處理,如下圖。

<圖1>
2、創(chuàng)建可選顏色調(diào)整圖層,對黃、綠、白進行調(diào)整,參數(shù)設(shè)置如圖2 - 4,效果如圖5。這一步主要把圖片中的黃綠色轉(zhuǎn)為青綠色。
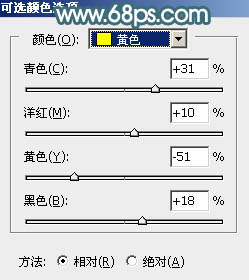
<圖2>
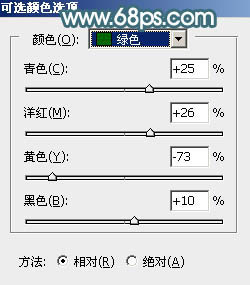
<圖3>
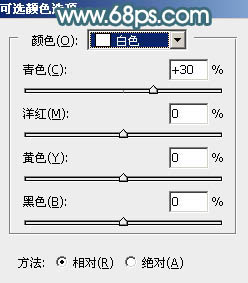
<圖4>

<圖5>
3、創(chuàng)建可選顏色調(diào)整圖層,對紅色,綠色進行調(diào)整,參數(shù)及效果如下圖。這一步適當(dāng)減少圖片中的紅色,增加青色。
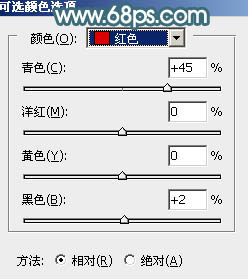
<圖6>
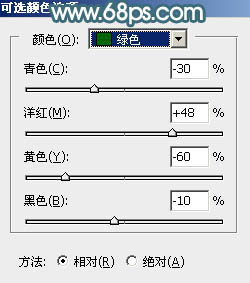
<圖7>

<圖8>
4、按Ctrl + J 把當(dāng)前可選顏色調(diào)整圖層復(fù)制一層,不透明度改為:20%,效果如下圖。

<圖9>
5、按Ctrl + Alt + 2 調(diào)出高光選區(qū),然后創(chuàng)建曲線調(diào)整圖層,對紅,藍(lán)通道進行調(diào)整,參數(shù)及效果如下圖。這一步主要給圖片高光區(qū)域增加淡藍(lán)色。
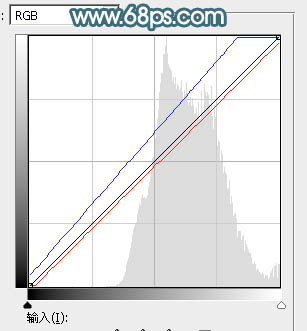
<圖10>

<圖11>
6、創(chuàng)建色彩平衡調(diào)整圖層,對陰影,高光進行調(diào)整,參數(shù)設(shè)置如圖12,13,確定后按Ctrl + Alt + G 創(chuàng)建剪切蒙版,效果如圖14。這一步給高光區(qū)域增加青藍(lán)色。
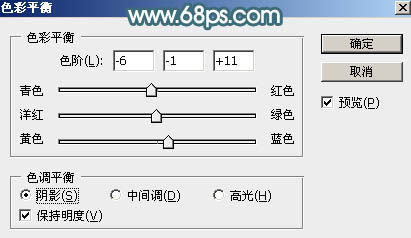
<圖12>
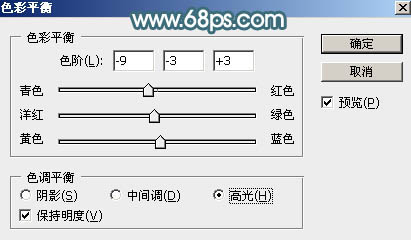
<圖13>

<圖14>
7、按Ctrl + J 把當(dāng)前色彩平衡調(diào)整圖層復(fù)制一層,創(chuàng)建剪切蒙版后把不透明度改為:50%,效果如下圖。

<圖15>
8、創(chuàng)建可選顏色調(diào)整圖層,對青色,白色進行調(diào)整,參數(shù)設(shè)置如圖16,17,確定后創(chuàng)建剪切蒙版,效果如圖18。這一步主要把高光區(qū)域的青色調(diào)暗一點。
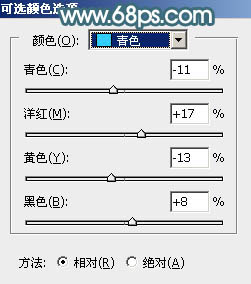
<圖16>
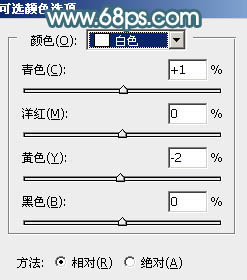
<圖17>

<圖18>
9、創(chuàng)建純色調(diào)整圖層,顏色設(shè)置為青藍(lán)色:#B5D4E9,確定后把蒙版填充黑色,然后用透明度較低柔邊白色畫筆把右上角區(qū)域擦出來,如下圖。

<圖19>
10、按Ctrl + J 把當(dāng)前圖層復(fù)制一層,混合模式改為“濾色”,然后把蒙版填充黑色,用透明度較低柔邊白色畫筆把右上角頂部區(qū)域涂亮一點,效果如下圖。

<圖20>
11、創(chuàng)建色彩平衡調(diào)整圖層,對高光進行調(diào)整,參數(shù)設(shè)置如圖21,確定后把蒙版填充黑色,然后用透明度較低柔邊白色畫筆把右上角區(qū)域擦出來,效果如圖22。這幾步給右上角區(qū)域增加淡藍(lán)色高光。
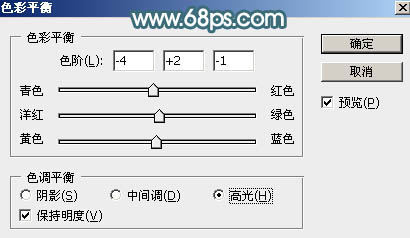
<圖21>

<圖22>
12、創(chuàng)建曲線調(diào)整圖層,把RGB通道稍微壓暗一點,確定后把蒙版填充黑色,然后用透明度較低柔邊白色畫筆把左側(cè)及底部區(qū)域涂暗一點,效果如圖24。這一步給圖片增加暗角。
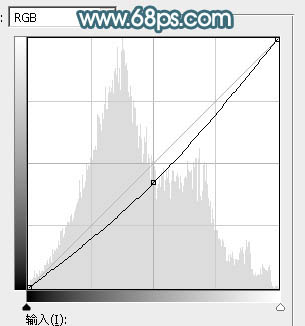
<圖23>

<圖24>
13、按Ctrl + Alt + 2 調(diào)出高光選區(qū),按Ctrl + Shift + I 反選得到暗部選區(qū),然后創(chuàng)建曲線調(diào)整圖層,對RGB、紅、綠、藍(lán)通道進行調(diào)整,參數(shù)設(shè)置如圖25 - 28,效果如圖29。這一步主要把圖片暗部調(diào)暗一點,并增加暗青色。
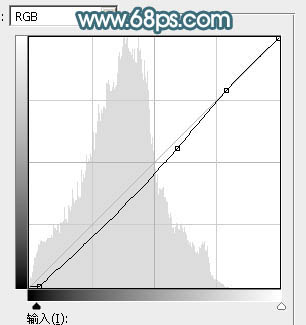
<圖25>
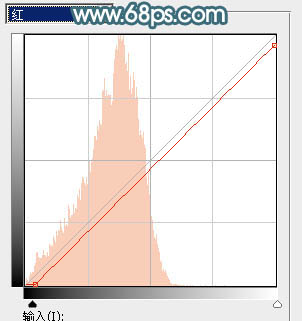
<圖26>
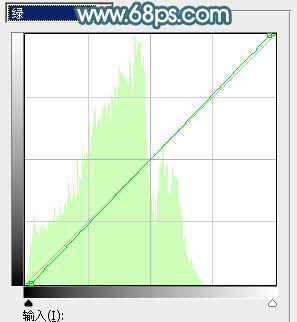
<圖27>
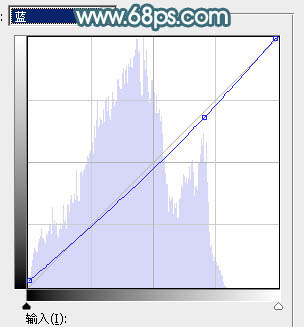
<圖28>

<圖29>
14、按Ctrl + J 把當(dāng)前曲線調(diào)整圖層復(fù)制一層,效果如下圖。

<圖30>
15、把背景圖層復(fù)制一層,按Ctrl + Shift + ] 置頂,用鋼筆工具把人物臉部及膚色部分摳出來,轉(zhuǎn)為選區(qū)后添加圖層蒙版,效果如下圖。

<圖31>
16、創(chuàng)建曲線調(diào)整圖層,對RGB、紅、綠、藍(lán)通道進行調(diào)整,參數(shù)設(shè)置如圖32 - 35,確定后創(chuàng)建剪切蒙版,效果如圖36。這一步把人物膚色調(diào)暗一點,減少紅色增加藍(lán)色。
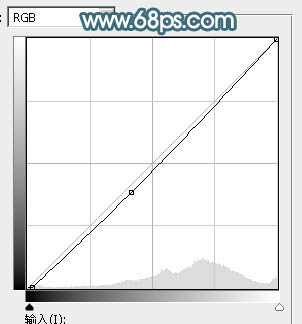
<圖32>
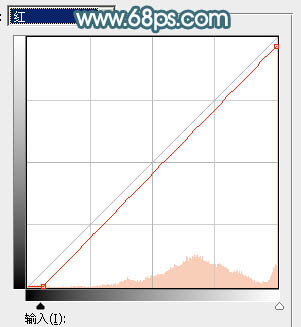
<圖33>
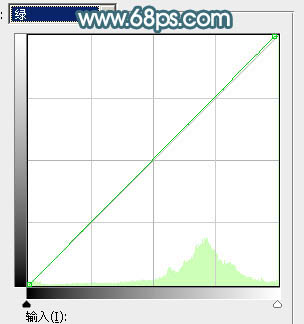
<圖34>
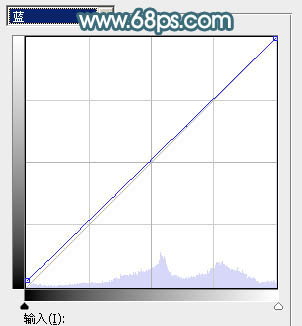
<圖35>

<圖36>
17、創(chuàng)建色相/飽和度調(diào)整圖層,對全圖進行調(diào)整,適當(dāng)降低飽和度,參數(shù)設(shè)置如圖37,確定后創(chuàng)建剪切蒙版,效果如圖38。
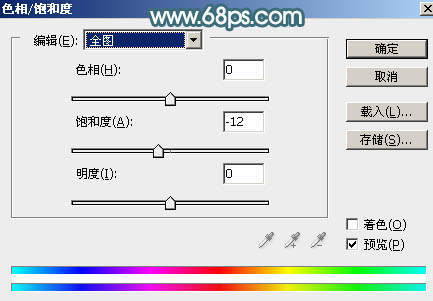
<圖37>

<圖38>
18、創(chuàng)建曲線調(diào)整圖層,對RGB通道進行調(diào)整,參數(shù)設(shè)置如圖39,確定后創(chuàng)建剪切蒙版,然后把蒙版填充黑色,用柔邊白色畫筆把膚色背光區(qū)域涂暗一點,效果如圖40。
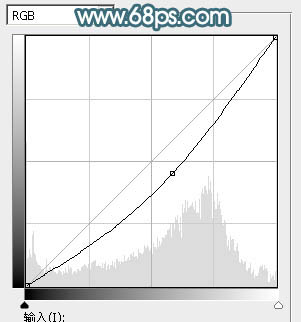
<圖39>

<圖40>
19、創(chuàng)建可選顏色調(diào)整圖層,對青色,藍(lán)色進行調(diào)整,參數(shù)設(shè)置如圖41,42,效果如圖43。這一步微調(diào)圖片中的青藍(lán)色。
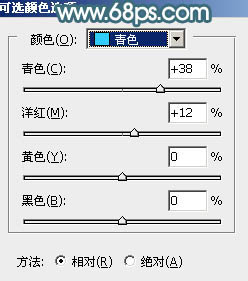
<圖41>

<圖42>

<圖43>
20、新建一個圖層,按Ctrl + Alt + Shift + E 蓋印圖層,再選擇菜單:濾鏡 > 模糊 > 動感模糊,角度設(shè)置為45度,距離設(shè)置為150,確定后把混合模式改為“柔光”,不透明度改為:20%,效果如下圖。這一步把圖片柔化處理。

<圖44>
21、創(chuàng)建可選顏色調(diào)整圖層,對紅色進行調(diào)整,參數(shù)及效果如下圖。這一步把人物膚色調(diào)紅潤一點。
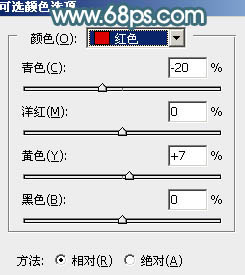
<圖45>

<圖46>
22、新建一個圖層,用橢圓選框工具拉出下圖所示的橢圓選區(qū),羽化60個像素后用油漆桶工具填充暗青色:#59868D,取消選區(qū)后把混合模式改為“濾色”,效果如下圖。

<圖47>
23、新建一個圖層,用橢圓選框工具拉出下圖所示的選區(qū),羽化60個像素后填充同上的暗青色,取消選區(qū)后把混合模式改為“濾色”。

<圖48>
24、新建一個圖層,同上的方法拉出下圖所示的橢圓選區(qū),羽化30個像素后填充暗青色,取消選區(qū)后把混合模式改為“濾色”,效果如下圖。這幾步給圖片局部渲染高光。

<圖49>
25、創(chuàng)建色彩平衡調(diào)整圖層,對高光進行調(diào)整,參數(shù)設(shè)置如圖50,確定后把蒙版填充黑色,然后用柔邊白色畫筆把圖51所示的區(qū)域涂出來。這一步給圖片局部增加青黃色。
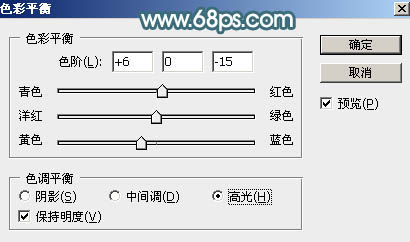
<圖50>

<圖51>
26、按Ctrl + J 把當(dāng)前色彩平衡調(diào)整圖層復(fù)制一層,不透明度改為:50%,效果如下圖。

<圖52>
最后微調(diào)一下顏色,給圖片增加一些小點,完成最終效果。

相關(guān)推薦
- 黃褐色,調(diào)出高對比的黃褐色暗調(diào)人像效果教程
- 青灰色,教你調(diào)出時尚個性的青色人像照片
- 藍(lán)黃色,PS制作藍(lán)黃色的暗調(diào)霞光效果教程
- 人像效果,利用素材和筆刷做出夢幻人像效果
- 青色調(diào),教你調(diào)出青色的暗調(diào)照片效果
- 青綠色,調(diào)出有點古典味的青色調(diào)人像照片
- 中性色,調(diào)出中性的淡青色照片
- 青色調(diào),調(diào)出青色調(diào)寫真照片教程
- 橙色調(diào),調(diào)出高對比的暗調(diào)橙綠色照片教程
- 褐色調(diào),調(diào)古典暗調(diào)褐色人像照片

網(wǎng)友評論