多重曝光,把金鷹女神迪麗熱巴的照片做成多重曝光效果
時間:2024-03-08 18:46作者:下載吧人氣:29
@野鹿志:迪麗熱巴又在金鷹節(jié)上火了一把啊,本篇教程通過PS把我們最火的迪麗熱巴照片做成多重曝光效果的海報,制作起來也比較簡單,只要同學(xué)們按照步驟做即可完成,一般情況想要做效果出眾的雙重曝光呢,我們必須素材和人物高度契合才可以,這樣整體效果就會很棒,具體教程我們一起來學(xué)習(xí)一下吧。
效果圖:
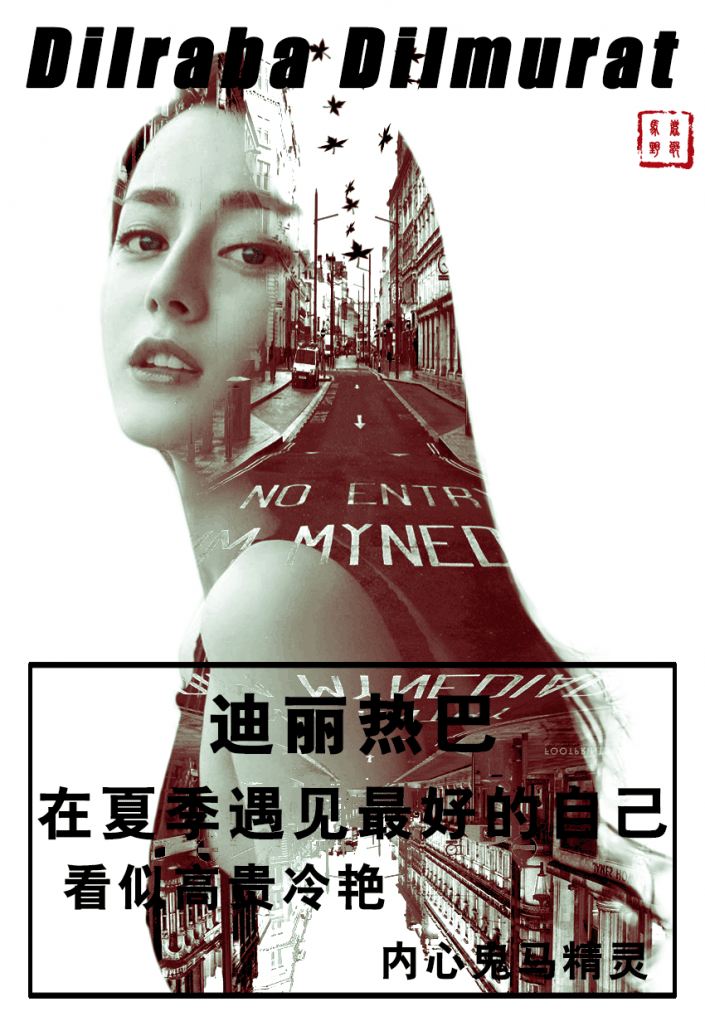
www.16xx8.com
操作步驟:
先把美美的熱巴拖進ps里,ctrl+j復(fù)制一層:

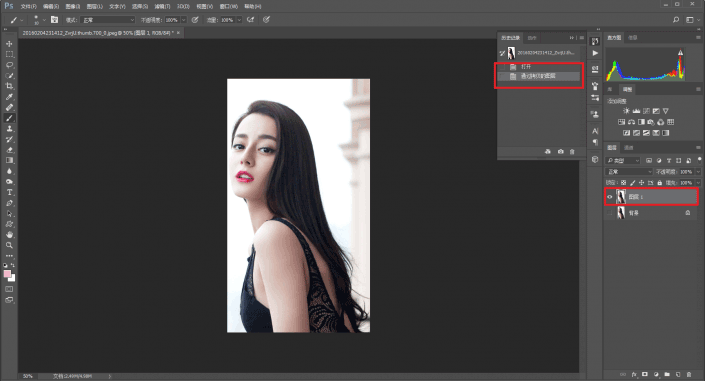
把人物摳出來,這里我們用通道摳圖的方法,選擇一個頭發(fā)與背景相差最明顯的通道。
我這里是綠色通道,然后把通道復(fù)制一層:
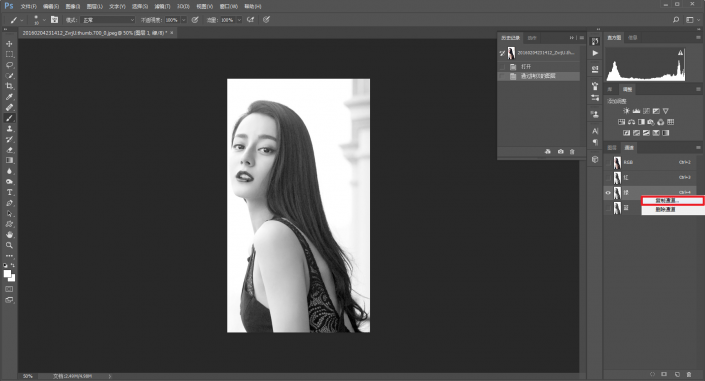
在綠色通道的復(fù)制層,ctrl+l調(diào)出色階,拖動滑標(biāo),加強讓人物的頭發(fā)和背景的明暗對比:
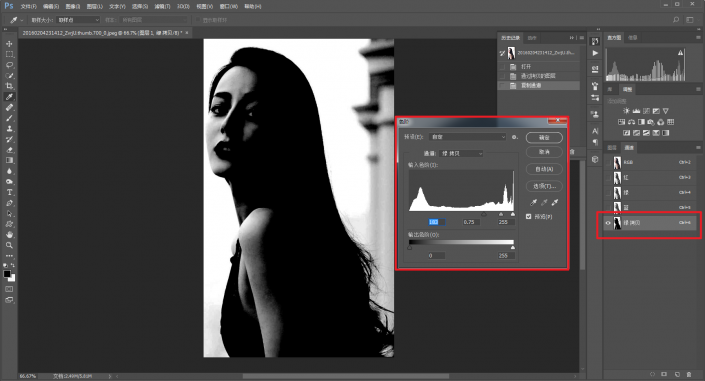
再用鋼筆工具把人物不是黑色的部分全部描上:
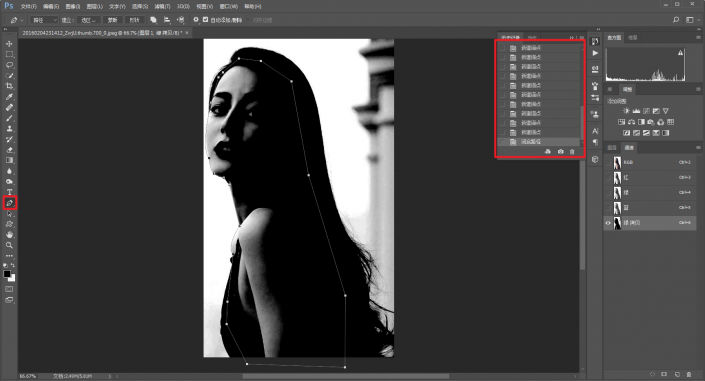
建立選區(qū)以后,填充黑色:
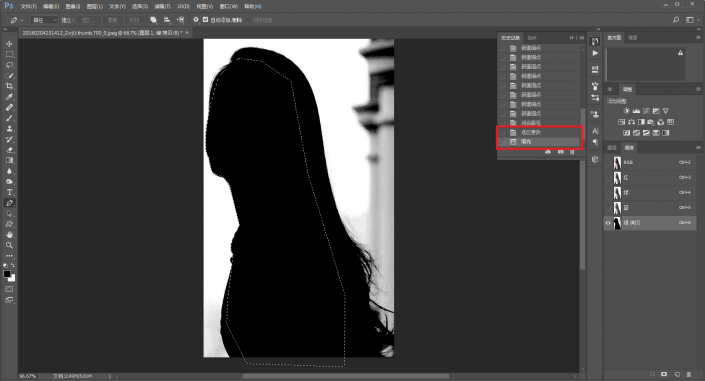
然后按住ctrl鼠標(biāo)點擊綠色復(fù)制通道載入選區(qū):
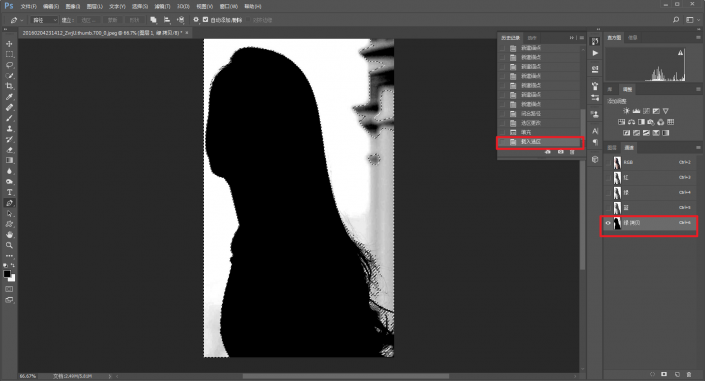
回到圖層面板以后反選一下:
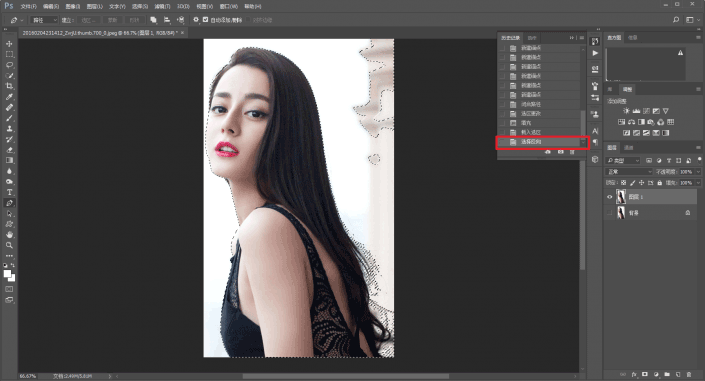
在選擇并遮住里,進行細節(jié)的調(diào)整,可以用邊緣調(diào)整工具在不夠干凈的地方調(diào)整一下,記得點凈化顏色哦:
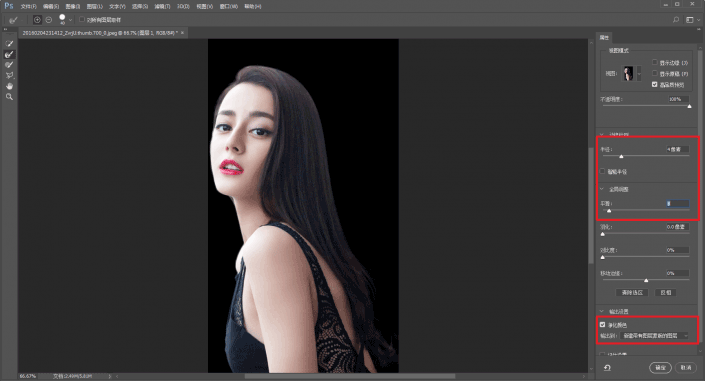
然后新建黑白調(diào)整圖層,參數(shù)默認就可以,不要忘記點紅色方框處的圖標(biāo)讓該調(diào)整圖層只影響下面一層:
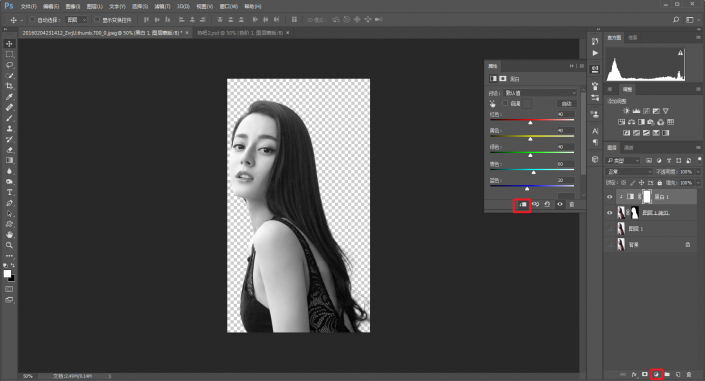
再把事先準(zhǔn)備好的街道素材拖進去,降低點不透明度便于觀察,將它擺放至合適的位置。
這里我加了兩個同樣的街道素材:
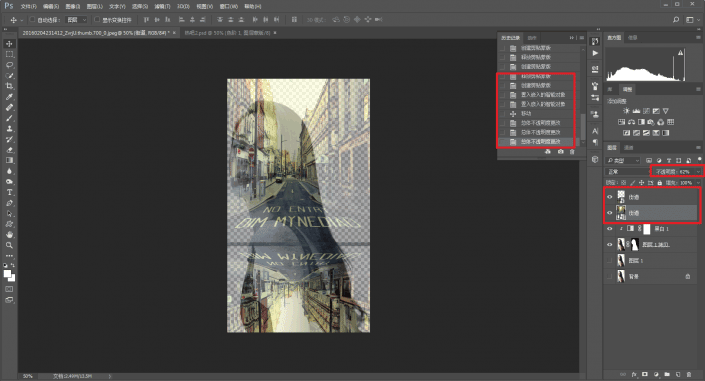
覺得位置差不多了,就將不透明度調(diào)整回來,并且把兩個街道圖層合并:
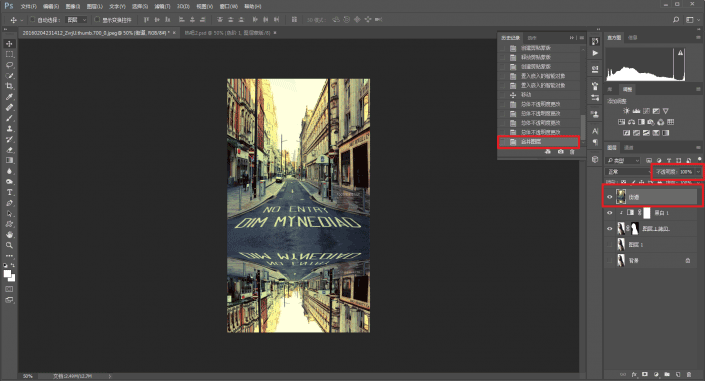
按住ctrl鼠標(biāo)點擊人物蒙板載入選區(qū),然后將街道圖層創(chuàng)建剪貼蒙板:
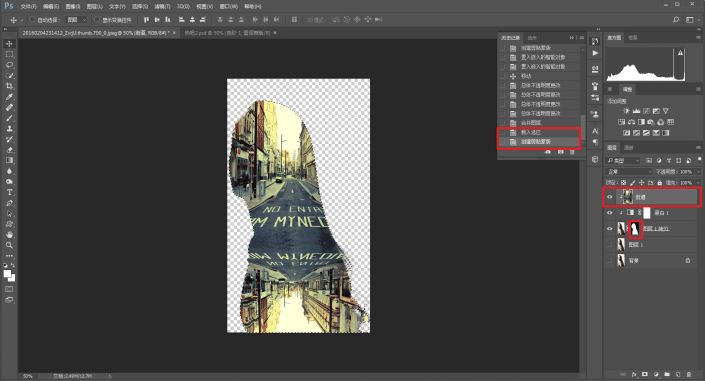
因為是要做人物海報嘛,感覺畫布小了一點,所以圖像-畫布大小,調(diào)整一下:
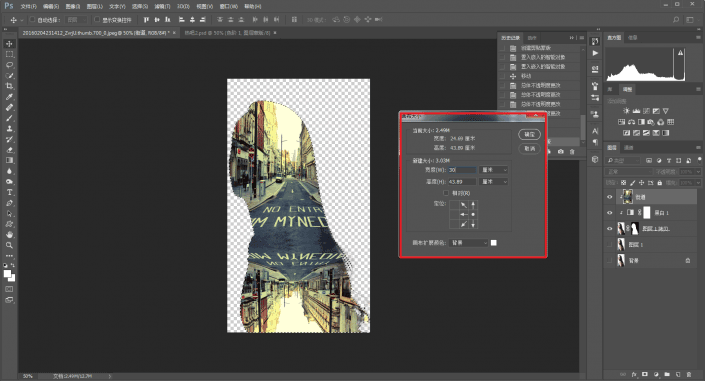
把所有可見圖層都點選上,然后將人物移動到畫布中間的位置:
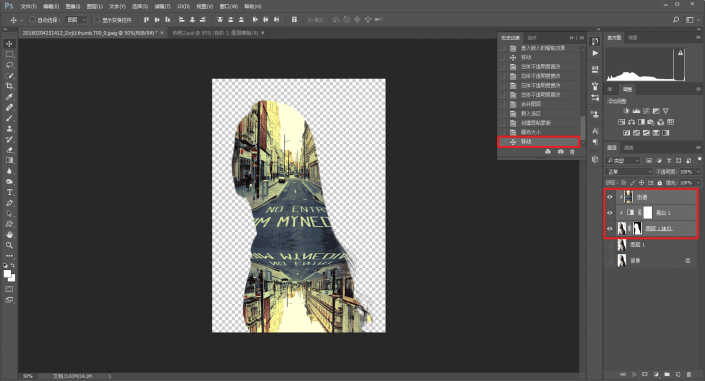
在最下邊新建一層,填充白色背景:
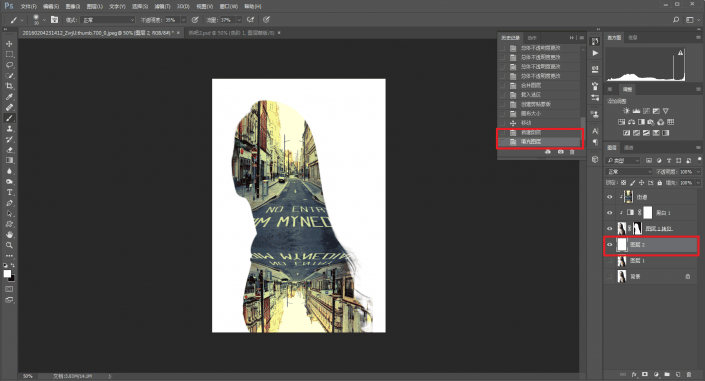
將街道圖層的混合模式改為變亮:

再在街道圖層上面新建黑白調(diào)整圖層,參數(shù)大家可以自行設(shè)置。
重點是調(diào)整黃色,讓把高光部分變成白色,讓畫面感覺是頭發(fā)打開了一個缺口:
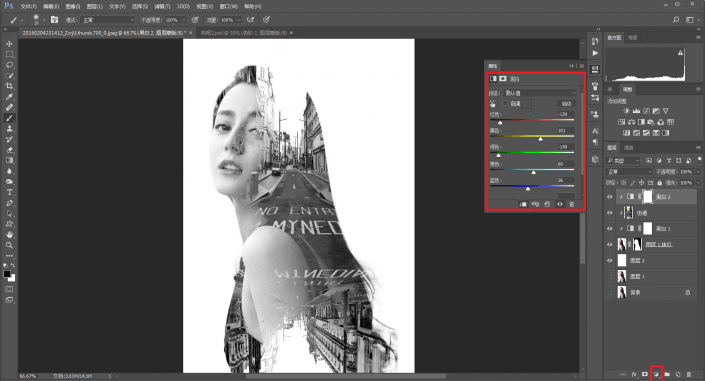
街道圖層添加圖層蒙板,用畫筆抹去不需要的部分。
例如臉部,注意!最好降低畫筆的流量和飽和度哦:

新建一個透明圖層,選擇一個自帶的楓葉形狀畫筆,在頭發(fā)的部位隨意的畫出點綴:
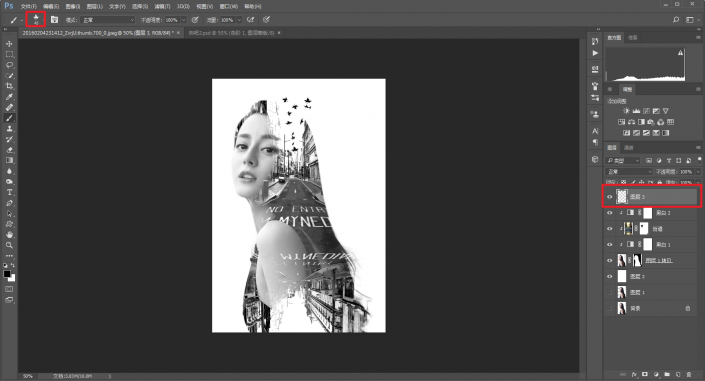
新建一個漸變映射調(diào)整圖層,選擇一個自帶的漸變色,將混合模式改為柔光:
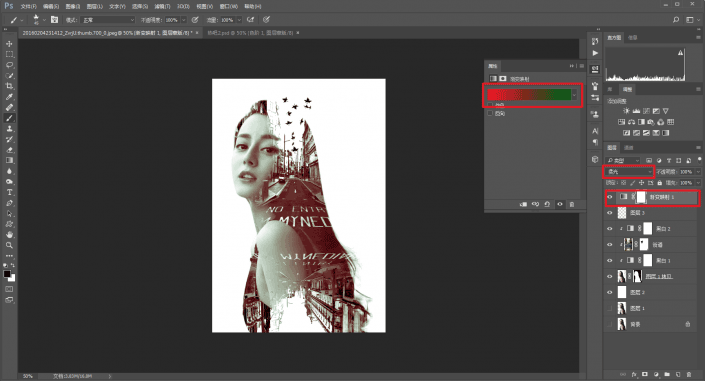
再在上面新建一個透明圖層,混合模式改為柔光,選擇一個自己喜歡的顏色,再把眼睛涂抹修飾一下:
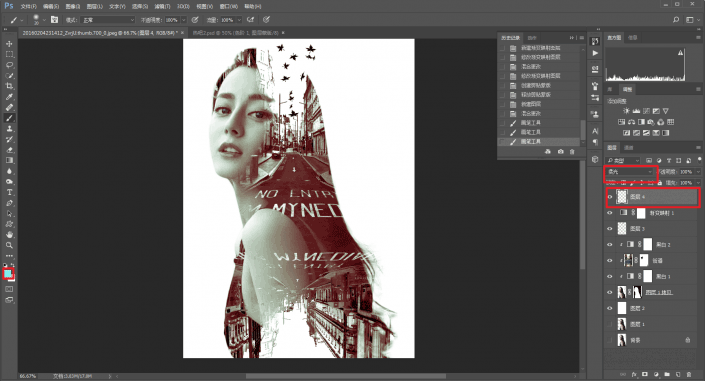
這樣基本上就算搞定啦,最后再加個邊框,加點文字,對整體的排版結(jié)構(gòu)進行調(diào)整后,看看對比圖吧:

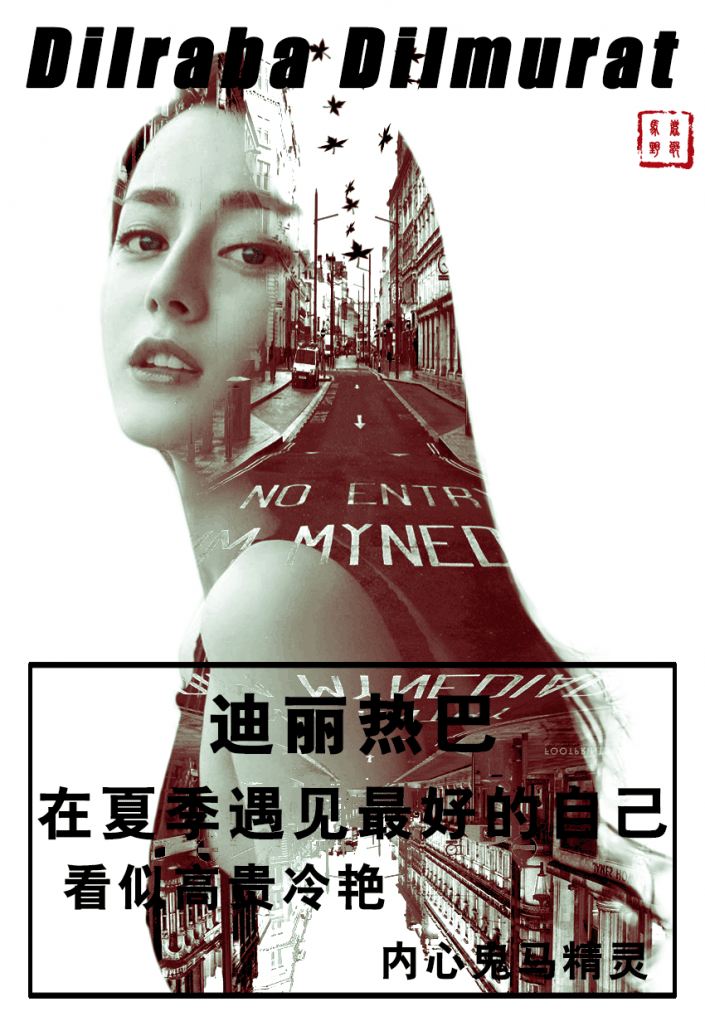
www.16xx8.com
本文由“野鹿志”發(fā)布
轉(zhuǎn)載前請聯(lián)系作者“馬鹿野郎”
私轉(zhuǎn)必究
雙重曝光一般是素材和背景契合,做出來的效果就會特別棒,具體同學(xué)們通過實例來練習(xí)一下吧,拿愛豆的照片做。

網(wǎng)友評論