Photoshop打造非常有沖擊感的虎頭煙霧海報
時間:2024-02-05 07:30作者:下載吧人氣:34
本教程的主體不是是用煙霧筆刷來完成。看似簡單的效果,制作起來還是比較復(fù)雜的。首先是煙霧的后期處理比較繁瑣,需要把方向不同的煙霧處理成同一個方向擴 充的效果。還有虎頭部分的處理也比較難,要按照虎頭的構(gòu)造,用高光或煙霧筆刷刷出虎頭的形狀。由于是翻譯教程很多素材需要自己去網(wǎng)上下載類似的。
最終效果

1、在Photoshop中創(chuàng)建一個新文件。我使用的屏幕分辨率為1920 × 1200,用灰色(#b8b8b8)填充畫布。
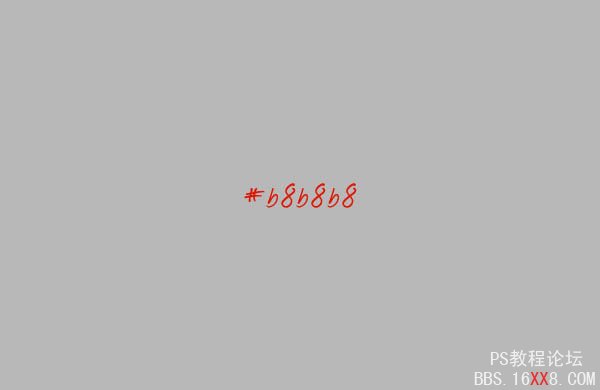
2、創(chuàng)建一個新層,填充黑色。確保前景色和背景色分別為白色和黑色,去濾鏡>渲染>云。 我的目標(biāo)是把這些云彩變成漂亮的線性效果。因此去濾鏡>模糊>動感模糊,距離999px,角度0。設(shè)置圖層為正片疊底,不透明度60%。
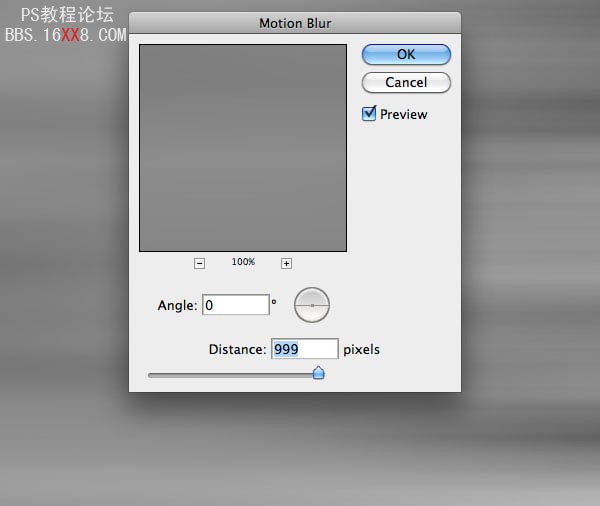

3、下載一張紋理蔬菜,把它粘貼到畫布上。降低不透明度為35%。

4、你可以看到,左側(cè)區(qū)域比右側(cè)的暗。因此,使用加深工具(O)在右側(cè)區(qū)域的邊緣涂抹,使紋理更均衡。

5、最后創(chuàng)建一個新層,使用一個黑色的軟筆刷(硬度0%)在畫布的邊緣涂抹。降低不透明度為15%左右。我們將在中心放置文本。使邊緣更暗,我們要把大家的注意力移到畫布的中心。

6、背景仍然是平面的。讓我們?yōu)樗砑?個調(diào)整層。首先是一個黑/白漸變(圖層>新建調(diào)整圖層>漸變映射),設(shè)置為疊加,不透明度70%。
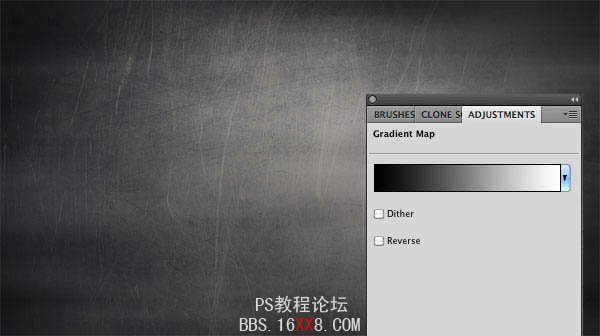
7、其次添加一個亮度/對比度圖層(圖層>新建調(diào)整圖層>亮度/對比度),并設(shè)置亮度-18,對比度+80。
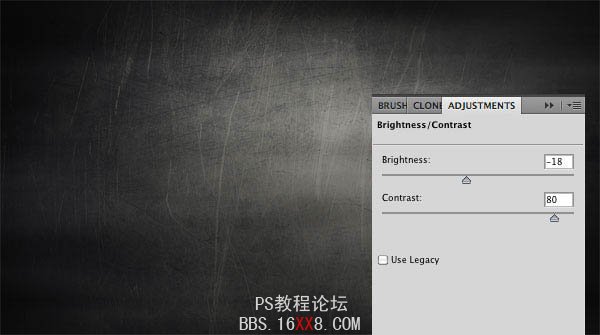
8、最后添加另一個漸變圖層,這次使用的是深藍色(#082a75)和橙色(#ffba00)。設(shè)置為疊加,不透明度40%。
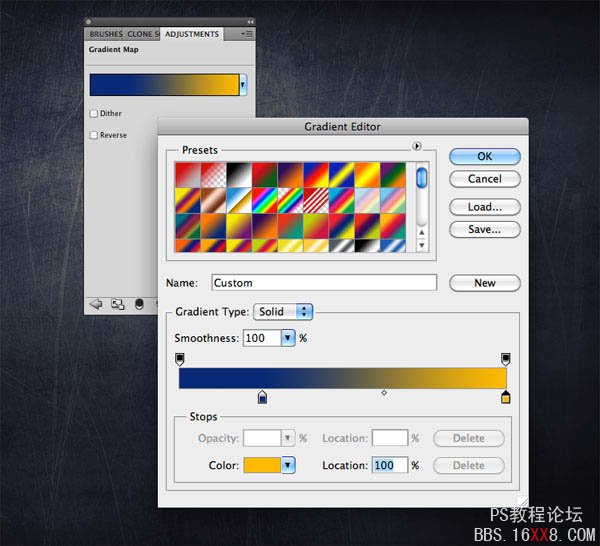
9、現(xiàn)在是時候創(chuàng)建字體了,從添加PSDTUTS標(biāo)志開始。使用矩形工具(U)創(chuàng)建第一個形狀,然后按Cmd/Ctrl + J鍵復(fù)制,并旋轉(zhuǎn)它90度(按Cmd/Ctrl + T激活轉(zhuǎn)換工具來旋轉(zhuǎn))。

10、創(chuàng)建一個新層,使用cracked edges brushes畫筆,在“+”的邊緣涂抹。我們將使用這些筆刷為字母添加潑濺效果。不用擔(dān)心顏色,我們之后將使用混合選項修改它。
筆刷下載地址:
http://wyckedbrush.deviantart.com/art/Cracked-Edges-PS-Brushes-34124632?q=boost:popular+crack+photoshop+brushes&qo=23
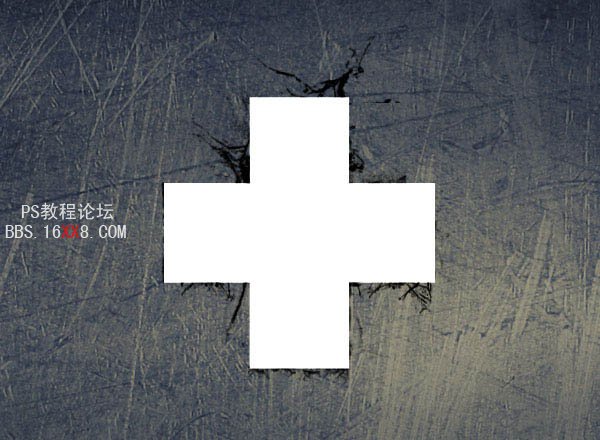
11、選擇這三個“plus”圖層(兩個矩形和一個污漬筆刷),按CMD /Ctrl + Alt + E合并它們?yōu)橐粋€新層。現(xiàn)在,隱藏這三個原始的圖層,從現(xiàn)在開始起我們將只使用這個合并層。
在合并圖層上單擊右鍵,選擇混合選項。首先添加一個紅色(#630707)的顏色疊加。
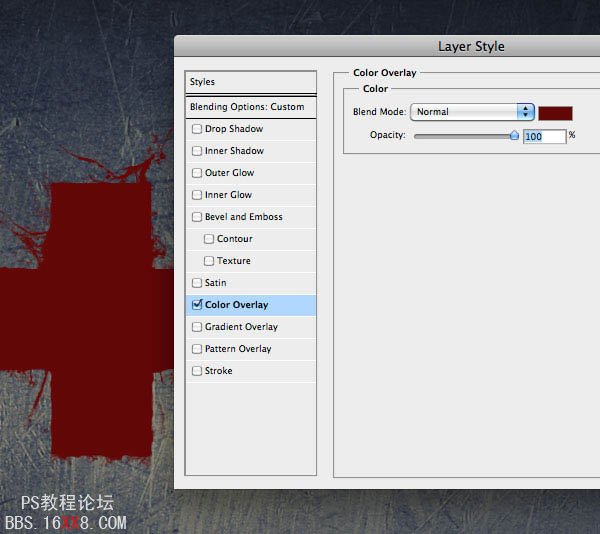
12、其次添加內(nèi)陰影來創(chuàng)建凹下去的效果。這些值取決于矩形的尺寸,所以如果你對結(jié)果不滿意,可以嘗試調(diào)整距離,大小和不透明度的值。
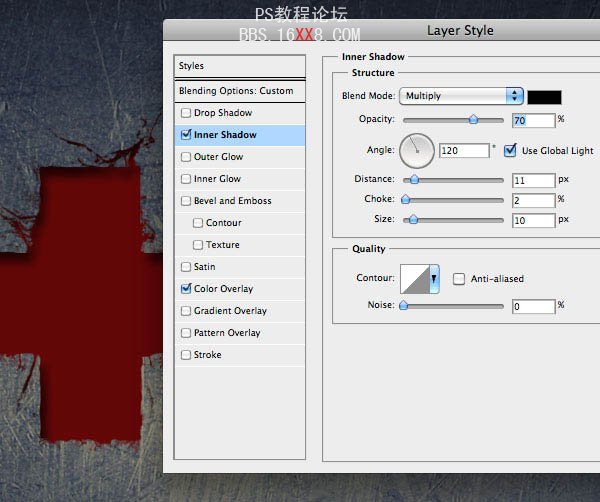
13、最后添加一個白色投影,設(shè)置為“線性減淡”,完成效果:
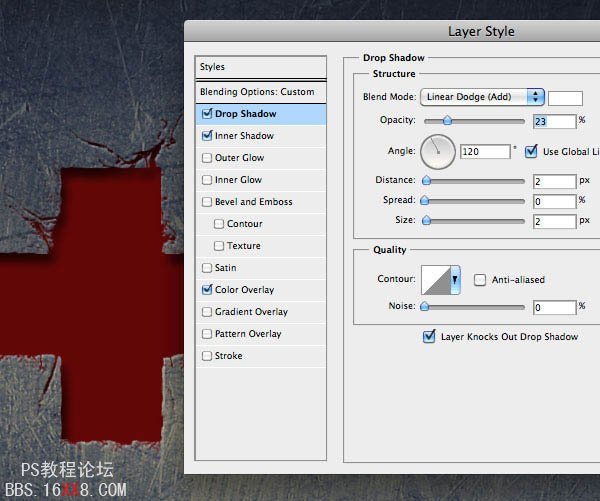
14、 現(xiàn)在我們要在文本上添加金屬刮痕效果背景。下載WeGraphics的Scratched metallic textures。把紋理放在畫布上,調(diào)整它(按Cmd/Ctrl + T),并設(shè)置混合模式為疊加。 這個效果將只應(yīng)用在“plus”上,因此移動紋理得到你想要的那部分區(qū)域效果。
紋理素材下載地址:
http://wegraphics.net/downloads/textures/scratched-metallic-textures/
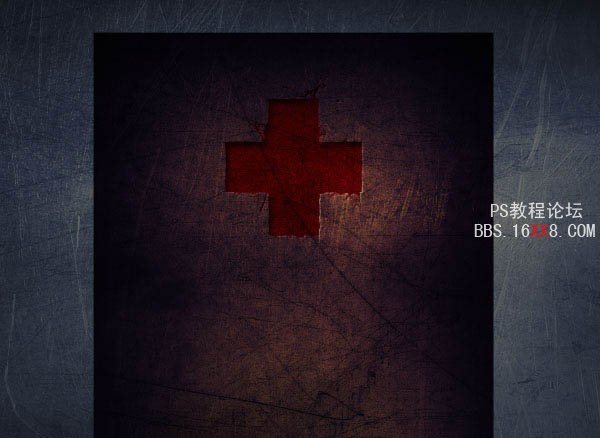
15、紋理層仍被選中,按Cmd/Ctrl點擊“+”圖層,然后點擊圖層面板底部的“添加圖層蒙板”按鈕。這樣,刮痕效果只反映在加號圖像上。降低不透明度為60%。
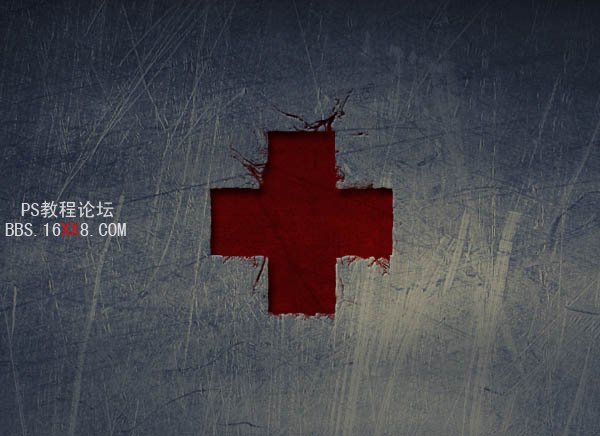
16、我認為將白色和黑色的劃痕組合起來會有更真實的效果。因此,復(fù)制紋理,刪除圖層蒙版。移動紋理,使白色劃痕不會重疊在黑色上。按Cmd/Ctrl +I 反選紋理的顏色,并設(shè)置混合模式為濾色。這樣,我們將只保留白色的區(qū)域。最后再次應(yīng)用蒙版。
如果設(shè)置不透明度為100%,你可以看到一個小問題:白色劃痕在內(nèi)陰影的上部。不要著急,我們會在下一步修復(fù)。

17、為了移動內(nèi)陰影下白色劃痕,我們需要把每一個樣式放在單獨的圖層里。在樣式上右擊(在圖層窗口),選擇“創(chuàng)建圖層”。
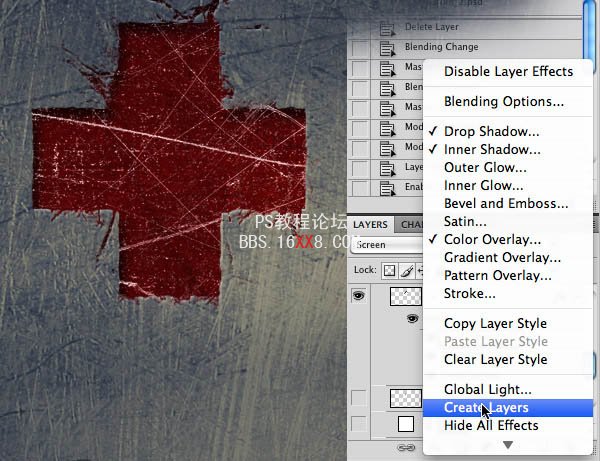
18、此時只要把白色劃痕放在內(nèi)陰影和顏色填充層之間。減少約30%的不透明度,再看看效果 :)
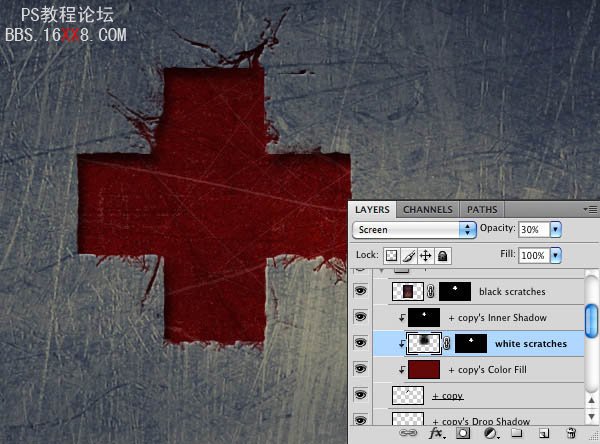
19、這一步,我們要使用對“plus”相同的方法應(yīng)用到文本“TUTPLUS”里(使用的字體是Edistys )。使用筆刷和紋理獲得污漬文字效果。
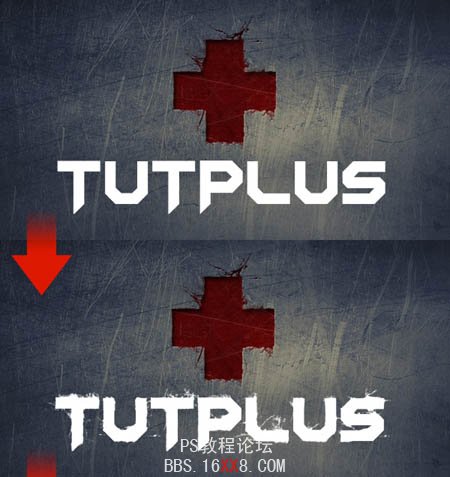
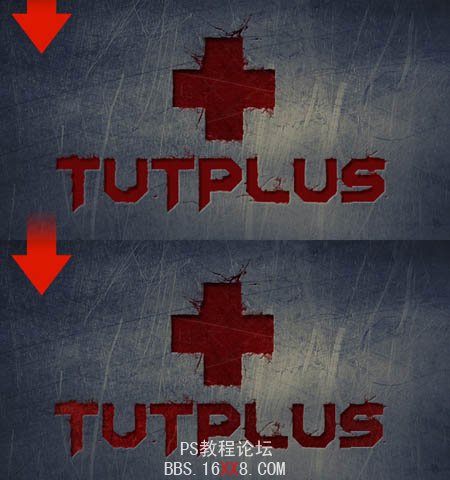
20、在我看來這個氣氛太暗。因此,創(chuàng)建一個新組,混合模式設(shè)置為“顏色減淡”。在組里創(chuàng)建一個層,使用一個大的白色柔軟圓形筆刷,在畫布的中心點擊。降低不透明度為45%左右。現(xiàn)在字體更加生動。

21、創(chuàng)建一個新層,設(shè)置前景色為紅色,從Toxic Paint brushes使用一只畫筆,然后在畫布上點擊。然后用你喜歡的畫筆涂抹。我把它放在了畫布的最上面,不是完全可見。
筆刷下載地址:
http://wegraphics.net/downloads/brushes/toxic-paint-brushes/

22、 如果你觀察Pandorum海報(不做提供),你會發(fā)現(xiàn)文本和金屬表面下方微妙的地板效果。我想重現(xiàn)相同的效果。為此,選擇之前所創(chuàng)建的所有圖層,合并為 一個新層(按Cmd/Ctrl + Alt + E),命名為"merged"。隱藏其他圖層。下一步我們將只使用合并后的圖層。
下載圖像Chateau Noisy,把它放在Photoshop文檔里其他圖層的下方。現(xiàn)在選擇“合并”層并添加一個圖層蒙板。使用一個黑色的大的軟筆刷,輕輕擦除底部區(qū)域,顯現(xiàn)出地板的一些細節(jié)。

23、從背景文件夾中,找到漸變映射(藍色/橙色),按住Alt鍵把它拖動到地板的上方。這樣,我們就復(fù)制了漸變圖層,把它移動到了地板上。

24、背景完成了,我們可以把注意力集中到人物和光線效果上了。首先要做的是從背景中提取the boy(男孩)并粘貼到畫布上。
接下來復(fù)制男孩圖層,并設(shè)置復(fù)制圖層為疊加(不透明度70%);再復(fù)制一次,這一次使用智能銳化濾鏡(濾鏡>銳化>智能銳化)創(chuàng)建污漬效果來加強細節(jié)。最后再次復(fù)制并應(yīng)用高通道保留濾鏡(濾鏡>其他>高通道保留),圖層設(shè)置為疊加。


25、使用加深工具(O),變暗這個青年的左側(cè)區(qū)域。因為從男孩的手中會射出光線效果,所以他的背面需要暗些。

26、人物過于飽和。選擇青年的所有圖層合并為一個新層(按Cmd/Ctrl + Alt + E)。按CMD/Ctrl + U鍵打開色相/飽和度窗口,并降低飽和度至-30。
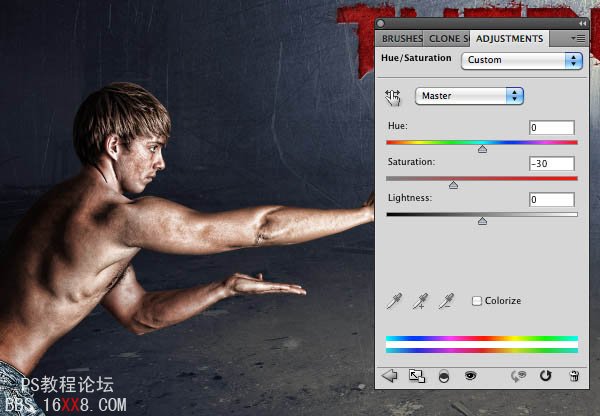
27、是時候?qū)η嗄晏砑右恍┘毠?jié)了,創(chuàng)建一個新層,放大眼睛,使用一個白色的筆刷涂抹瞳孔。

28、另外一個很酷的細節(jié)就是我們要為他創(chuàng)建傷痕。使用筆刷工具在男孩的肩膀上描繪。選擇一個暗紅色的圓形筆刷(約5px),如果你有手寫板,打開畫筆窗口(窗口>筆刷),并選中”形狀動態(tài)“選項,筆刷的厚度取決于筆的壓力。
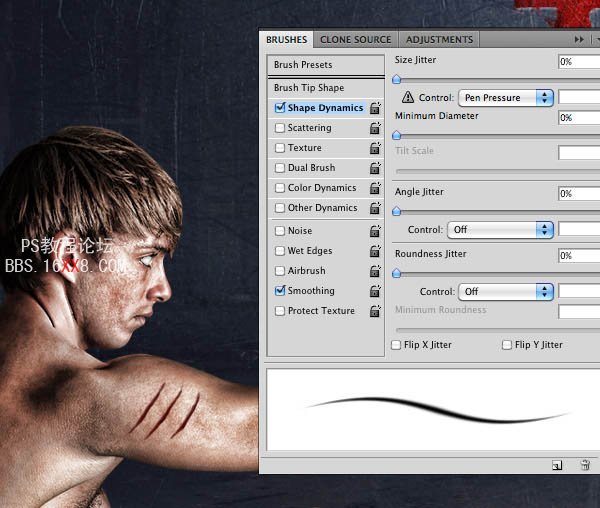
29、創(chuàng)建一個新層,把它放在紅色傷痕的下方。仍然使用筆刷,這時設(shè)置白色為前景色,在傷痕的邊緣涂抹。使其看起來更真實。

30、現(xiàn)在,我們來創(chuàng)建光線效果。創(chuàng)建一個新組,命名為“光線效果”。在組里創(chuàng)建一個新層,使用Smoke brushes(煙霧筆刷)。光線從手中升騰。選擇一個筆刷,然后在畫布上點擊。
筆刷下載地址:
http://qbrushes.net/smoke-fire/revnart-smoke-brushes/

31、試著想像如何能使煙霧效果配合青年的動作。調(diào)整,旋轉(zhuǎn),清除它,并試圖添加另一團煙霧。

32、使用橡皮擦工具(E)或圖層蒙版來消除一些區(qū)域的煙霧。

33、你可以看到煙霧的效果并不是單色。因為我應(yīng)用了一個由淡藍色(#cffeff)到淺黃色(#fffeeb)的漸變疊加。
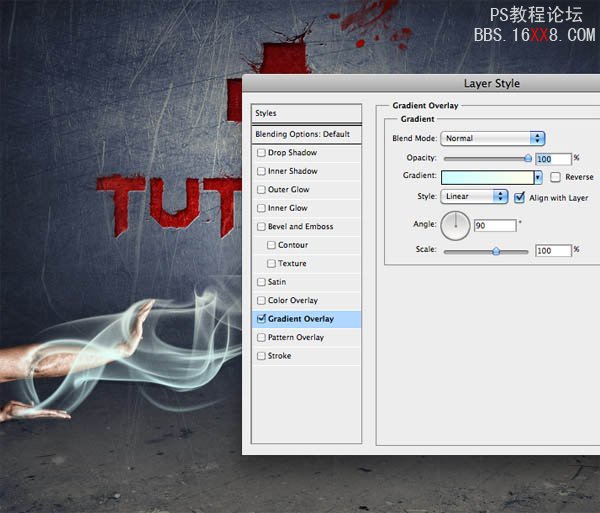
34、使用步驟20相同的方法,創(chuàng)建第二條光線軌跡。

35、要創(chuàng)建老虎的面部,我們需要一個參考圖像。下載this tiger,在Photoshop中打開圖像。使用鋼筆工具或套索工具,大致提取老虎的頭,把它拖動到主畫布上。放到你想要實現(xiàn)光效的地方。
去色圖像(按Cmd/Ctrl + Shift+ U),降低透明度來幫助我們創(chuàng)鍵光線效果。

36、效果可能很酷,但創(chuàng)建老虎面部的過程卻不是那么令人興奮。創(chuàng)建一個新層,使用煙霧筆刷點擊一次。
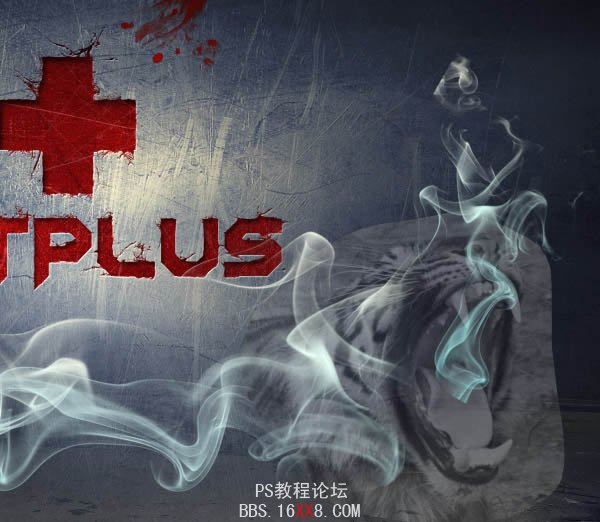
37、觀察煙霧的形狀。找到可能對應(yīng)老虎面部的煙霧形狀,我找到了像是老虎牙齒的部分煙霧。
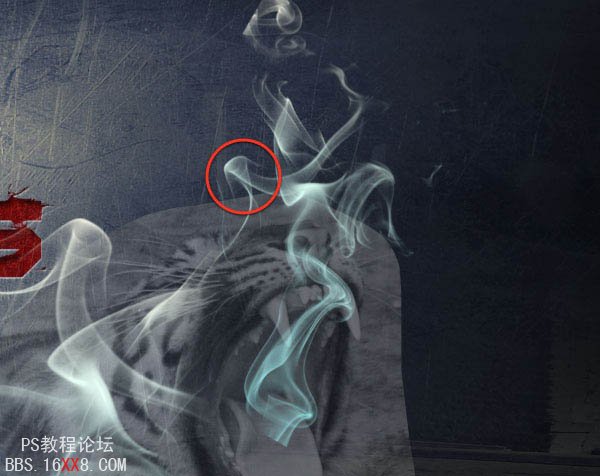
38、把它移到合適的位置上。

39、最后,使用橡皮擦工具來清除煙霧多余的部分。
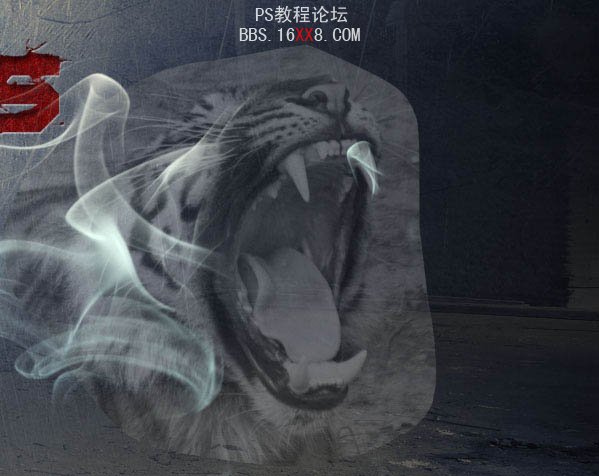
40、其實整個過程都是一樣的,小細節(jié)把握必須非常到位,要有耐心。



41、這時隱藏老虎圖層。你可以按照自己的喜好移動煙霧筆刷達到想要的效果。不必再準(zhǔn)確的再現(xiàn)照片里老虎的輪廓。

42、你可能已經(jīng)注意到了,這種技術(shù)非常簡單易用。你可以嘗試運用不同的畫筆,并添加更多的細節(jié)。你也可以使用不同的顏色來達到不同的結(jié)果。你需要的只是耐心,過程很容易,但是進展卻很緩慢。一個小時之后,我獲得了這個效果。

43、作品已接近完成,但仍有一些我們可以做的。創(chuàng)建一個新組,混合模式設(shè)置為顏色減淡。我們將使用這個圖層組在作品上加入最后的光點。在組內(nèi)創(chuàng)建一個層,使用一個大的白色柔軟畫筆涂抹光點效果。

最終效果:

局部放大:





網(wǎng)友評論