Photoshop制作漂亮的連寫金色發光字
時間:2024-02-05 07:30作者:下載吧人氣:30

1、首先創建一個新圖片,圖片的尺寸大小可以自行決定,如圖所示。
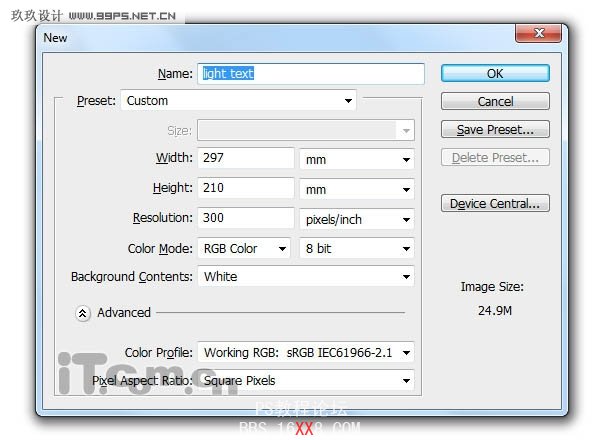
2、背景圖層填充黑色,選擇畫筆工具,按下F5打開畫筆預設,分別設置形狀動態、散布、其它動態3個選項,并勾選平滑,如圖所示。
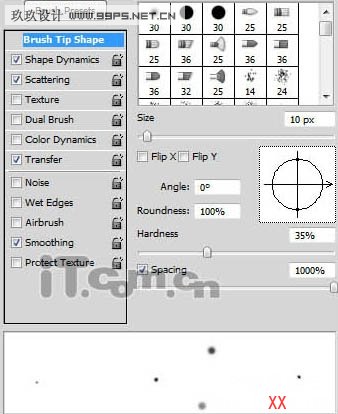
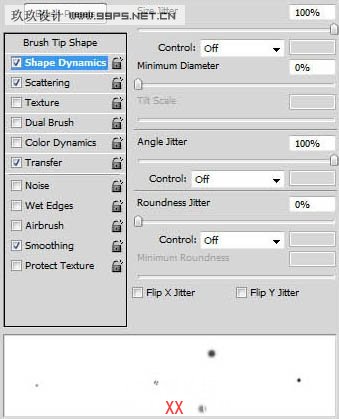
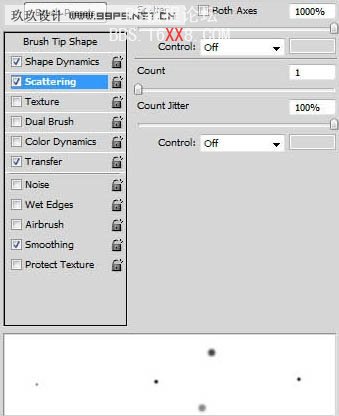
3、使用設置好的畫筆工具在圖片中繪畫出一遍星空,如圖所示。
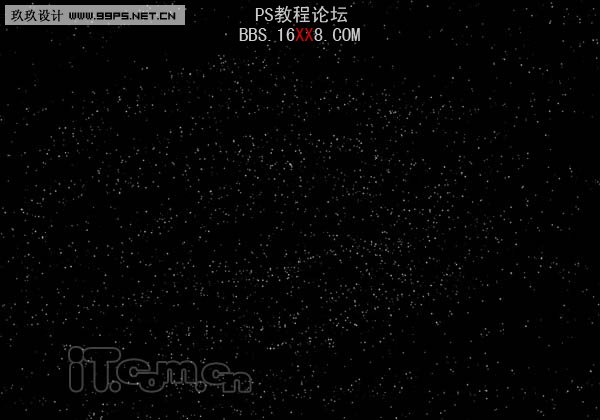
4、執行“圖像—調整—色階”調整輸入色階的三個調整點,如圖所示。

5、確定后再次打開色階對話框進行設置,如圖所示,減小天空中的星星。
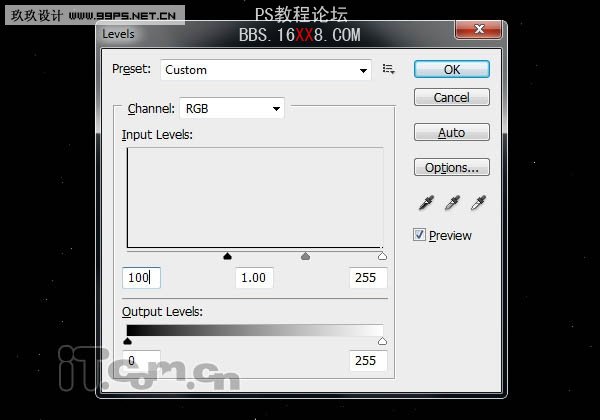

6、創建一個新圖層命名為“云”,執行“濾鏡—渲染—云彩”,然后設置云圖層的混合模式為濾色,不透明度為30%,使用橡皮擦工具(設置如下圖所示),清除部分云彩,使云彩集中在中間,如圖所示。


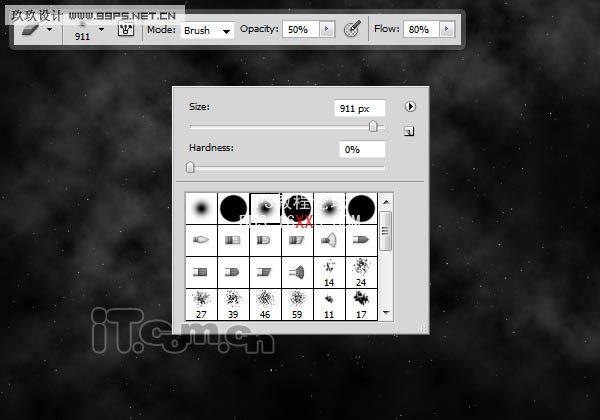
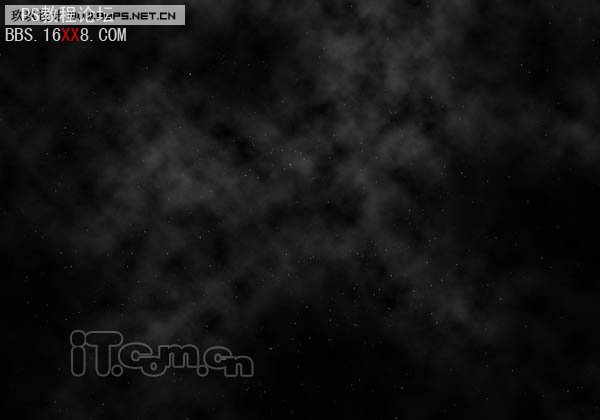
7、使用橫排文字工具在圖片中輸入文字,在教程中我使用了名為Bickham
Script Pro的字體,如圖所示。
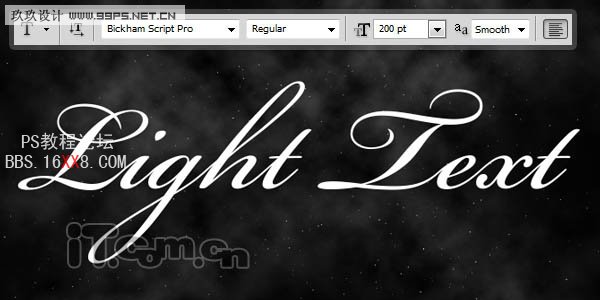
8、使用鋼筆工具沿著文字的軌跡創建路徑,然后隱藏文字圖層,如圖所示。




9、在圖層面板中創建一個文件夾并命名為“文字樣式”,然后在文件夾里創建一個新圖層命名為“文字路徑”,選擇畫筆工具,設置畫筆大小為3px,然后選擇鋼筆工具在圖片中單擊右鍵,選擇描邊路徑,勾選擇模擬壓力,效果如圖所示。

10、雙擊“文字路徑”圖層打開圖層樣式對話框,分別設置混合選項和外發光,如圖所示。
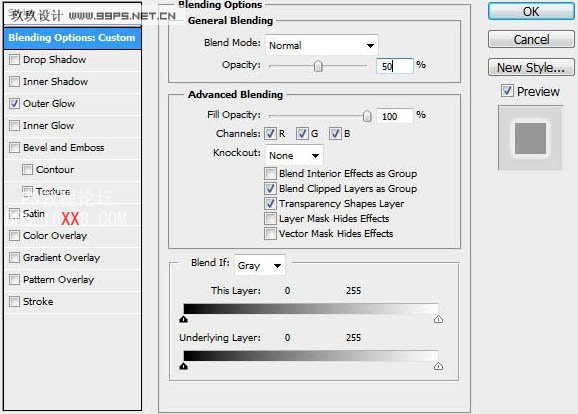

11、按下Ctrl+J復制“文字路徑”圖層,接著執行“濾鏡—模糊—動感模糊”,設置角度為0,距離為30。
再按下3次Ctrl+J復制3次,選擇“文字路徑副本2”設置動感模糊,角度為30,距離為30。
選擇“文字路徑副本3”設置動感模糊,角度為45,距離為30。
選擇“文字路徑副本4”設置動感模糊,角度為60,距離為30。

12、選擇“文字路徑”圖層再按下4次Ctrl+J復制4次,選擇“文字路徑副本5”設置動感模糊,角度為0,距離為60。
選擇“文字路徑副本6”設置動感模糊,角度為30,距離為60。
選擇“文字路徑副本7”設置動感模糊,角度為45,距離為60。
選擇“文字路徑副本8”設置動感模糊,角度為60,距離為60。

13、在文件夾的外面創建一個新圖層填充白色,執行“濾鏡—雜色—添加雜色”,設置數量為400%,高斯分布,單色。然后執行“濾鏡—模糊—徑向模糊”,設置數量為100,縮放、最佳,效果如圖所示。
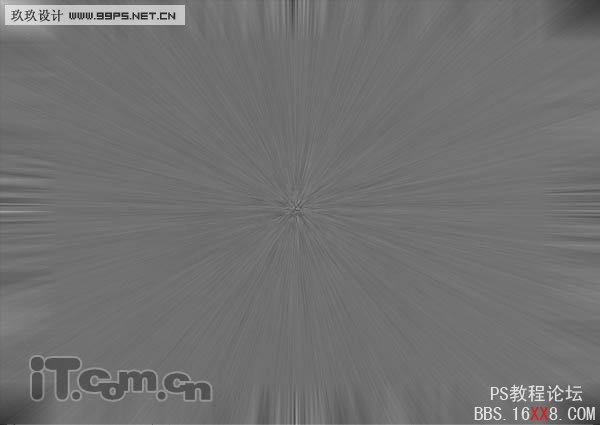
14、設置這個圖層的混合模式為疊加,如圖所示。

15、在圖層面板的頂部創建一個漸變映射調整圖層(圖層—新建調整圖層—漸變映射),設置藍色(#12045c)到橙色(#ff5400)的漸變,混合模式為疊加,效果如圖所示。

16、復制“文字樣式”組,然后隱藏“文字樣式”組里的“文字路徑”圖層,如圖所示。
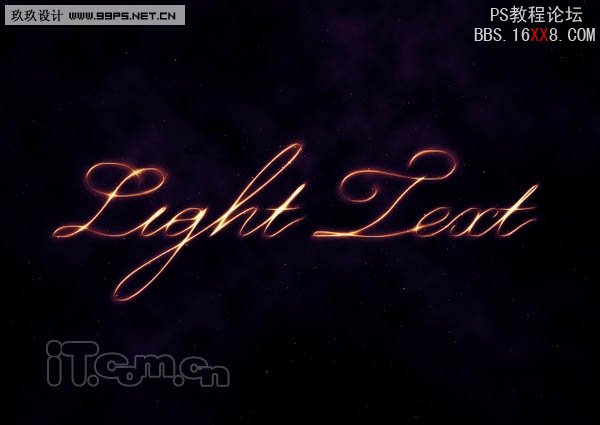
17、
在“文本樣式副本”組里創建一個新圖層,使用較大的白色柔角畫筆在圖片的中心單擊,然后減小圖層不透明度為50%,如圖所示。
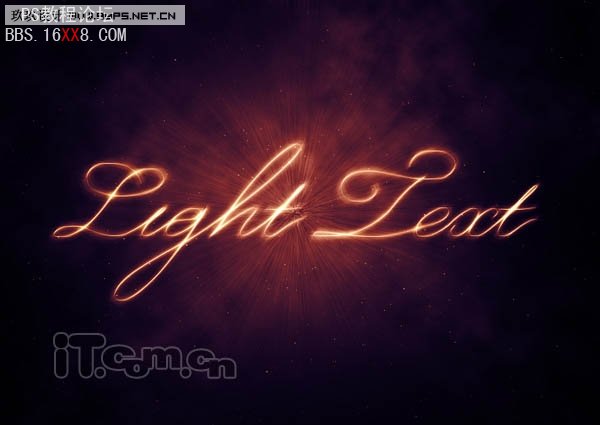
18、設置畫筆的尺寸小一點,然后繼續在剛才的位置單擊,加強發光效果,如圖所示。

19、復制“文本樣式副本”組,然后按著Ctrl鍵單擊
“文本樣式副本”和“文本樣式副本2”這兩個組,接著單擊右鍵選擇合并圖層,最后執行“濾鏡—模糊—徑向模糊,設置數量為100,縮放,最好,如圖所示。

20、選擇畫筆工具,按下F5打開畫筆面板,設置如下圖所示。
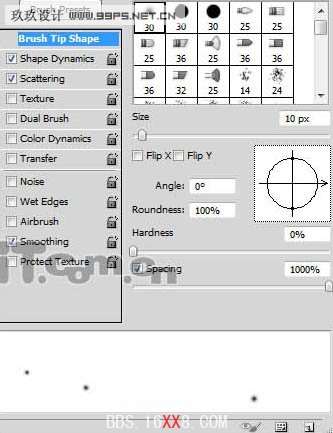
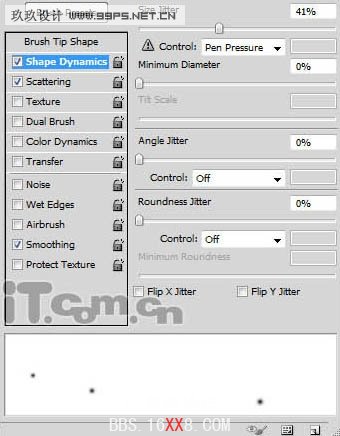
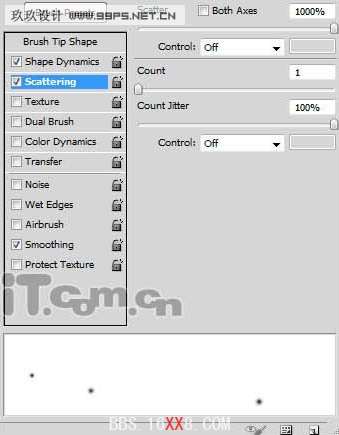
21、創建一個新圖層,使用設置好的畫筆在圖片中添加一些白色的點。

22、執行“濾鏡—模糊—徑向模糊”,設置數量為20,旋轉、最好,最終效果如圖所示。
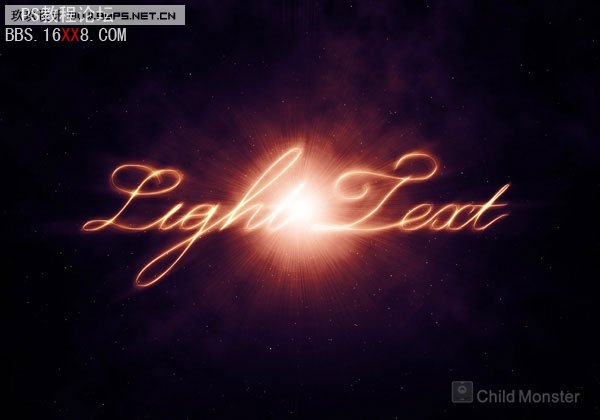

網友評論