photoshop海報制作教程:慶元旦迎新春海報
時間:2024-02-05 09:45作者:下載吧人氣:63
先看效果圖和素材:
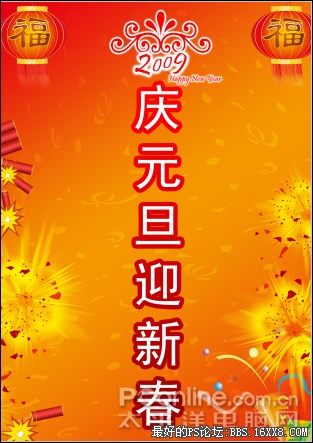
效果圖

素材1

素材2
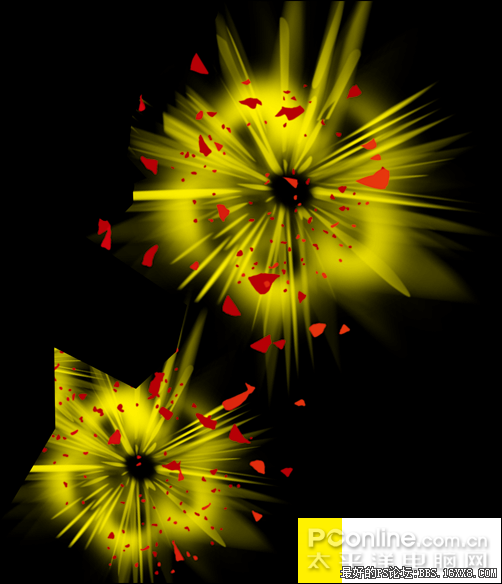
素材3
1、選擇“文件/新建”菜單,打開“新建”或者Ctrl+N對話框 名稱為:元旦海報設計,寬度:為210毫米, 高度:為297毫米, “分辨率”為300 , “模式”為RGB顏色的文檔,然后點擊確定按鈕,如圖1所示。
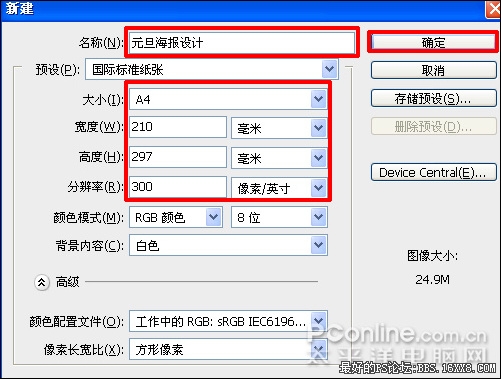
圖1 2、在圖層控制面板中,新建一個圖層,命名為“背景”,在工具箱中選擇設置漸變工具,彈出漸變編輯器,在漸變編輯器設置RGB值:在A處設置RGB值分別為231、14、16,在B處設置RGB值分別為243、147、1,在C處設置RGB值分別為234、52、12,接著點擊確定按鈕,如圖2所示。
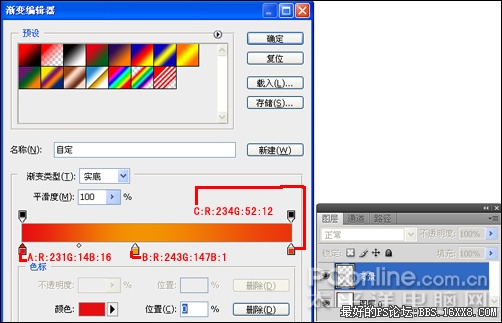
圖2 3、按住鍵盤Shift不放,按住鼠標左從左到右拖出漸變,如圖3所示。
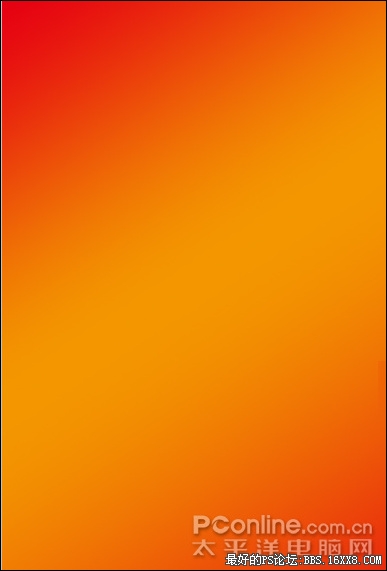
圖3 4、創建新圖層按鈕 ,命名為“花紋”,在工具箱中選擇自定形狀工具,選擇五彩紙屑,在工具選項欄中設置路徑,接著在工作區拖出一個五彩紙屑形狀,并按鍵盤Ctrl+Enter把心形形狀轉換為選區,如圖4所示。
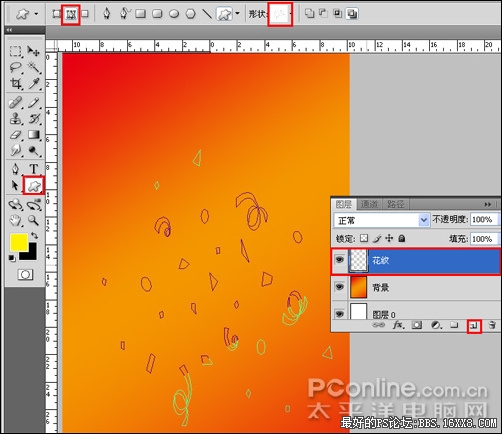
圖4
5、在工具箱中選擇設置前景色,設置前景色的顏色為黃色,然后點擊確定按鈕,填充給五彩紙屑形狀,如圖5所示。
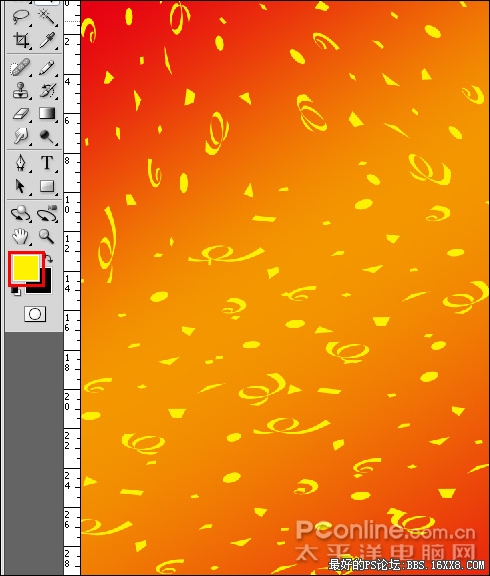
圖5 6、在圖層控制面板中選中“花紋”圖層,在圖層控制面板上面設置圖層混合模式為疊加,不透明度為28%,如圖6所示。

圖6
7、創建新圖層按鈕 ,命名為“繪制炮”,在工具箱中選擇矩形工具 ,在工作區中拖出一個矩形形狀,如圖7所示。
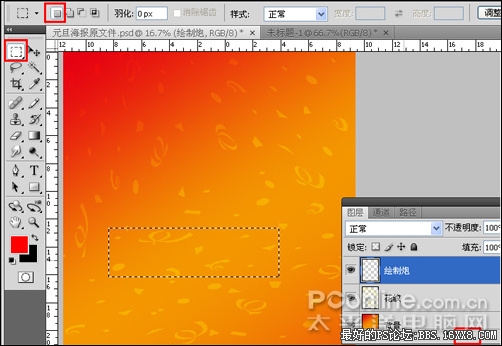
圖7 8、在工具箱中選擇設置漸變工具,彈出漸變編輯器,在漸變編輯器設置RGB值:在A處設置RGB值分別為171、17、8,在B處設置RGB值分別為214、51、49,在C處設置RGB值分別為124、0、0,接著點擊確定按鈕,如圖8所示。
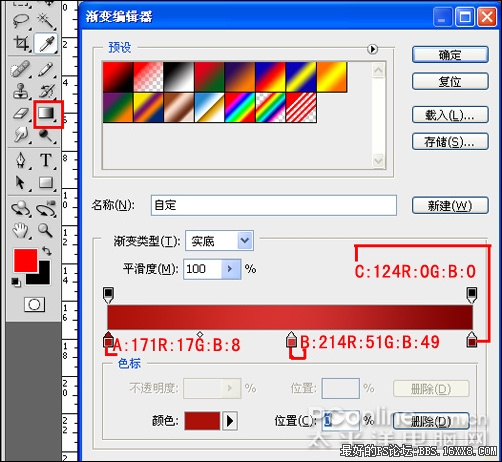
圖8 9、按住鍵盤Shift不放,按住鼠標左從左到右拖出漸變,然后按快捷鍵Ctrl+D取消選擇狀態,如圖9所示。
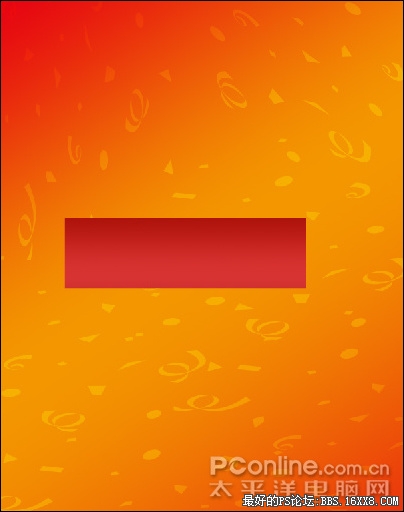
圖9 10、在圖層面板中,創建新圖層按鈕 ,命名為“繪制炮1”,在工具箱中選擇橢圓工具 ,在工作區中拖出一個矩形形狀,如圖10所示。
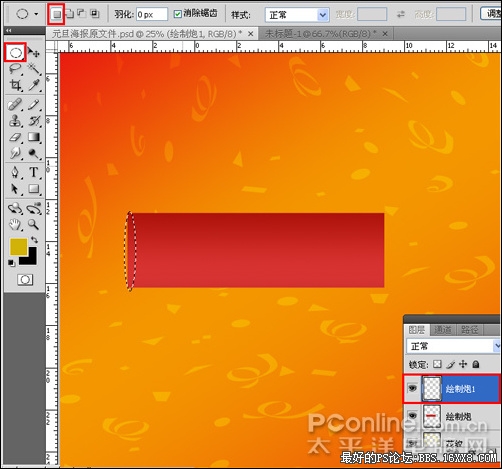
圖10 11、在工具箱中選擇前景色,彈出拾色器對話框,設置模式為RGB,RGB值分別為210、179、10,然后點擊確定按鈕,如圖11所示。
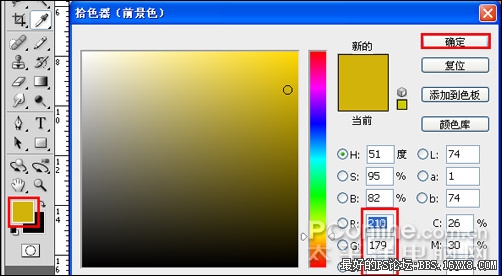
圖11 12、按快捷鍵Alt+Delete鍵填充繪制炮1圖層,然后按快捷鍵Ctrl+D取消選擇狀態,如圖12所示。

圖12
13、執行菜單:“編輯”/“變換”/“變形”,接著調整橢圓的形狀,如圖13所示。

圖13 14、在工具箱中選擇橢圓工具 ,在工作區中拖出一個橢圓形狀,如圖14所示。
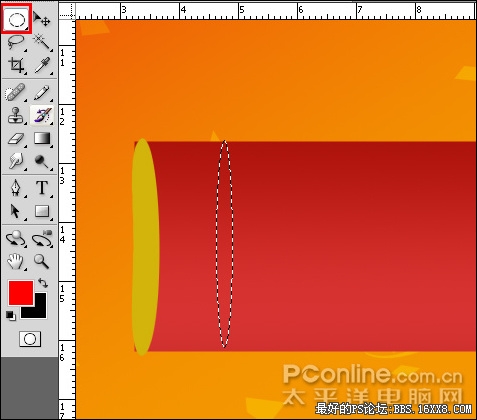
圖14 15、執行菜單:“編輯”/“描邊”,彈出描邊的對話框,設置描邊寬度為4px,顏色的RGB值分別為207、176、7,然后點擊確定按鈕,然后按快捷鍵Ctrl+D取消選擇狀態,如圖15所示。效果圖如圖16所示。
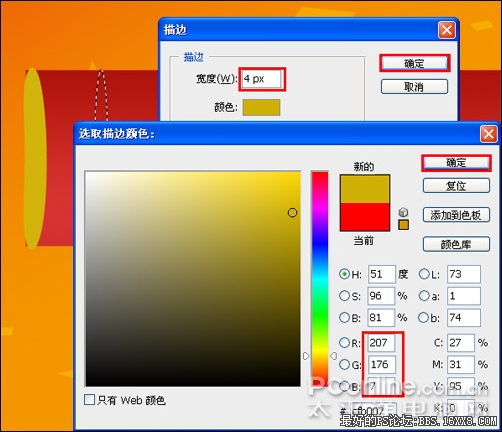
圖15

圖16 16、在工具箱中選擇橡皮擦工具,把不必要的擦掉,如圖17所示。
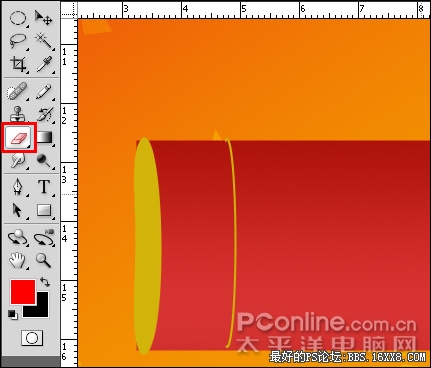
圖17 17、在工具箱中選擇橢圓工具 ,在工作區中拖出一個橢圓形狀,如圖18所示。
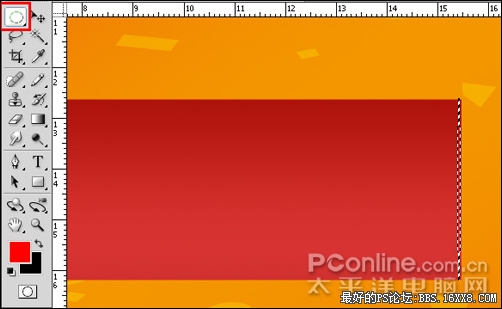
圖18
18、在工具箱中選擇前景色,彈出拾色器對話框,設置模式為RGB,RGB值分別為251、219、0,并按快捷鍵Alt+Delete填充,然后按快捷鍵Ctrl+D取消選擇狀態,接著點擊確定按鈕,如圖19所示。如圖20所示。
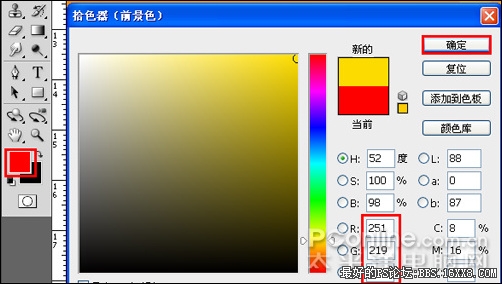
圖19

圖20 19、在圖層控制面板中,創建新圖層按鈕 ,命名為“繪制炮3”,在工具箱中選擇矩形工具 ,在工作區中拖出一個矩形形狀,如圖21所示。
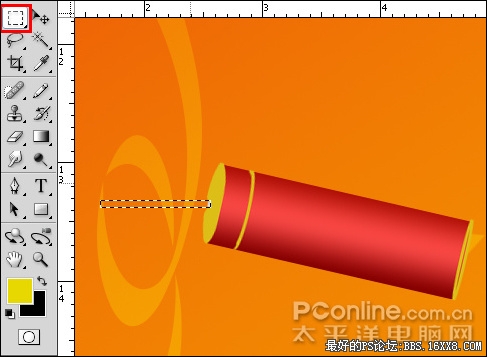
圖21
20、在工具箱中選擇前景色,彈出拾色器對話框,設置模式為RGB,RGB值分別為233、227、227,然后點擊確定按鈕,如圖22所示。

圖22 21、按快捷鍵Alt+Delete鍵填充繪制炮3圖層,然后按快捷鍵Ctrl+D取消選擇狀態,如圖23所示。

圖23 22、執行菜單:“編輯”/“變換”/“變形”,接著調整矩形的形狀,效果圖如圖24所示。

圖24
23、在圖層面板中 ,選中命名為“繪制炮3”,在工具箱中選擇移動工具 ,按住鍵盤的Alt鍵不放,按鼠標左鍵拖出一個“繪制炮3星副本”,重復的按3次,然后按快捷鍵Ctrl+E合并成一個圖層繪制炮3,如圖25所示。
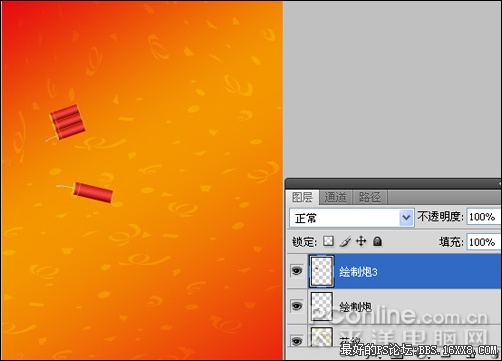
圖25 24、在工具箱中選擇移動工具,并移動與調整位置、方向、大小,如圖26所示。
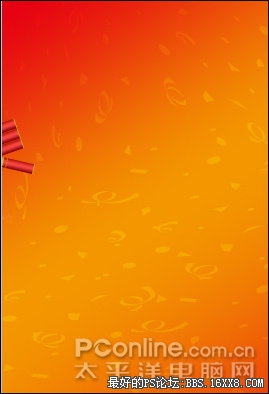
圖26 25、在圖層控制面板中選中繪制炮圖層,按住鍵盤的Alt鍵不放,按鼠標左鍵拖出一個“繪制炮副本”,如圖27所示。
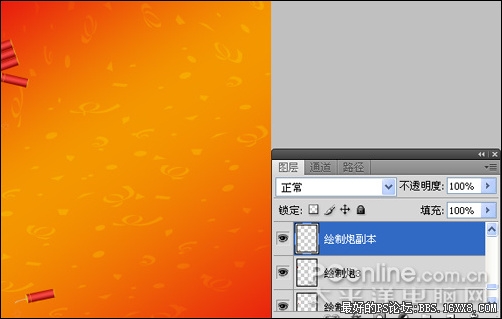
圖27 26、在圖層控制面板中選中繪制炮副本圖層,按住鍵盤的Alt鍵不放,按鼠標左鍵拖出一個“繪制炮副本副本”,并調整大小、方向,如圖28所示。如圖29所示。
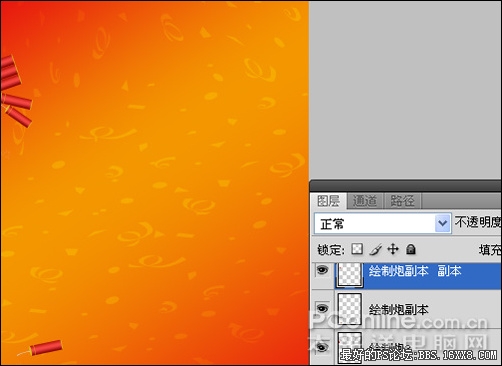
圖28
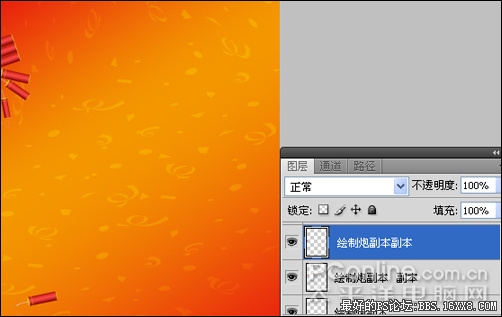
圖29 27、創建新圖層按鈕 ,命名為“炮花”,在工具箱中選擇自定形狀工具,在工具選項欄中設置路徑,形狀為星爆形狀,接著在工作區拖出一個星爆形狀,并按鍵盤Ctrl+Enter把星爆形狀轉換為選區,如圖30所示。
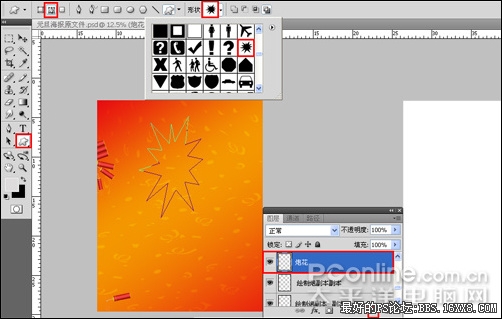
圖30 28、在工具箱中選擇前景色,彈出拾色器對話框,設置模式為RGB,RGB值分別為255、227、0,填充給星爆形狀,然后點擊確定按鈕,如圖31所示。如圖32所示。
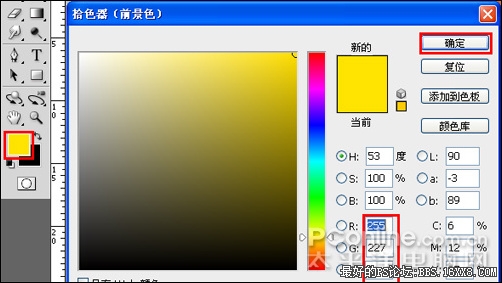
圖31

圖32
29、創建新圖層按鈕 ,命名為“圖層6”,在工具箱中選擇自定形狀工具,在工具選項欄中設置路徑,形狀為爆炸2形狀,接著在工作區拖出一個爆炸2形狀,并按鍵盤Ctrl+Enter把星爆炸2狀轉換為選區,如圖33所示。
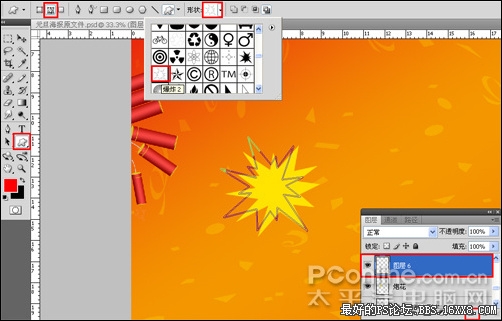
圖33 30、在工具箱中選擇前景色,彈出拾色器對話框,設置模式為RGB,RGB值分別為217、170、8,填充給爆炸2形狀,按鍵盤Ctrl+D取消選區,然后點擊確定按鈕,如圖34所示。如圖35所示。
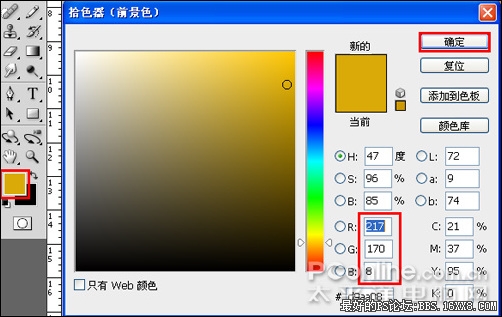
圖34

圖35 31、在圖層控制面板中選中圖層6,按住鍵盤的Alt鍵不放,按鼠標左鍵拖出一個圖層6副本和圖層6副本1,并填充白色給圖層6副本,填充紅色給圖層6副本1,移動與調整大小,如圖36所示。
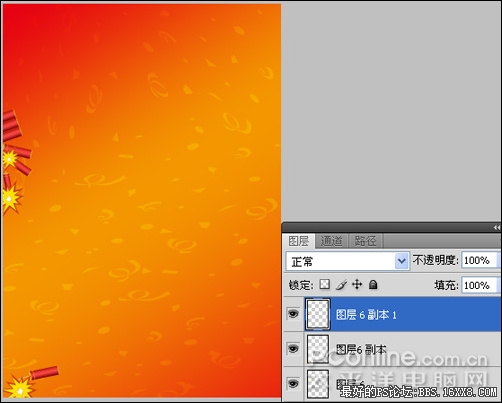
圖36 32、執行菜單:“文件”/“置入”素材1,并調整大小與移動位置,放在適當的位置,如圖37所示。
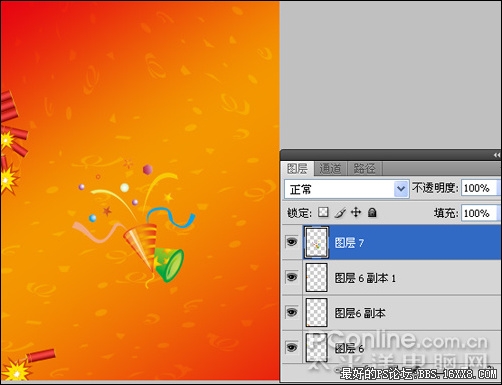
圖37 33、在圖層控制面板中,創建新圖層按鈕 ,命名為“圖層8”,在工具箱中選擇自定形狀工具,在工具選項欄中設置路徑,形狀為裝飾5形狀,接著在工作區拖出一個裝飾5形狀,并按鍵盤Ctrl+Enter把裝飾5狀轉換為選區,如圖38所示。
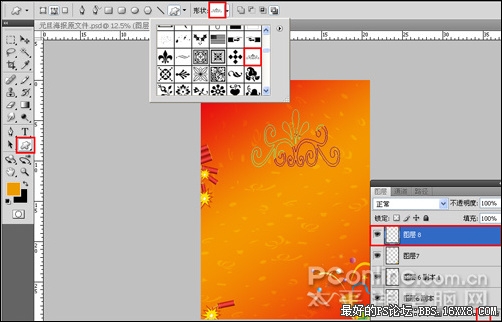
圖38 34、在工具箱中選擇前景色,彈出拾色器對話框,設置模式為RGB,顏色為紅色,填充給裝飾5形狀,按鍵盤Ctrl+D取消選區,然后點擊確定按鈕,如圖39所示。
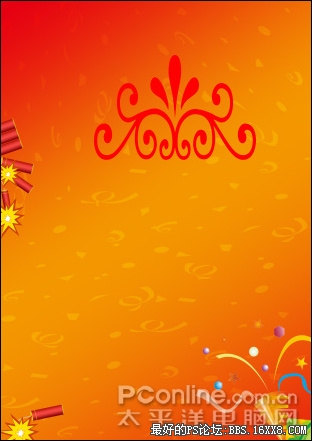
圖39
35、在圖層控制面板中,選中圖層8,點擊添加圖層樣式,彈出圖層樣式對話框,設置樣式為外發光,擴展為50%,大小為10像素,如圖40所示。如圖41所示。
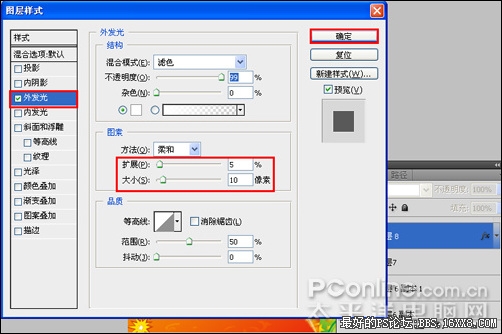
圖40
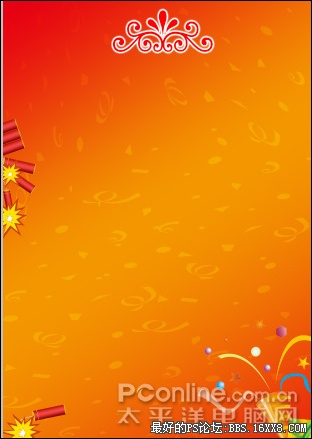
圖41 36、在工具箱中選擇橫排文字工具,在工作區中用鼠標單擊后,輸入“2009”,在工具選項欄中設置字體為“Pristina ”,設置字體大小為60點,設置消除鋸齒為“渾厚”設置字體顏色為紅色,設置創建文字變形,彈出變形文字對話框,設置樣式為旗幟,彎曲為11%,水平扭曲為-19%,垂直扭曲為10%,如圖42所示。
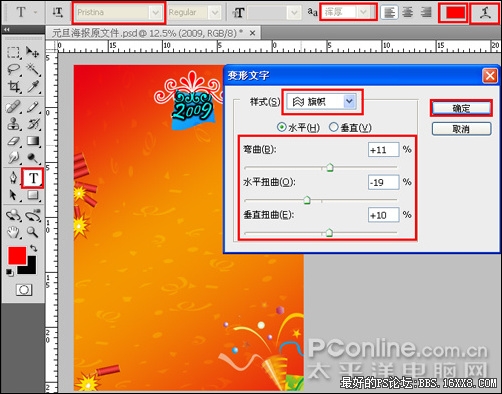
圖42 37、在圖層控制面板中,選中文字圖層,點擊添加圖層樣式,彈出圖層樣式對話框,設置樣式為外發光,擴展為40%,大小為32像素,如圖43所示。如圖44所示。
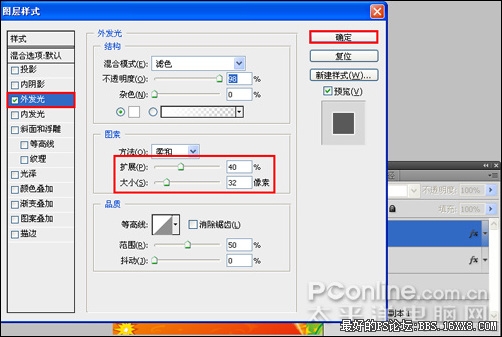
圖43
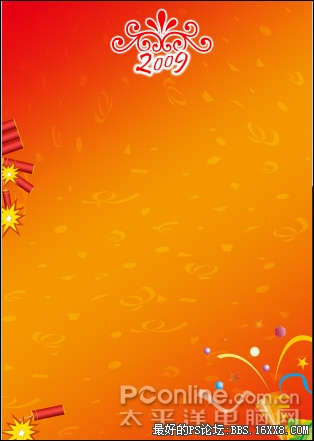
圖44 38、在工具箱中選擇橫排文字工具,在工作區中用鼠標單擊后,輸入“happ new year”,在工具選項欄中設置字體為“Pristina ”,設置字體大小為15點,設置消除鋸齒為“渾厚”設置字體顏色為紅色,如圖45所示。
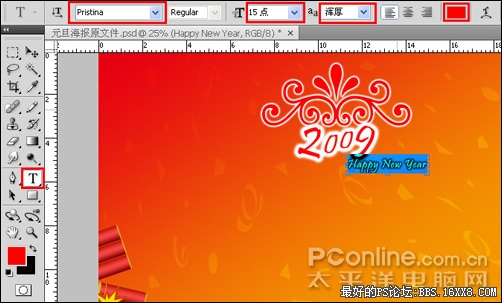
圖45
39、在圖層控制面板中,選中文字圖層,點擊添加圖層樣式,彈出圖層樣式對話框,設置樣式為外發光,擴展為7%,大小為13像素,如圖46所示。如圖47所示。
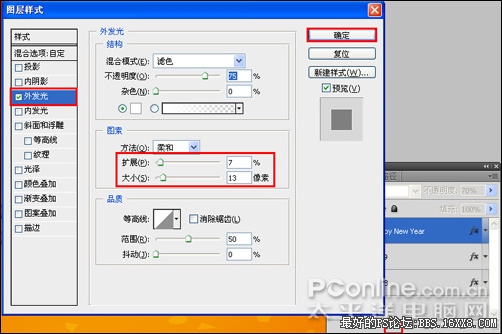
圖46

圖47 40、執行菜單:“文件”/“置入”素材2,并調整大小與移動位置,放在適當的位置,如圖48所示。

圖48 41、在圖層控制面板中選中圖層9,按住鍵盤的Alt鍵不放,按鼠標左鍵拖出一個圖層9副本,移動與調整大小、放到適當位置,如圖49所示。

圖49 42、執行菜單:“文件”/“置入”素材3,并調整大小與移動位置,放在適當的位置,如圖50所示。
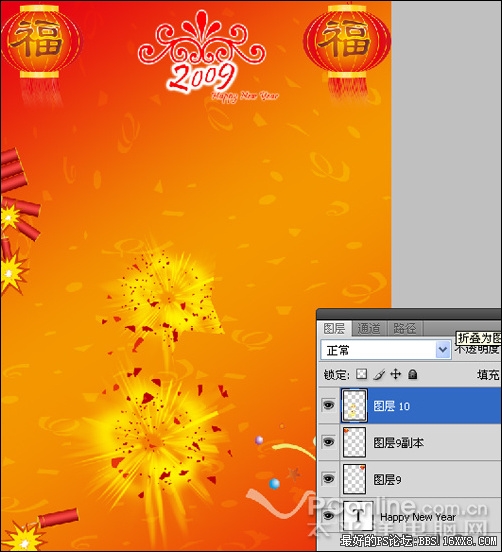
圖50 43、在圖層控制面板中選中圖層10,按住鍵盤的Alt鍵不放,按鼠標左鍵拖出一個圖層10副本,并移動與調整大小、放到適當位置,如圖51所示。

圖51
44、在工具箱中選擇直排文字工具,在工作區中用鼠標單擊后,輸入“慶元旦迎新春”,在工具選項欄中設置字體為“黑體 ”,設置字體大小為92點,設置消除鋸齒為“渾厚”設置字體顏色為白色,如圖52所示。
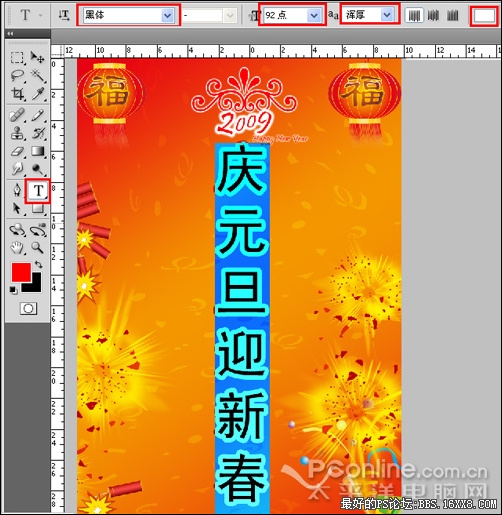
圖52 45、圖層控制面板中,選中慶元旦迎新春文字圖層,點擊添加圖層樣式,彈出圖層樣式對話框,設置樣式為描邊,填充類型為漸變,如圖53所示。如圖54所示。

圖53
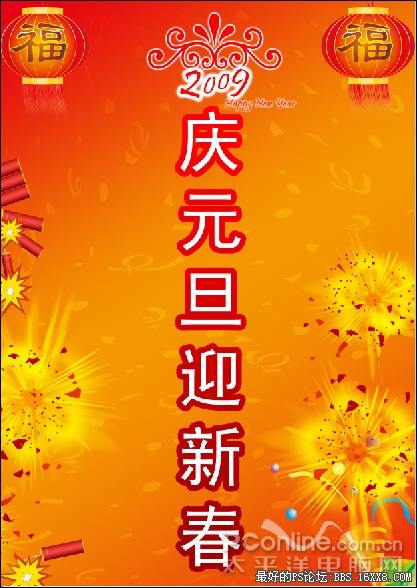
圖54 46、最后調整后的效果,如圖55所示。

圖55
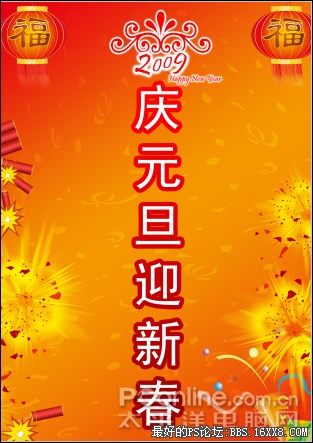
效果圖

素材1

素材2
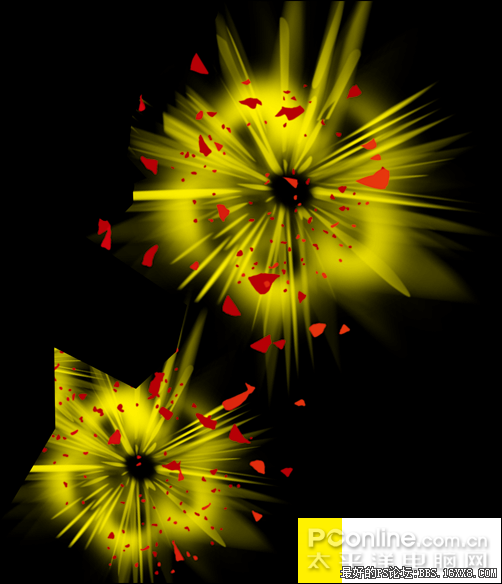
素材3
1、選擇“文件/新建”菜單,打開“新建”或者Ctrl+N對話框 名稱為:元旦海報設計,寬度:為210毫米, 高度:為297毫米, “分辨率”為300 , “模式”為RGB顏色的文檔,然后點擊確定按鈕,如圖1所示。
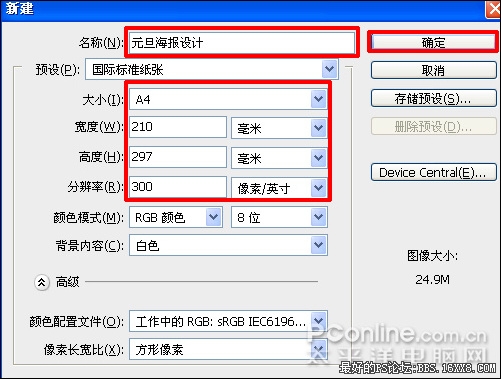
圖1 2、在圖層控制面板中,新建一個圖層,命名為“背景”,在工具箱中選擇設置漸變工具,彈出漸變編輯器,在漸變編輯器設置RGB值:在A處設置RGB值分別為231、14、16,在B處設置RGB值分別為243、147、1,在C處設置RGB值分別為234、52、12,接著點擊確定按鈕,如圖2所示。
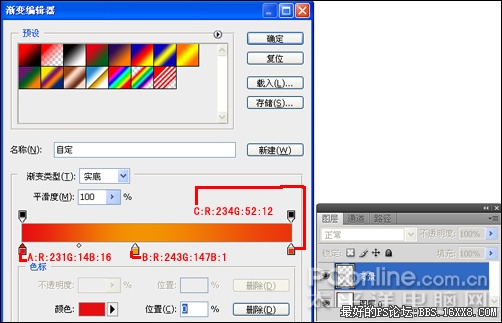
圖2 3、按住鍵盤Shift不放,按住鼠標左從左到右拖出漸變,如圖3所示。
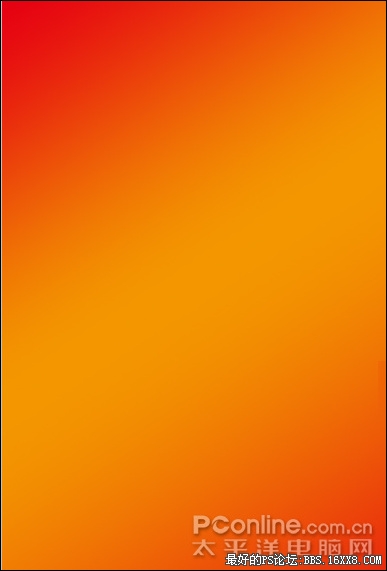
圖3 4、創建新圖層按鈕 ,命名為“花紋”,在工具箱中選擇自定形狀工具,選擇五彩紙屑,在工具選項欄中設置路徑,接著在工作區拖出一個五彩紙屑形狀,并按鍵盤Ctrl+Enter把心形形狀轉換為選區,如圖4所示。
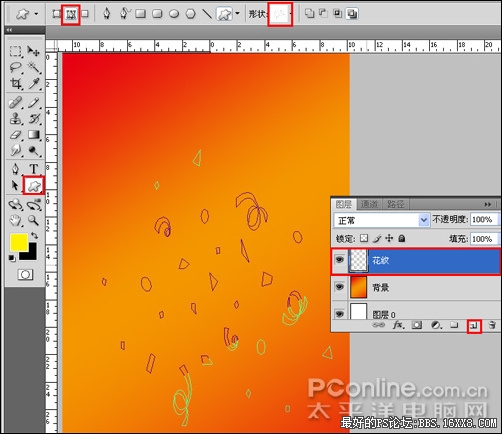
圖4
5、在工具箱中選擇設置前景色,設置前景色的顏色為黃色,然后點擊確定按鈕,填充給五彩紙屑形狀,如圖5所示。
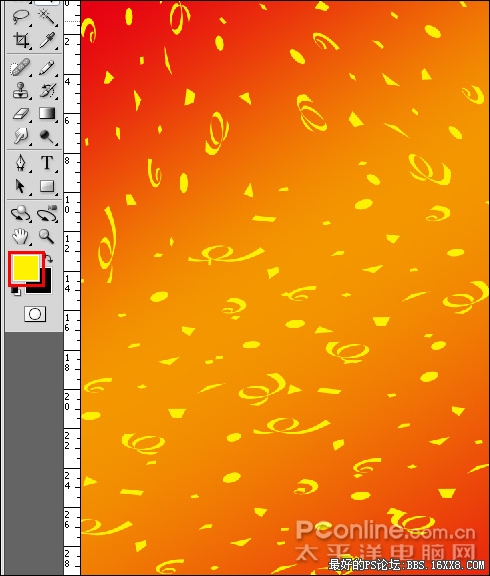
圖5 6、在圖層控制面板中選中“花紋”圖層,在圖層控制面板上面設置圖層混合模式為疊加,不透明度為28%,如圖6所示。

圖6
7、創建新圖層按鈕 ,命名為“繪制炮”,在工具箱中選擇矩形工具 ,在工作區中拖出一個矩形形狀,如圖7所示。
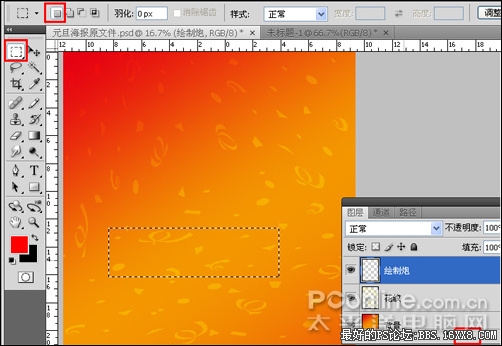
圖7 8、在工具箱中選擇設置漸變工具,彈出漸變編輯器,在漸變編輯器設置RGB值:在A處設置RGB值分別為171、17、8,在B處設置RGB值分別為214、51、49,在C處設置RGB值分別為124、0、0,接著點擊確定按鈕,如圖8所示。
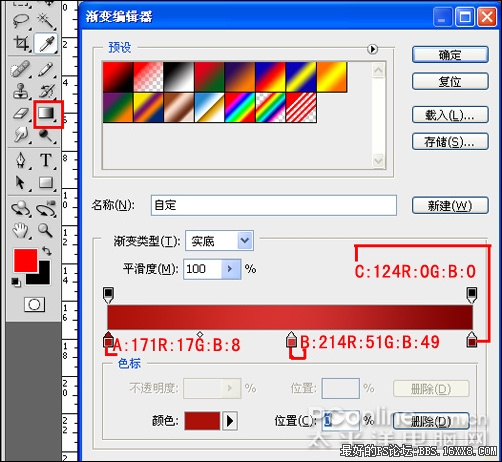
圖8 9、按住鍵盤Shift不放,按住鼠標左從左到右拖出漸變,然后按快捷鍵Ctrl+D取消選擇狀態,如圖9所示。
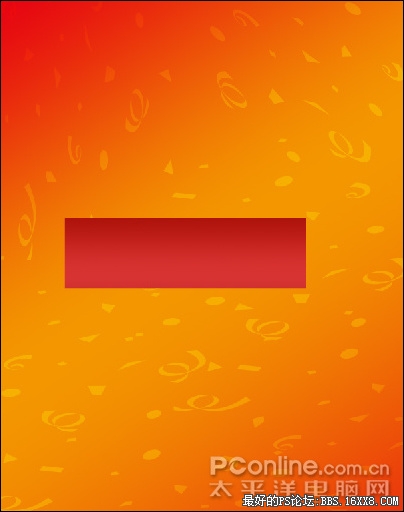
圖9 10、在圖層面板中,創建新圖層按鈕 ,命名為“繪制炮1”,在工具箱中選擇橢圓工具 ,在工作區中拖出一個矩形形狀,如圖10所示。
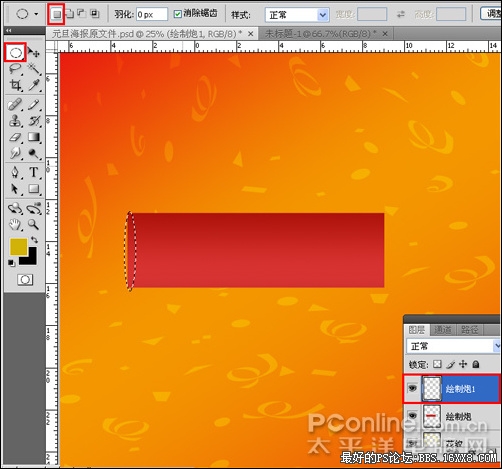
圖10 11、在工具箱中選擇前景色,彈出拾色器對話框,設置模式為RGB,RGB值分別為210、179、10,然后點擊確定按鈕,如圖11所示。
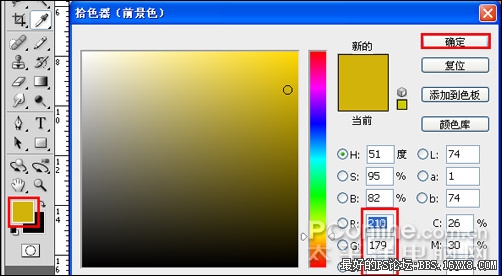
圖11 12、按快捷鍵Alt+Delete鍵填充繪制炮1圖層,然后按快捷鍵Ctrl+D取消選擇狀態,如圖12所示。

圖12
13、執行菜單:“編輯”/“變換”/“變形”,接著調整橢圓的形狀,如圖13所示。

圖13 14、在工具箱中選擇橢圓工具 ,在工作區中拖出一個橢圓形狀,如圖14所示。
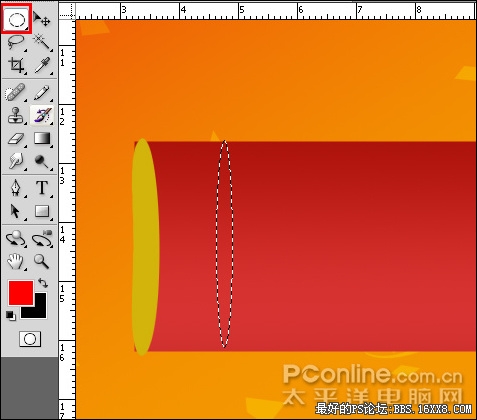
圖14 15、執行菜單:“編輯”/“描邊”,彈出描邊的對話框,設置描邊寬度為4px,顏色的RGB值分別為207、176、7,然后點擊確定按鈕,然后按快捷鍵Ctrl+D取消選擇狀態,如圖15所示。效果圖如圖16所示。
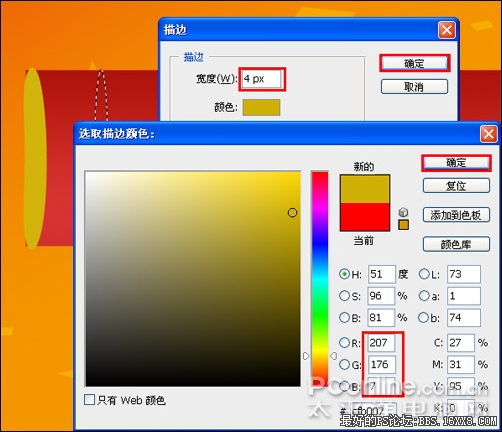
圖15

圖16 16、在工具箱中選擇橡皮擦工具,把不必要的擦掉,如圖17所示。
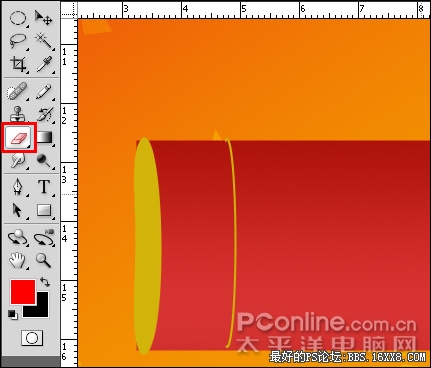
圖17 17、在工具箱中選擇橢圓工具 ,在工作區中拖出一個橢圓形狀,如圖18所示。
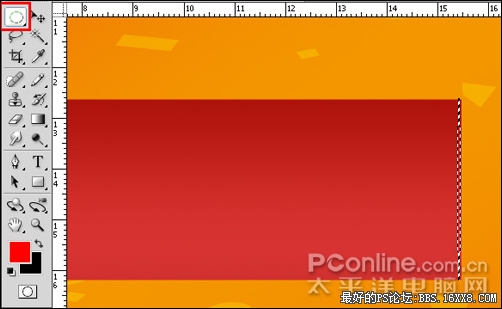
圖18
18、在工具箱中選擇前景色,彈出拾色器對話框,設置模式為RGB,RGB值分別為251、219、0,并按快捷鍵Alt+Delete填充,然后按快捷鍵Ctrl+D取消選擇狀態,接著點擊確定按鈕,如圖19所示。如圖20所示。
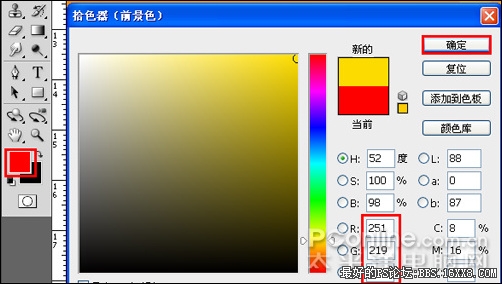
圖19

圖20 19、在圖層控制面板中,創建新圖層按鈕 ,命名為“繪制炮3”,在工具箱中選擇矩形工具 ,在工作區中拖出一個矩形形狀,如圖21所示。
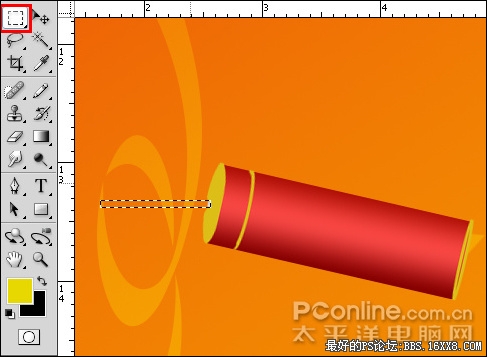
圖21
20、在工具箱中選擇前景色,彈出拾色器對話框,設置模式為RGB,RGB值分別為233、227、227,然后點擊確定按鈕,如圖22所示。

圖22 21、按快捷鍵Alt+Delete鍵填充繪制炮3圖層,然后按快捷鍵Ctrl+D取消選擇狀態,如圖23所示。

圖23 22、執行菜單:“編輯”/“變換”/“變形”,接著調整矩形的形狀,效果圖如圖24所示。

圖24
23、在圖層面板中 ,選中命名為“繪制炮3”,在工具箱中選擇移動工具 ,按住鍵盤的Alt鍵不放,按鼠標左鍵拖出一個“繪制炮3星副本”,重復的按3次,然后按快捷鍵Ctrl+E合并成一個圖層繪制炮3,如圖25所示。
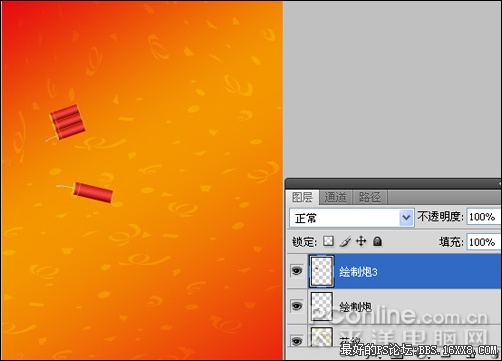
圖25 24、在工具箱中選擇移動工具,并移動與調整位置、方向、大小,如圖26所示。
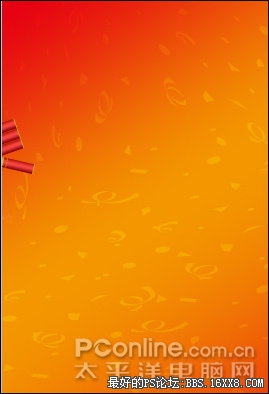
圖26 25、在圖層控制面板中選中繪制炮圖層,按住鍵盤的Alt鍵不放,按鼠標左鍵拖出一個“繪制炮副本”,如圖27所示。
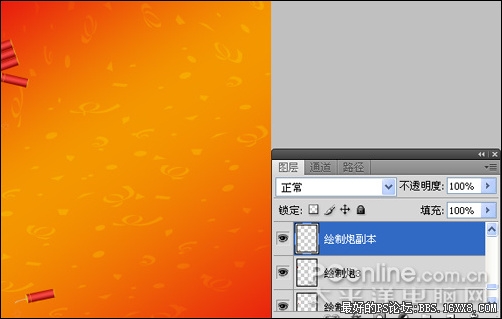
圖27 26、在圖層控制面板中選中繪制炮副本圖層,按住鍵盤的Alt鍵不放,按鼠標左鍵拖出一個“繪制炮副本副本”,并調整大小、方向,如圖28所示。如圖29所示。
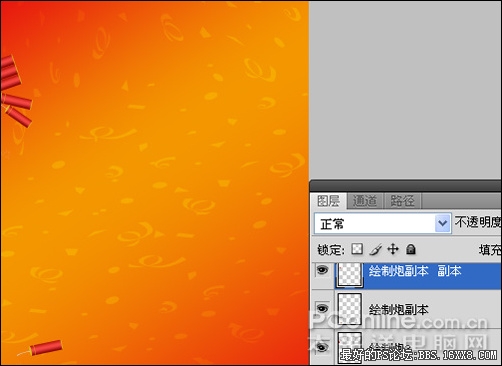
圖28
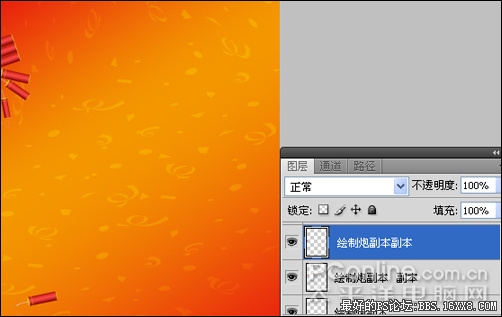
圖29 27、創建新圖層按鈕 ,命名為“炮花”,在工具箱中選擇自定形狀工具,在工具選項欄中設置路徑,形狀為星爆形狀,接著在工作區拖出一個星爆形狀,并按鍵盤Ctrl+Enter把星爆形狀轉換為選區,如圖30所示。
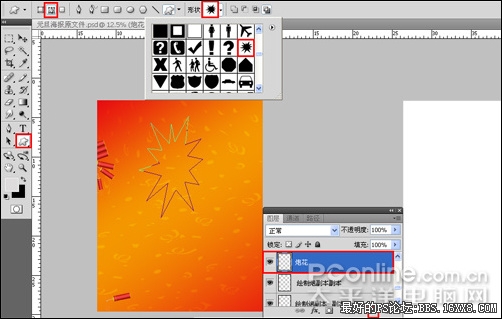
圖30 28、在工具箱中選擇前景色,彈出拾色器對話框,設置模式為RGB,RGB值分別為255、227、0,填充給星爆形狀,然后點擊確定按鈕,如圖31所示。如圖32所示。
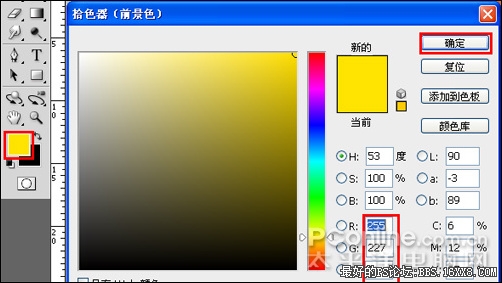
圖31

圖32
29、創建新圖層按鈕 ,命名為“圖層6”,在工具箱中選擇自定形狀工具,在工具選項欄中設置路徑,形狀為爆炸2形狀,接著在工作區拖出一個爆炸2形狀,并按鍵盤Ctrl+Enter把星爆炸2狀轉換為選區,如圖33所示。
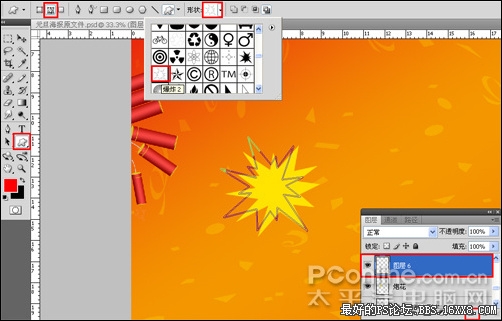
圖33 30、在工具箱中選擇前景色,彈出拾色器對話框,設置模式為RGB,RGB值分別為217、170、8,填充給爆炸2形狀,按鍵盤Ctrl+D取消選區,然后點擊確定按鈕,如圖34所示。如圖35所示。
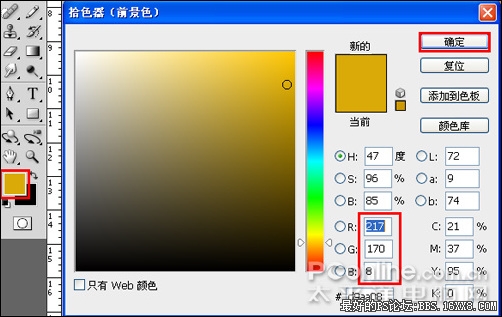
圖34

圖35 31、在圖層控制面板中選中圖層6,按住鍵盤的Alt鍵不放,按鼠標左鍵拖出一個圖層6副本和圖層6副本1,并填充白色給圖層6副本,填充紅色給圖層6副本1,移動與調整大小,如圖36所示。
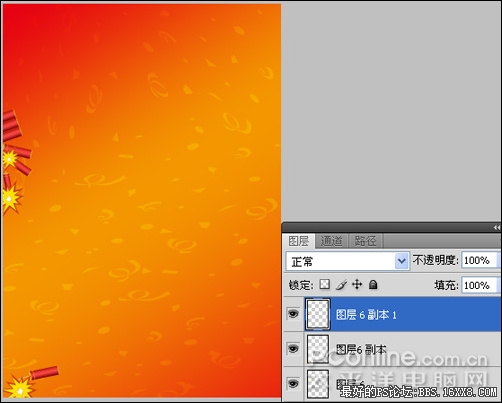
圖36 32、執行菜單:“文件”/“置入”素材1,并調整大小與移動位置,放在適當的位置,如圖37所示。
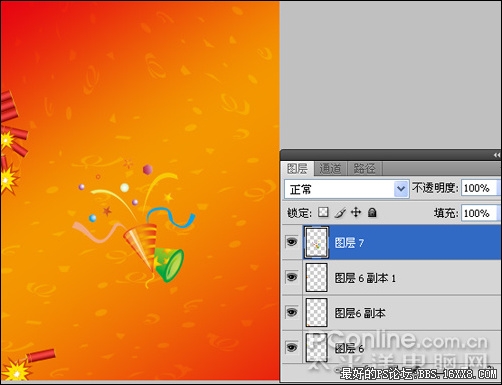
圖37 33、在圖層控制面板中,創建新圖層按鈕 ,命名為“圖層8”,在工具箱中選擇自定形狀工具,在工具選項欄中設置路徑,形狀為裝飾5形狀,接著在工作區拖出一個裝飾5形狀,并按鍵盤Ctrl+Enter把裝飾5狀轉換為選區,如圖38所示。
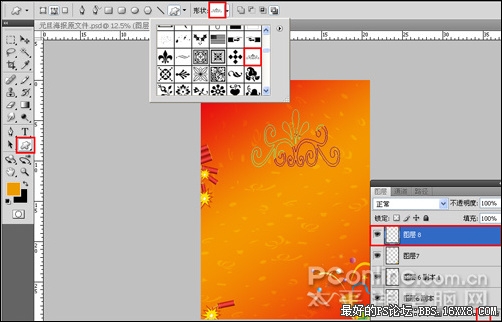
圖38 34、在工具箱中選擇前景色,彈出拾色器對話框,設置模式為RGB,顏色為紅色,填充給裝飾5形狀,按鍵盤Ctrl+D取消選區,然后點擊確定按鈕,如圖39所示。
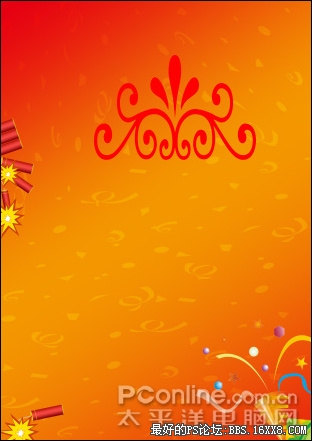
圖39
35、在圖層控制面板中,選中圖層8,點擊添加圖層樣式,彈出圖層樣式對話框,設置樣式為外發光,擴展為50%,大小為10像素,如圖40所示。如圖41所示。
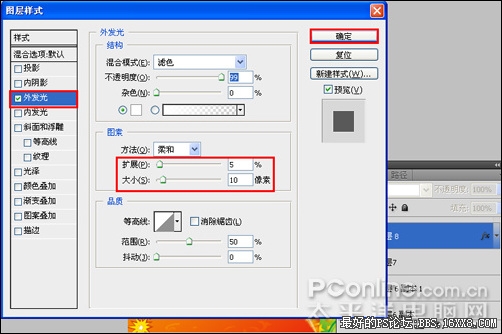
圖40
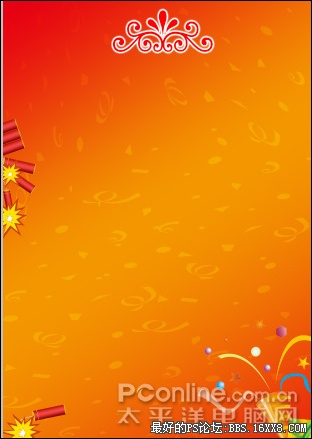
圖41 36、在工具箱中選擇橫排文字工具,在工作區中用鼠標單擊后,輸入“2009”,在工具選項欄中設置字體為“Pristina ”,設置字體大小為60點,設置消除鋸齒為“渾厚”設置字體顏色為紅色,設置創建文字變形,彈出變形文字對話框,設置樣式為旗幟,彎曲為11%,水平扭曲為-19%,垂直扭曲為10%,如圖42所示。
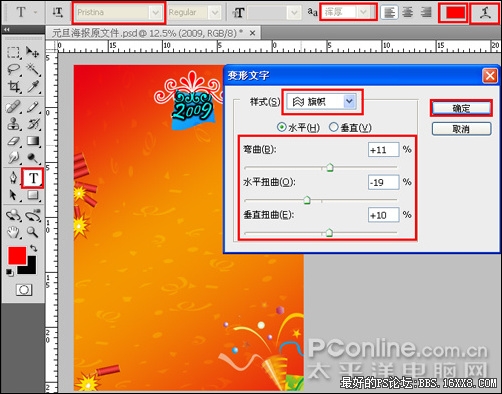
圖42 37、在圖層控制面板中,選中文字圖層,點擊添加圖層樣式,彈出圖層樣式對話框,設置樣式為外發光,擴展為40%,大小為32像素,如圖43所示。如圖44所示。
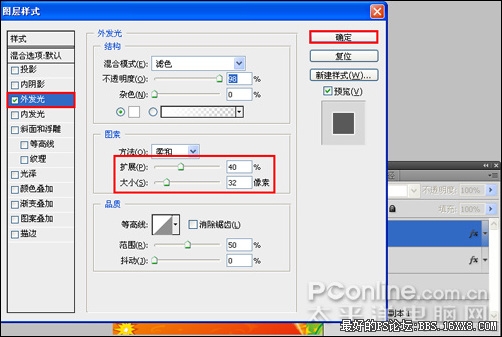
圖43
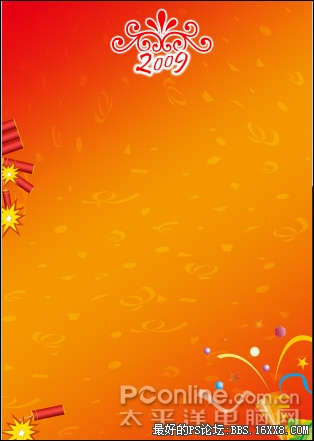
圖44 38、在工具箱中選擇橫排文字工具,在工作區中用鼠標單擊后,輸入“happ new year”,在工具選項欄中設置字體為“Pristina ”,設置字體大小為15點,設置消除鋸齒為“渾厚”設置字體顏色為紅色,如圖45所示。
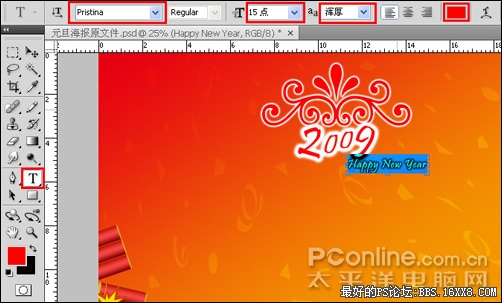
圖45
39、在圖層控制面板中,選中文字圖層,點擊添加圖層樣式,彈出圖層樣式對話框,設置樣式為外發光,擴展為7%,大小為13像素,如圖46所示。如圖47所示。
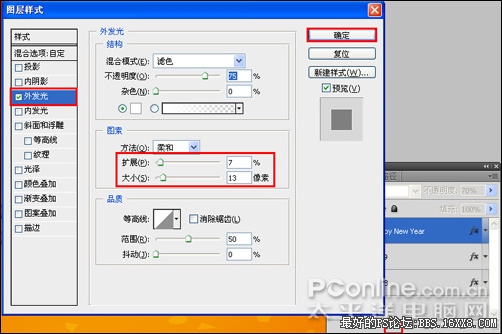
圖46

圖47 40、執行菜單:“文件”/“置入”素材2,并調整大小與移動位置,放在適當的位置,如圖48所示。

圖48 41、在圖層控制面板中選中圖層9,按住鍵盤的Alt鍵不放,按鼠標左鍵拖出一個圖層9副本,移動與調整大小、放到適當位置,如圖49所示。

圖49 42、執行菜單:“文件”/“置入”素材3,并調整大小與移動位置,放在適當的位置,如圖50所示。
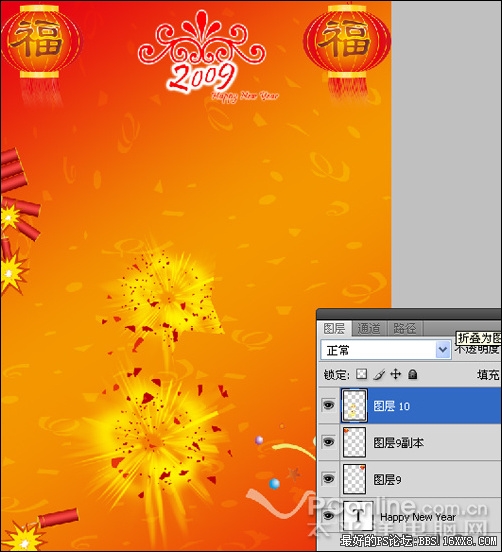
圖50 43、在圖層控制面板中選中圖層10,按住鍵盤的Alt鍵不放,按鼠標左鍵拖出一個圖層10副本,并移動與調整大小、放到適當位置,如圖51所示。

圖51
44、在工具箱中選擇直排文字工具,在工作區中用鼠標單擊后,輸入“慶元旦迎新春”,在工具選項欄中設置字體為“黑體 ”,設置字體大小為92點,設置消除鋸齒為“渾厚”設置字體顏色為白色,如圖52所示。
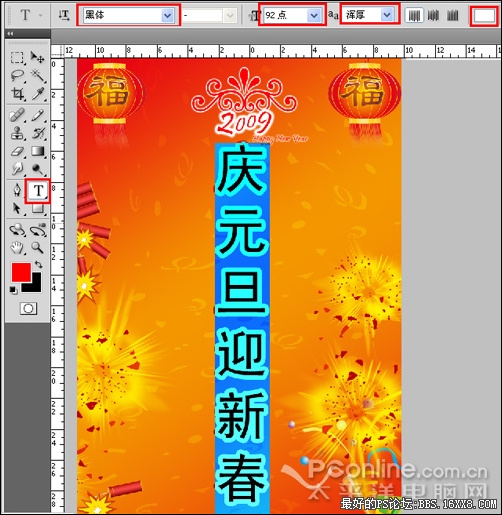
圖52 45、圖層控制面板中,選中慶元旦迎新春文字圖層,點擊添加圖層樣式,彈出圖層樣式對話框,設置樣式為描邊,填充類型為漸變,如圖53所示。如圖54所示。

圖53
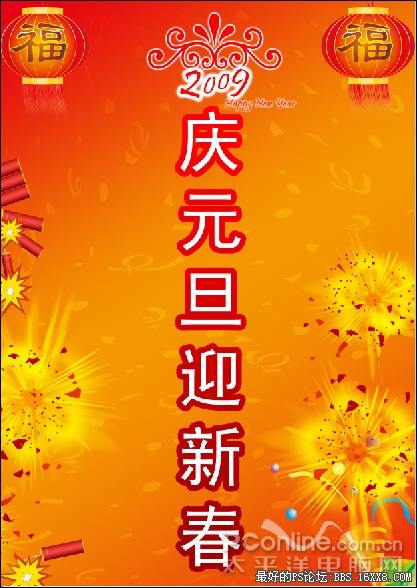
圖54 46、最后調整后的效果,如圖55所示。

圖55
標簽海報,迎,新春,元旦,慶,制作教程,photoshop

網友評論