Photoshop調出外景人物圖片夢幻的金秋色
時間:2024-02-05 13:30作者:下載吧人氣:31

原圖素材色彩構成比較簡單,僅有綠色及一些淡紅色。處理的時候可以用色相/飽和度把主色換成想要的橙色或金黃色。然后再對圖片進行柔化處理,局部加上一些高光或補色即可。
原圖

<點小圖查看大圖>
最終效果

<點小圖查看大圖>
1、打開原圖素材,按Ctrl + J 把背景圖層復制一層,圖層不透明度改為:10%。
創建色相/飽和度調整圖層,選擇黃色,然后用吸管吸取背景部分樹葉部分的顏色再調整,參數設置如圖1,效果如圖2。

<圖1>
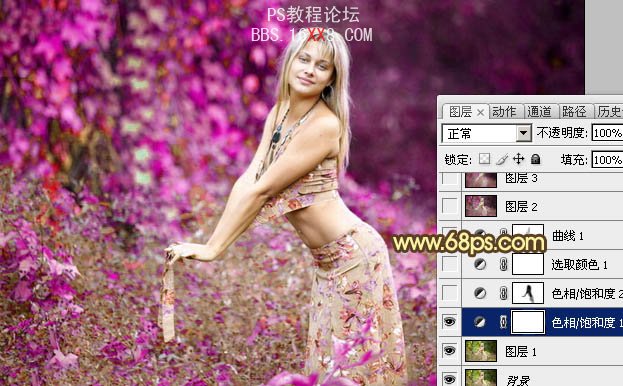
<圖2>
2、創建色相/飽和度調整圖層,對紅色進行調整,參數設置如圖3,確定后用黑色畫筆把人物膚色及臉部擦出來,圖層不透明度改為:60%,效果如圖4。
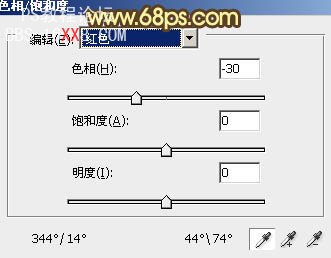
<圖3>

<圖4>
3、創建可選顏色調整圖層,對紅色及洋紅進行調整,參數設置如圖5,6,效果如圖7。
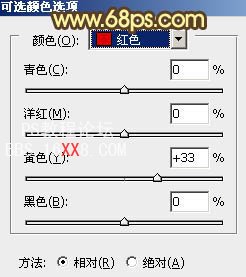
<圖5>
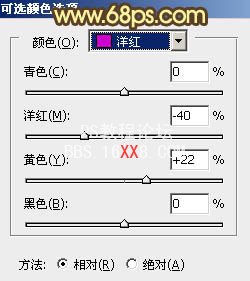
<圖6>
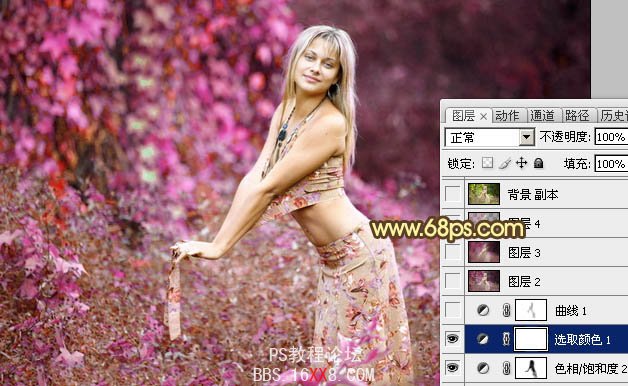
<圖7>
4、創建曲線調整圖層,對紅色進行調整,參數設置如圖8,確定后用灰色畫筆把人物部分稍微涂抹一下,效果如圖9。
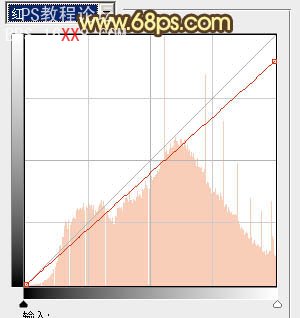
<圖8>

<圖9>
5、新建一個圖層,按Ctrl + Alt + Shift + E 蓋印圖層。執行:濾鏡 > 模糊 > 高斯模糊,數值為5,確定后把圖層混合模式改為“柔光”,不透明度改為:50%,效果如下圖。

<圖10>
6、新建一個圖層,蓋印圖層。執行:濾鏡 > 模糊 > 動感模糊,參數設置如圖11,確定后把圖層混合模式改為“柔光”,不透明度改為:30%,效果如圖12。
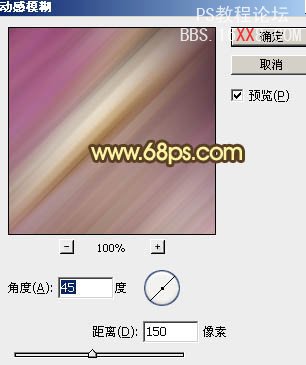
<圖11>
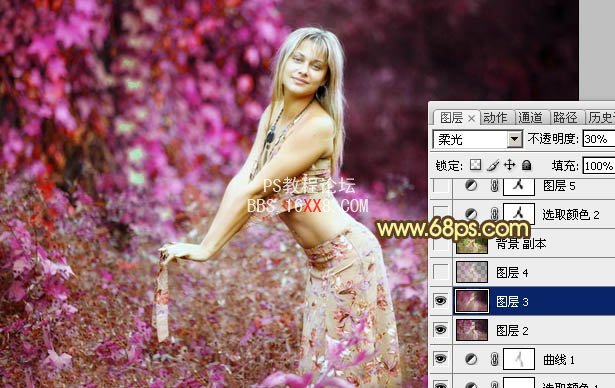
<圖12>
7、按住Shift鍵把當前圖層與圖層1之上的幾個圖層群選起來如圖13,然后按Ctrl + E 合并,效果如圖14。
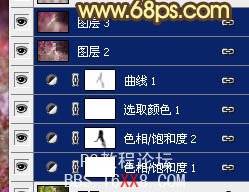
<圖13>

<圖14>
8、把剛才合并的圖層混合模式改為“色相”,不透明度改為:60%,效果如下圖。
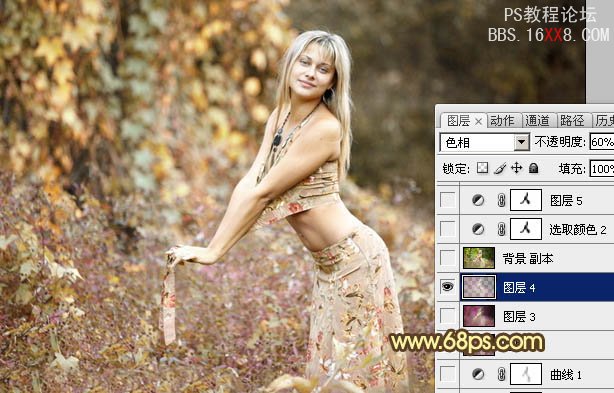
<圖15>
9、把背景圖層復制一層,按Ctrl + Shift + ] 置頂,圖層混合模式改為“飽和度”,不透明度改為:80%,效果如下圖。
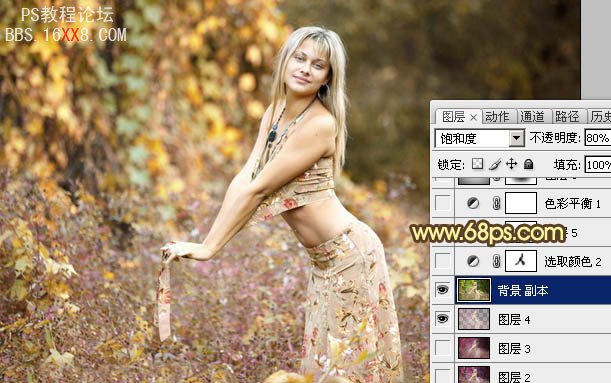
<圖16>
10、創建可選顏色調整圖層,對紅,黃,白進行調整,參數設置如圖17 - 19,確定后用黑色畫筆把臉部及膚色部分擦出來,效果如圖20。

<圖17>
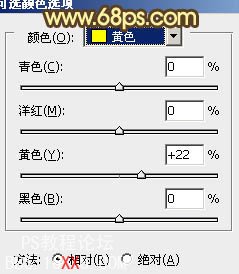
<圖18>
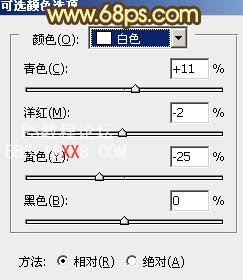
<圖19>

<圖20>
11、把當前可選顏色調整圖層復制一層,圖層不透明度改為:50%,效果如下圖。

<圖21>
12、創建色彩平衡調整圖層,對中間調及高光進行調整,參數設置如圖22,23,效果如圖24。
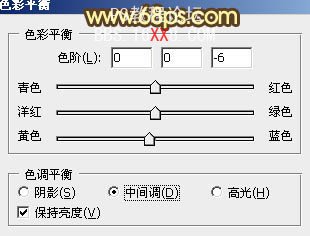
<圖22>
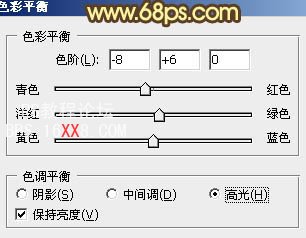
<圖23>

<圖24>
13、新建一個圖層,選擇漸變工具,顏色設置為黑白,有中心向邊角拉出白色至黑色徑向漸變。確定后把圖層混合模式改為“正片疊底”,不透明度改為:20%,加上圖層蒙版,用黑色畫筆把中間部分擦出來,如下圖。

<圖25>
14、創建曲線調整圖層,對藍色進行調整,參數設置如圖26,確定后用黑色畫筆把人物部分擦出來,圖層不透明度改為:30%,效果如圖27。
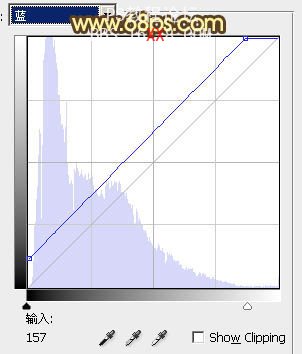
<圖26>

<圖27>
15、按Ctrl + Alt + ~ 調出高光選區,新建一個圖層填充顏色:#C9B77D,圖層混合模式改為“柔光”,不透明度改為:40%,效果如下圖。

<圖28>
16、新建一個圖層,蓋印圖層。執行:濾鏡 > 模糊 > 高斯模糊,數值為5,確定后把圖層混合模式改為“柔光”,不透明度改為:30%,效果如下圖。

<圖29>
17、新建一個圖層,蓋印圖層。執行:濾鏡 > 模糊 > 高斯模糊,數值為5,確定后按住Alt 鍵添加圖層蒙版,用白色畫筆把需要模糊的部分涂出來,再適當降低圖層不透明度,效果如下圖。

<圖30>
18、新建一個圖層,圖層混合模式改為“濾色”,把前景顏色設置為:#F78BA8,用畫筆把下圖選區部分涂上高光,再適當降低圖層不透明度,效果如下圖。
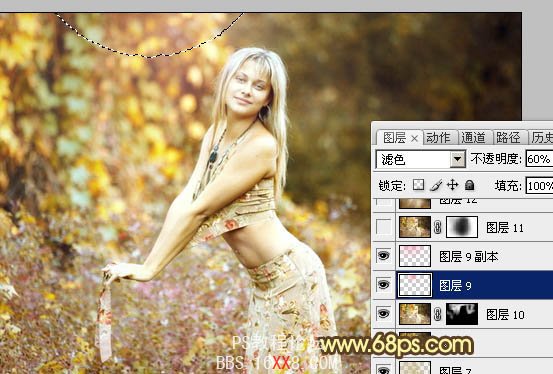
<圖31>
19、新建一個圖層,蓋印圖層。圖層混合模式改為“正片疊底”,不透明度改為:40%,加上圖層蒙版,用黑色畫筆把中間部分涂出來,如下圖。

<圖32>
20、創建可選顏色調整圖層,對紅色進行調整,參數設置如圖33,效果如圖34。
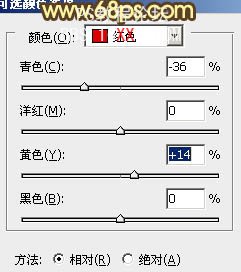
<圖33>

<圖34>
最后適當把圖片柔化處理,再調整一下整體顏色,完成最終效果。





網友評論