Photoshop調出唯美清新的花朵壁紙效果
時間:2024-02-05 13:30作者:下載吧人氣:30
獨特的色調,唯美浪漫的感覺。看著以上這幾幅漂亮的作品,你是否已經陶醉于其中,忘乎所以了?你是不是也希望自己能做出這樣唯美浪漫的作品呢?如果是這樣,那你就不要錯過接下來的精彩內容了。
大家好,我是煙雨涼,今天我為大家帶來一個小小的教程,希望大家喜歡。先來看看原圖和最終效果圖。下圖左邊的這張片子是晚上在家里用卡片機拍的,燈 光是LED的燈,片子看起來很暗,而且不唯美。下圖右邊的這張是這次ps后期的最終效果圖。怎么樣?前后對比一下是不是變化很大?是不是變得唯美了很多? 哈哈!
那怎么才能把拍得一般的照片來個大變身,變得唯美浪漫起來呢?下面就跟著我一起來嘗試一下吧!
先看看最終效果圖

效果圖

原圖:

教程:
打開原圖 復制一層 執行圖像〈調整〈色階 設置如下

圖像——調整——可選顏色 1,選擇黑色,調整參數如圖中(1)。 2,選擇白色,調整參數如圖中(2)。圖像——調整——曲線 適當調整一下曲線,參數如上圖(3)
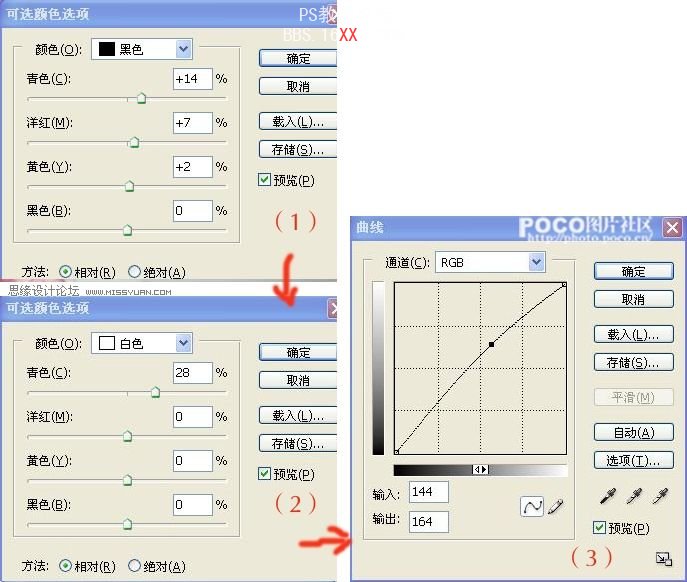

過上面幾步后,圖片的亮度稍稍變得明亮了點(見上圖),但仍然不唯美。怎么辦?別急,下面繼續調整
1,新建色彩平衡調整圖層(1)步驟:圖層——新建調整圖層——色彩平衡 參數如(1)設置.
2,圖層--新建色彩平衡調整圖層(2)步驟:圖層——新建調整圖層——色彩平衡 參數如(2)設置
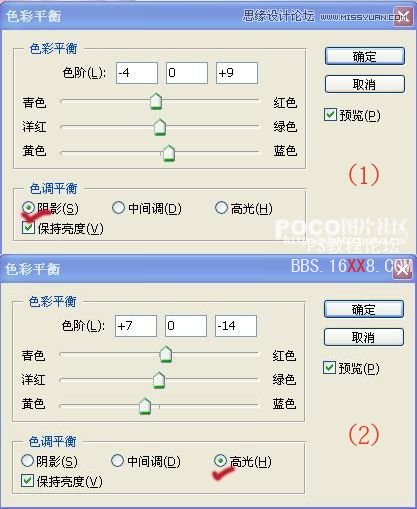
3,圖層--新建色彩平衡調整圖層(3)步驟:圖層——新建調整圖層——色彩平衡參數如(3)設置
4,圖層--新建色彩平衡調整圖層(4) 步驟:圖層——新建調整圖層——色彩平衡參數如(4)設置
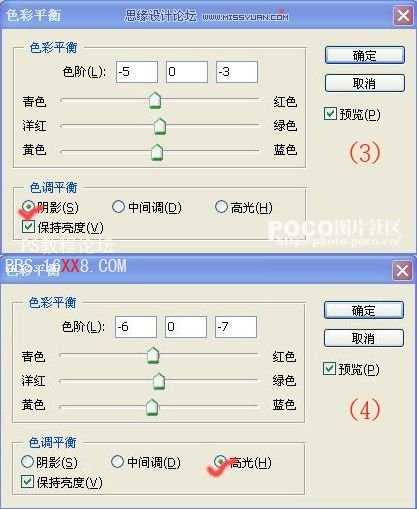
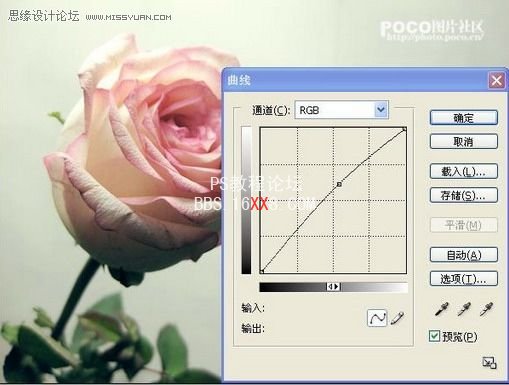
片子看起來仍然暗了點,適當調正曲線,把圖片變得明亮一點。(見上圖)

新建顏色填充圖層步驟: 圖層-- 新建填充圖層-- 純色 在彈出如上圖對話框中,設置如上圖參數。圖層模式設置為:排除,這一步的目的是給片子增加點懷舊色調。
1,新建“色彩平衡”調整圖層,參數設置如下圖(1)。
2,新建“可選顏色”調整圖層,參數設置如下圖(2)。
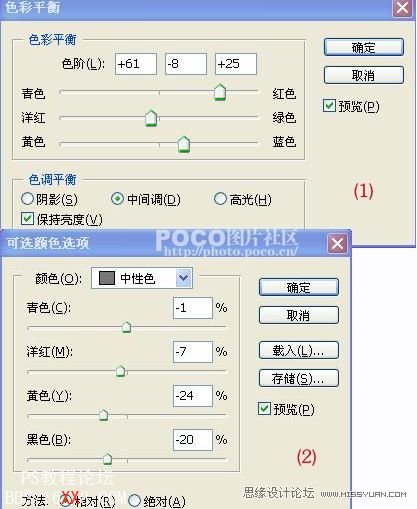
接著:按ALT+CTRL+SHIFT+E蓋印可見圖層。圖層模式為柔光,透明度30%再次按ALT+CTRL+SHIFT+E蓋印可見圖層。
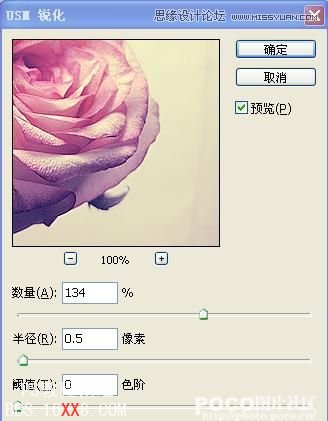
然后對圖片進行銳化。 步驟:濾鏡-銳化-USM銳化,半徑0.5。(如上圖)再次ALT+CTRL+SHIFT+E蓋印可見圖層。 然后選擇濾鏡-扭曲-鏡頭校正。數值如下圖。
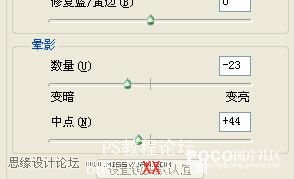

經過之前的步驟后,得到了如上圖的效果。哈哈,對比起原圖是不是已經有了很大的變化了?對比起效果圖是不是已經很接近了? 好吧,讓我們繼續吧!很快就大功告成了哦!
1,新建色彩平衡調整圖層:步驟:圖層--新建調整圖層--色彩平衡,設置如下圖(1)參數。
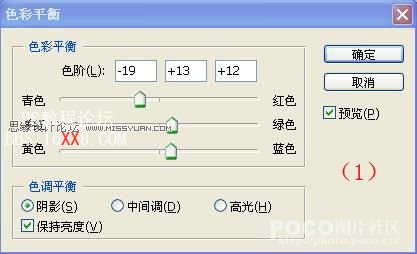
2,再次蓋印可見圖層。再進行一次為半徑0.5的USM銳化,用模糊畫筆將銳化過度的地方模糊一下。

好了,哈哈,差不多就成功了。還有最后一步了。 最后一步就是使用HDR外掛濾鏡(HDR動態渲染ReDynaMix1.0,點此下載)進行處理。 安裝該濾鏡后通過以下路徑調用濾鏡:photoshop——濾鏡——DCE Tools——HDR動態渲染。彈出如上圖對話
框。參數設置如上圖,確認。最后用模糊畫筆將銳化過度的地方模糊一下呵呵,這就是最終效果圖了。

這次,我只是把自己的一次嘗試示范給大家。在參數方面,其實并不一定要按我的設置的來做哦。因為不同的片子要根據實際情況做不同的后期處理。更多 的,大家可以再摸索摸索,多嘗試幾遍。很快你就能熟練的調出更多漂亮的片子了哦。大家一起加油吧!(注:先下載“HDR動態渲染 ReDynaMix1.0'濾鏡。找到你電腦安裝Photoshop所在的位置。然后把后綴名為8bf的濾鏡,放在Plug-Ins濾鏡 目錄下即可 例如:D:Program FilesAdobeAdobe Photoshop CS2Plug-Ins濾鏡 )




網友評論