Photoshop調出室內人物照片紅潤的膚色
時間:2024-02-05 13:30作者:下載吧人氣:33

原圖的色調有點單一,人物的膚色還不夠甜美。處理的時候可以把人物膚色稍微調紅一點,背景部分也稍微配合人物膚色調成青色或青綠色即可。
原圖

<點小圖查看大圖>
最終效果

<點小圖查看大圖>
1、打開原圖素材,創建色彩平衡調整圖層,對中間調及高光進行調整,參數設置如圖1,2,效果如圖3。
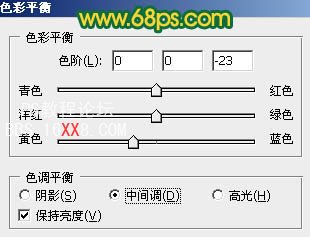
<圖1>
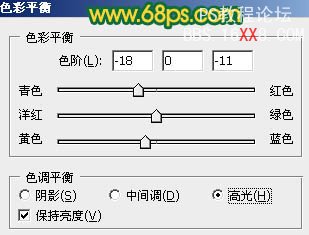
<圖2>

<圖3>
2、再創建色彩平衡調整圖層,對陰影,中間調,高光進行調整,參數設置如圖4 - 6,確定后用黑色畫筆把人物部分擦出來,效果如圖7。
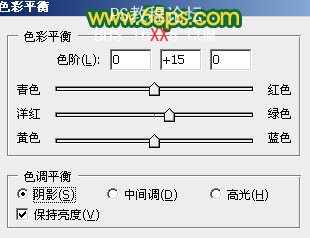
<圖4>
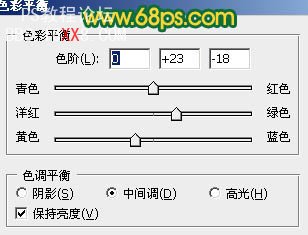
<圖5>
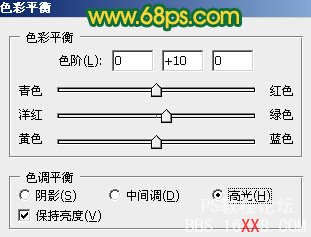
<圖6>

<圖7>
3、創建曲線調整圖層,對綠色進行調整,參數設置如圖8,確定后把圖層不透明度改為:50%,效果如圖9。
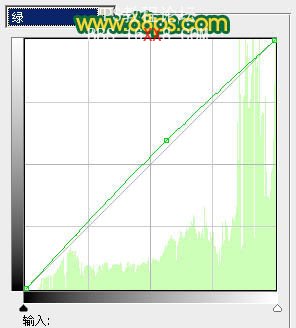
<圖8>

<圖9>
4、創建可選顏色調整圖層,對紅色及白色進行調整,參數設置如圖10,11,效果如圖12。
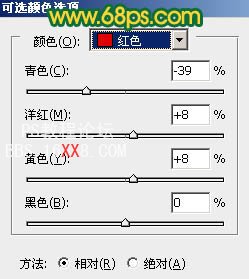
<圖10>
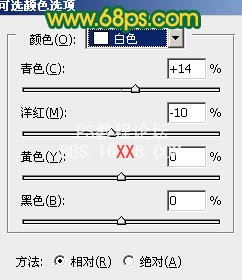
<圖11>

<圖12>
5、創建可選顏色調整圖層,對紅色及綠色進行調整,參數設置如圖13,14,效果如圖15。
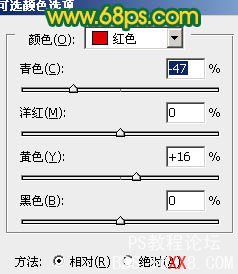
<圖13>
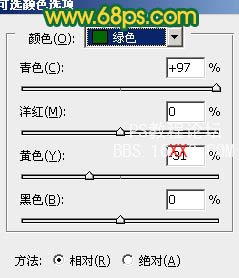
<圖14>

<圖15>
6、新建一個圖層,按Ctrl + Alt + Shift + E 蓋印圖層。用減淡工具把人物臉部及頭發高光部分涂亮一點,效果如下圖。

<圖16>
7、新建一個圖層,圖層混合模式改為“濾色”,把前景顏色設置為:#573502,用畫筆把下圖選區位置涂上高光。

<圖17>
8、創建色彩平衡調整圖層,對中間調進行調整,參數設置如圖18,確定后把圖層不透明度改為:30%,效果如圖19。

<圖18>

<圖19>
9、創建可選顏色調整圖層,對白色進行調整,參數設置如圖20,確定后只保留人物膚色部分,其它部分用黑色畫筆擦出來。
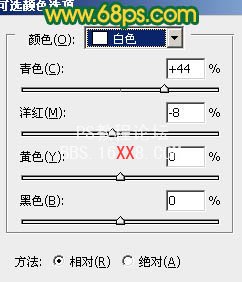
<圖20>

<圖21>
10、用套索工具把人物嘴唇部分摳出來,按Ctrl + Alt + D 羽化1個像素后創建色彩平衡調整圖層,稍微調紅一點,效果如下圖。

<圖22>
11、新建一個圖層,簡單給圖片加上暗角,方法任選,效果如下圖。

<圖23>
最后調整一下整體顏色,完成最終效果:





網友評論