Photoshop調(diào)出外景婚片淡淡的紫紅色
時間:2024-02-05 14:15作者:下載吧人氣:28

PS聯(lián)盟 作者:Sener
本教程介紹紫紅色圖片的調(diào)色方法。大致過程:先用調(diào)色工具把圖片中的不同色調(diào)調(diào)成統(tǒng)一的色調(diào),然后再統(tǒng)一調(diào)成自己想要的主色,后期美化一下人物即可。
原圖

<點小圖查看大圖>
最終效果

<點小圖查看大圖>
1、打開原圖素材,創(chuàng)建漸變映射調(diào)整圖層,顏色設(shè)置如圖1,確定后把圖層混合模式改為“濾色”,圖層不透明度改為:80%,效果如圖2。
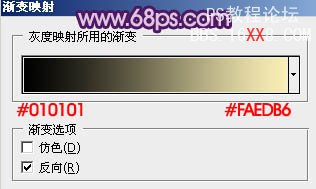
<圖1>

<圖2>
2、創(chuàng)建色相/飽和度調(diào)整圖層,選擇黃色,用吸管吸取背景草地的顏色再調(diào)整,參數(shù)設(shè)置如圖3,效果如圖4。
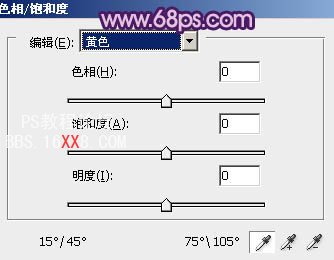
<圖3>

<圖4>
3、按Ctrl + J 把當(dāng)前色相/飽和度調(diào)整圖層復(fù)制一層,效果讓如下圖。

<圖5>
4、按Ctrl + Alt + ~ 調(diào)出高光選區(qū),按Ctrl + Shift + I 反選,新建一個圖層填充顏色:#1B0365,混合模式改為“濾色”,效果如下圖。

<圖6>
5、創(chuàng)建漸變映射調(diào)整圖層,顏色設(shè)置如圖7,確定后把圖層混合模式改為“濾色”,不透明度改為:80%,效果如圖8。
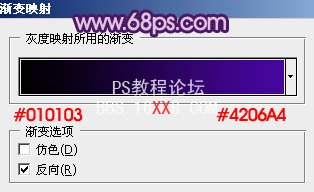
<圖7>

<圖8>
6、創(chuàng)建色彩平衡調(diào)整圖層,對中間調(diào)及高光進(jìn)行調(diào)整,參數(shù)設(shè)置如圖9,10,效果如圖11。
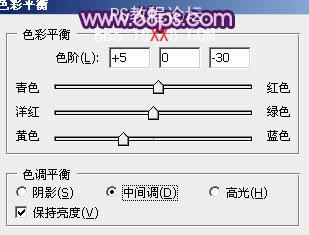
<圖9>

<圖10>

<圖11>
7、創(chuàng)建可選顏色調(diào)整圖層,對紅色及中性色進(jìn)行調(diào)整,參數(shù)設(shè)置如圖12,13,效果如圖14。

<圖12>
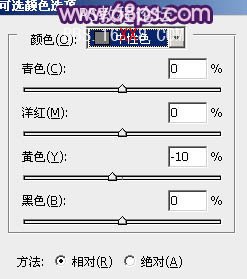
<圖13>

<圖14>
8、按Ctrl + Alt + ~ 調(diào)出高光選區(qū),新建一個圖層填充顏色:#F7F3AC,混合模式改為“濾色”,按住Alt 鍵添加圖層蒙版,用白色畫筆把人物臉部及周圍部分擦出來,效果如下圖。

<圖15>
9、新建一個圖層,簡單給圖片加上暗角,效果如下圖。

<圖16>
10、按Ctrl + Alt + ~ 調(diào)出高光選區(qū),新建一個圖層填充顏色:#4706A0,混合模式改為“疊加”,不透明度改為:25%,效果如下圖。

<圖17>
11、新建一個圖層,按Ctrl + Alt + Shift + E 蓋印圖層。執(zhí)行:濾鏡 > 模糊 > 動感模糊,參數(shù)設(shè)置如圖18,確定后把圖層混合模式改為“柔光”,不透明度改為:30%,效果如圖19。

<圖18>

<圖19>
12、創(chuàng)建漸變映射調(diào)整圖層,顏色設(shè)置如圖20,確定后把圖層混合模式改為“變亮”,不透明度改為:20%,效果如圖21。

<圖20>

<圖21>
13、創(chuàng)建曲線調(diào)整圖層,對藍(lán)色進(jìn)行調(diào)整,參數(shù)設(shè)置如圖22,效果如圖23。
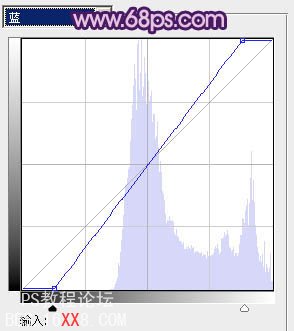
<圖22>

<圖23>
14、創(chuàng)建可選顏色調(diào)整圖層,對紅色進(jìn)行調(diào)整,參數(shù)設(shè)置如圖24,效果如圖25。
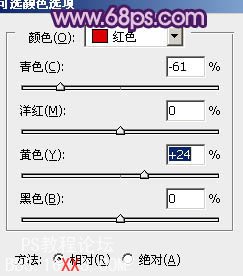
<圖24>

<圖25>
15、新建一個圖層,蓋印圖層。按Ctrl + Shift + U 去色,混合模式改為“正片疊底”,不透明度改為:25%,效果如下圖。
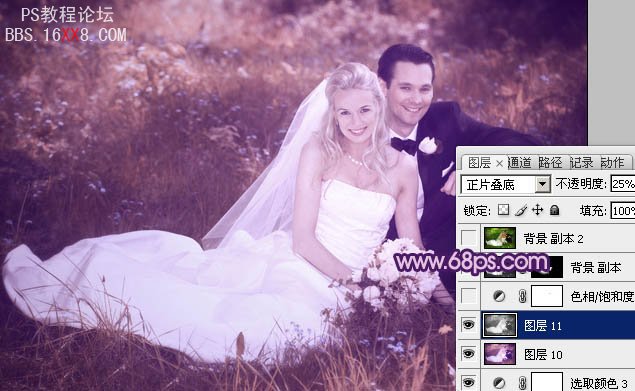
<圖26>
16、創(chuàng)建色相/飽和度調(diào)整圖層,適當(dāng)降低全圖的飽和度,參數(shù)設(shè)置如圖27,確定后把圖層不透明度改為:20%,效果如圖28。
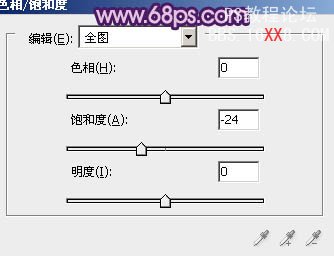
<圖27>

<圖28>
17、把背景圖層復(fù)制一層,按Ctrl + Shift + ] 置頂,按Ctrl + Shift + U 去色,混合模式改為“正片疊底”,不透明度改為:20%,按住Alt 鍵添加圖層蒙版,用白色畫筆把人物裙子部分擦出來,增強(qiáng)衣服的細(xì)節(jié)。

<圖29>
最后調(diào)整一下整體顏色,完成最終效果:




相關(guān)推薦
- Photoshop調(diào)出外景情侶圖片懷舊溫馨的黃褐色
- Photoshop調(diào)出外景情侶圖片古典暗調(diào)黃綠色
- Photoshop調(diào)出外景美女圖片鮮艷的橙紅色
- Photoshop調(diào)出外景美女圖片甜美的古典粉紅色
- Photoshop調(diào)出小草圖片淡雅的黃綠色
- Photoshop調(diào)出徐若宣單色視覺色調(diào)
- Photoshop調(diào)出紫紅色效果的外景圖片
- Photoshop調(diào)出郁金香圖片鮮艷的青黃色
- Photoshop調(diào)出質(zhì)感的暗色金屬效果教程
- PhotoShop調(diào)色:幾步為照片調(diào)出暗黃顏色

網(wǎng)友評論