Photoshop教程:設計一個漂亮的3D木箱
時間:2024-02-06 10:30作者:下載吧人氣:36
在這個Photoshop教程中,你會學習到如何制作一個有真實觸感的木箱子。
先看看最終效果圖

第一步:創建一個新的文檔
在Photoshop中創建一個300X300像素大小,白色背景的文檔。你可以改變文檔的大小,但是要保證高度和寬度之比為1:1。
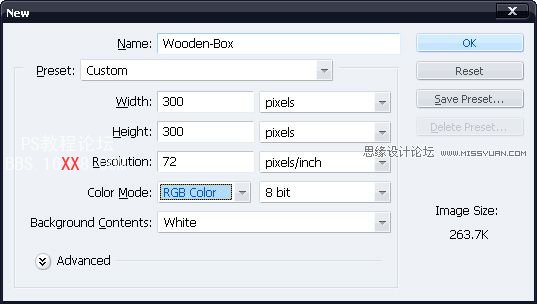
小貼士:使用圖層組可以將一組圖層放在一起便于一起移動和更改大小。這樣避免了對多個圖層進行移動和更改大小的操作的單調性。
第二步:創建正面
創建一個新的圖層組(將其命名為”Front-Face”)。在圖層組中,創建一個新的圖層(將其命名為”Front”),選擇矩形選區工具,作出如下圖的選區,并將其填充為黑色。
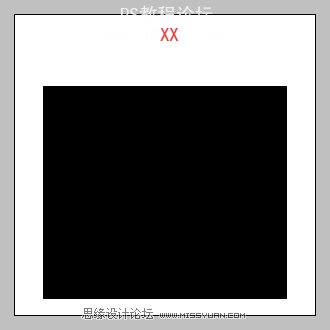
選擇圖層>圖層樣式>混合模式命令,并使用如下設置:

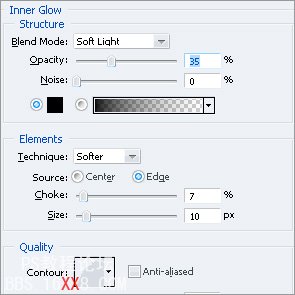
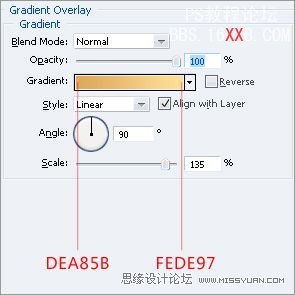
按住Ctrl鍵,點擊”Front”圖層將其載入選區,然后選擇選擇>編輯>平滑命令,選擇3個像素,點擊確定。按下Ctrl+Shift+I反選選區,然后點擊Delete。
按住Ctrl鍵,點擊圖層,選擇選擇>編輯>收縮,鍵入25個像素點擊確定。創建一個新的圖層(命名為”Front-Etch”),將選區填充為黑色。給新創建的圖層應用混合選項,使用如下設置:
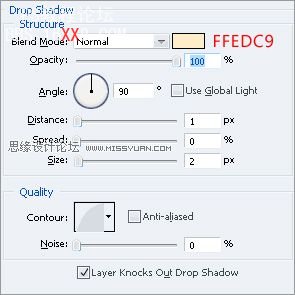

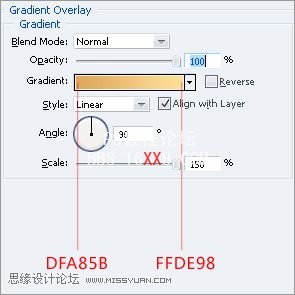
第三步:創建木紋材質
創建一個新的圖層(命名為”Texture”),將其填充為白色。選擇濾鏡>雜色>添加雜色,應用如下設置:
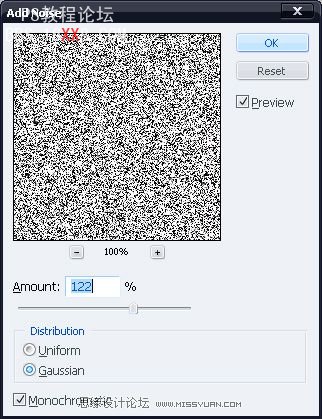
選擇濾鏡>模糊>動態模糊并且應用如下設置:
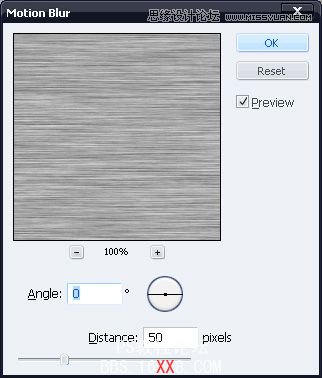
選擇”Texture”圖層,按住Ctrl鍵,點擊”Front”圖層,按下Ctrl+Shift+I鍵,按下Delete。這樣,超出”Front”圖層的材質部分就會被清除掉。
在圖層仍然被選擇的情況下,按下Ctrl+L鍵,應用如下設置:
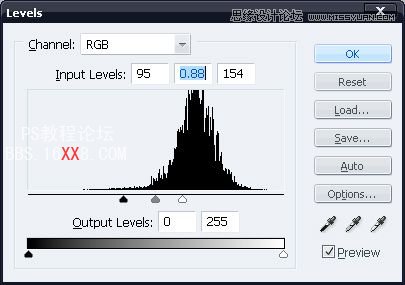
將圖層混合模式更改為柔光,透明度降低為30%。
第四步:給正面增加細節
創建一個新的圖層(命名為”Line”),使用矩形選區工具,如下圖那樣畫一個2個像素寬的垂直線條:

按下Ctrl+T,逆時針方向將線條旋轉45度。將線條移動到”Front”圖層的左上方。在圖層面板中,將”Line”圖層放置于”Front-Etch”圖層下方,結果看上去應該是這樣:

打開混合選項,應用如下設置:


復制圖層(Ctrl+J),選擇編輯>變換>垂直翻轉。將復制好的圖層向下移動,直到它的邊緣和”Face”圖層的左下角對齊。
你可能注意到復制的圖層不像它在上方時候那樣顏色上能很好的融合,要解決這個問題,打開混合選項,應用如下設置:


復制那兩個線條,將它們水平翻轉并向右移動,這樣你會得到如下的結果:

第五步 進一步給正面增加細節
選擇形狀工具,在畫布的任何地方畫一個小的圓圈。打開它的混合選項使用如下設置:
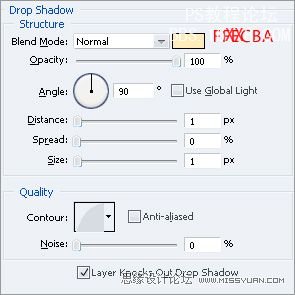

復制此圖層(Ctrl+J),然后將這兩個圓圈移動到如下位置:
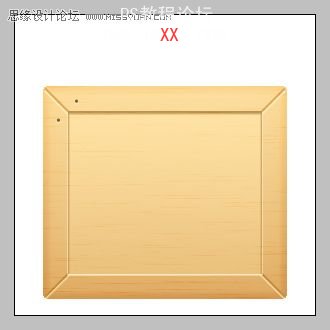
復制這兩個圓圈,將它們移動到另外的三個角上。

創建一個新的圖層(命名為”Ridges”),作出兩個像素寬的水平選區,將其填充為黑色。確保線條要比”Face-Etch”圖層的兩端短兩個像素。

按住Ctrl鍵點擊此圖層,將選區向下移動20個像素(按下Shift+Down兩次),將選區填充為黑色,重復做出7條這樣的水平線條。

打開混合選項使用如下設置:
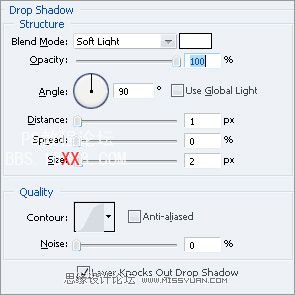
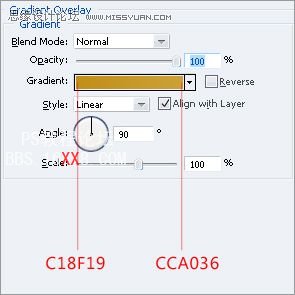
第六步 給正面增加箭頭標志
使用鋼筆工具,作出如下箭頭形狀:

將箭頭圖層放置于”Texture”圖層和”Ridges”圖層下方。將其混合模式設置為疊加,不透明度降低為45%。
第七步 給底部增加陰影
創建一個圖層(命名為”Shadow”),在圖層面板中將它放置于所有圖層的下方。將選區填充為6個像素厚的黑色,比正面要略寬一些。

選擇濾鏡>模糊>高斯模糊,輸入2個像素,點擊確定。現在選擇濾鏡>模糊>動感模糊,輸入:角度=0,距離=30像素,現在的結果如下:

第八步 創建頂部
創建一個新的圖層組(命名為”Upper-Face”),創建一個新的圖層(命名為”Up”),如下所示那樣畫出一個矩形,填充為黑色:
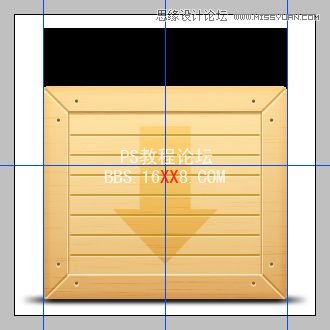
你可以使用網格將其對齊,接下來,選擇編輯>變換>透視,點擊并且向內拖拽”Up”圖層上方的其中一個角,得到的結果如下:

按住Ctrl鍵,點擊圖層,選擇選擇>編輯>平滑,輸入3個像素點擊確定。按下Ctrl+Shift+I反選選區,點擊Delete鍵。打開它的混合選項,使用如下設置:
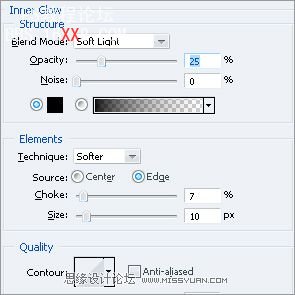

按住Ctrl鍵,在圖層上點擊,選擇選擇>編輯>縮小,輸入15個像素,點擊確定。創建一個新的圖層(命名為”Up-Etch”),將選區填充為黑色。將圖層向上移動6-7個像素。打開它的混合選項,使用如下設置:


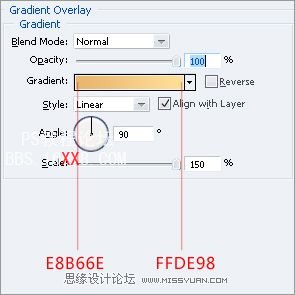
第九步 給頂面增加木頭質感
從”Front-Face”圖層組中復制”Texture”圖層,將它移動到”Upper-Face”圖層組中。將它放置于其它兩個圖層的上方。將超出”Up”圖層的”Texture”圖層部分清除掉。你會得到類似于如下這樣的結果:

第十步 給頂面增加細節
如同在正面所做的那樣給頂面增加脊線、線條、釘子等細節。使用相同的圖層樣式后得到如下結果:

在這里,給脊線和對角線使用1個像素寬的線條,釘子要使用更小的圓圈。
第十一步 最后的調整
要做最后的調整,點擊”Front-Face”圖層組,選擇圖層>新調整圖層>色階,調整為你喜歡的樣子。
在色階之外,我還使用的色彩平衡圖層,最后的結果如下:

希望你能喜歡這個教程




網友評論