Photoshop繪制可愛的卡通小熊頭像
時(shí)間:2024-02-06 12:45作者:下載吧人氣:32

本教程介紹簡單的卡通動(dòng)物頭像的制作方法。大致過程:先用鋼筆勾出臉部的大致輪廓,填充顏色后用加深和減淡工具來表現(xiàn)圖像的立體感,五官及一些小裝飾部分的制作方法完全相同。
最終效果

1、新建一個(gè)600 * 600 像素的文件,背景選擇白色。新建一個(gè)圖層命名為“臉部輪廓”,用鋼筆工具勾出臉部輪廓,轉(zhuǎn)為選區(qū)如下圖。

<圖1>
2、選擇漸變工具,顏色設(shè)置如2,拉出圖3所示的徑向漸變。
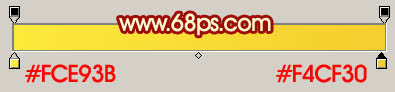
<圖2>

<圖3>
3、新建一個(gè)圖層,用鋼筆勾出眼睛部分的選區(qū),拉上右邊所示的徑向漸變色。

<圖4>
4、鎖定圖層后吧前景顏色設(shè)置為:#791E01,用畫筆把底部涂上暗紅色高光,效果如下圖。
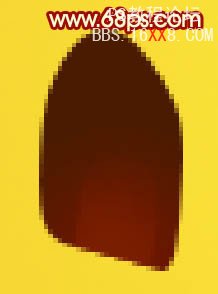
<圖5>
5、新建一個(gè)圖層,用鋼筆勾出高光部分的選區(qū),填充白色,效果如下圖。

<圖6>
6、新建一個(gè)圖層,同樣的方法制作另一只眼睛,效果如下圖。

<圖7>
7、在“臉部輪廓”圖層上面新建一個(gè)圖層,把前景顏色設(shè)置為:#D37C2B,選擇畫筆工具,畫筆不透明度設(shè)置為:5%左右,把左臉的暗部涂出來,效果如下圖。

<圖8>
8、新建一個(gè)圖層,用鋼筆勾出嘴部暗調(diào)部分選區(qū),按Ctrl + Alt + D 羽化8個(gè)像素后填充顏色:#D4802B,效果如下圖。

<圖9>
9、新建一個(gè)圖層,用畫筆涂出眼睛周圍的暗調(diào)部分,效果如下圖。

<圖10>
10、新建一個(gè)圖層,選擇橢圓選框工具拉出下圖所示的橢圓選區(qū),并拉上白色到淺灰色的線性漸變。

<圖11>
11、新建一個(gè)圖層,同樣的方法制作出鼻子和嘴巴部分,效果如12,13。

<圖12>

<圖13>
12、在“臉部輪廓”圖層上面新建一個(gè)圖層,把前景顏色設(shè)置為白色,然后用畫筆涂出眼睛周圍的高光部分,如圖14,15。

<圖14>

<圖15>
13、在圖層的最上面新建一個(gè)圖層,用鋼筆勾出帽子部分的選區(qū),并加上漸變色和高光,效果如圖16,17。

<圖16>

<圖17>
14、新建一個(gè)圖層,同樣的方法制作出頭發(fā)和耳朵部分,如圖18,19。

<圖18>

<圖19>
15、新建一個(gè)圖層,用鋼筆勾出眉毛部分的選區(qū),填充顏色:#EB5500,然后用加深工具把底部涂暗一點(diǎn),效果如下圖。

<圖20>
16、最后加上陰影,再調(diào)整一下細(xì)節(jié),完成最終效果。

<圖21>



相關(guān)推薦
相關(guān)下載
熱門閱覽
- 1ps斗轉(zhuǎn)星移合成劉亦菲到性感女戰(zhàn)士身上(10P)
- 2模糊變清晰,在PS中如何把模糊試卷變清晰
- 3ps楊冪h合成李小璐圖教程
- 4ps CS4——無法完成請求,因?yàn)槲募袷侥K不能解析該文件。
- 5色階工具,一招搞定照片背后的“黑場”“白場”和“曝光”
- 6軟件問題,PS顯示字體有亂碼怎么辦
- 7軟件問題,ps儲(chǔ)存文件遇到程序錯(cuò)誤不能儲(chǔ)存!
- 8ps液化濾鏡
- 9LR磨皮教程,如何利用lightroom快速磨皮
- 10PS鼠繪奇幻的山谷美景白晝及星夜圖
- 11ps調(diào)出日系美女復(fù)古的黃色調(diào)教程
- 12photoshop把晴天變陰天效果教程
最新排行
- 1室內(nèi)人像,室內(nèi)情緒人像還能這樣調(diào)
- 2黑金風(fēng)格,打造炫酷城市黑金效果
- 3人物磨皮,用高低頻給人物進(jìn)行磨皮
- 4復(fù)古色調(diào),王家衛(wèi)式的港風(fēng)人物調(diào)色效果
- 5海報(bào)制作,制作炫酷的人物海報(bào)
- 6海報(bào)制作,制作時(shí)尚感十足的人物海報(bào)
- 7創(chuàng)意海報(bào),制作抽象的森林海報(bào)
- 8海報(bào)制作,制作超有氛圍感的黑幫人物海報(bào)
- 9碎片效果,制作文字消散創(chuàng)意海報(bào)
- 10人物海報(bào),制作漸變效果的人物封面海報(bào)
- 11文字人像,學(xué)習(xí)PS之人像文字海報(bào)制作
- 12噪點(diǎn)插畫,制作迷宮噪點(diǎn)插畫

網(wǎng)友評論