Photoshop教程:繪制圣誕快樂海報實例
時間:2024-02-06 22:30作者:下載吧人氣:32
圣誕節快到了。先祝各位網友圣誕節快樂!本圣誕節海報制作實例,主要應用Photoshop的漸變、鋼筆、畫筆等工具,希望大家喜歡。
效果圖

效果圖
以下是制作步驟:
1、選擇“文件/新建”菜單,打開”新建”或者Ctrl+N對話框 名稱為:圣誕節海報,寬度:為800像素, 高度:為600像素, “分辨率”為72 , “模式”為RGB顏色的文檔,如圖1所示。
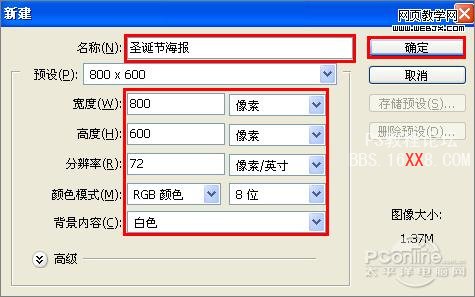
圖1
2、選擇工具箱漸變工具(快捷鍵G),在工具選項欄中設置為徑向漸變,然后點按可編輯漸變,彈出漸變編輯器。雙擊如圖2中的A處,設置色彩RGB分別為197、3、14。再雙擊圖2中所示的B處,設置RGB分別為98、0、0,如圖2所示。效果圖如圖3所示。
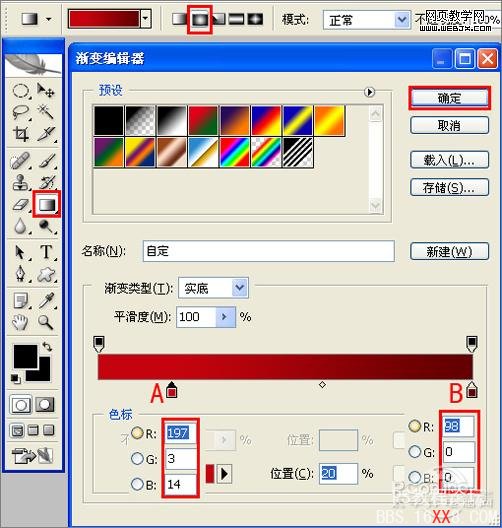
圖2

圖3
3、創建新圖層按鈕 ,在工具箱中選擇自定形狀工具,選擇花紋,在工具選項欄中設置路徑,接著在工作區拖出一個花紋形狀,并按鍵盤Ctrl+Enter把花紋形狀轉換為選區,并按鍵盤Ctrl+D取消,接著設置圖層混合模式為疊加,如圖4所示。效果如圖5所示。
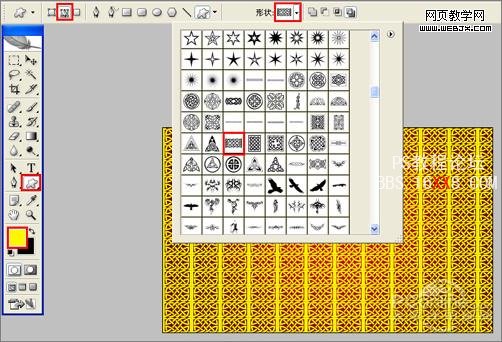
圖4
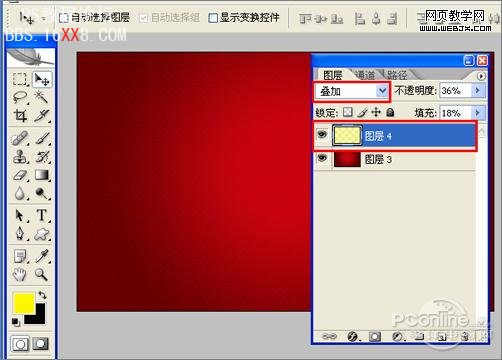
圖5
4、選擇工具箱中的文本工具,分別輸入“圣誕節快樂”字,在工具選項欄中設置參考圖6,如圖6所示。
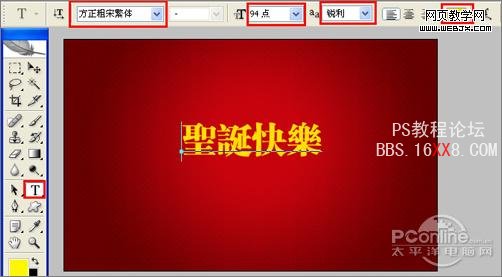
圖6
5、執行菜單:“文件”/“導入”花紋素材,并調整大小與移動位置,放在適當的位置,并選擇字體圖層和花紋素材按快捷鍵Ctrl+E合并,接著按鍵盤Ctrl鍵不放轉為選區,按鍵盤AIt+Delete鍵填充,如圖7所示。效果圖如圖8所示。

圖7

圖8
6、雙單擊文字進入到圖層樣式,分別勾選投影、斜面和浮雕、光澤、顏色疊加、漸變疊加、圖案疊加選項。設置幾項的數值參考圖9、10、11、12、13、14,效果圖如圖15所示。
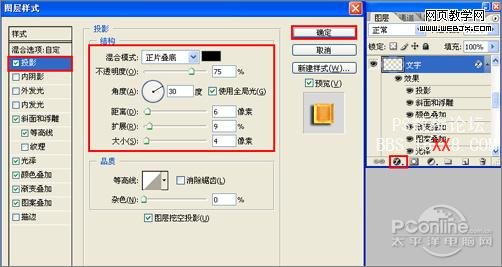
圖9
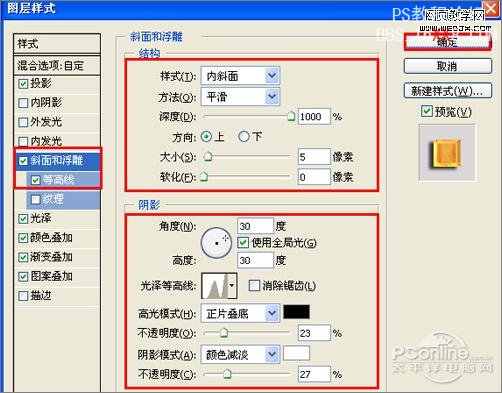
圖10

圖11

圖12

圖13
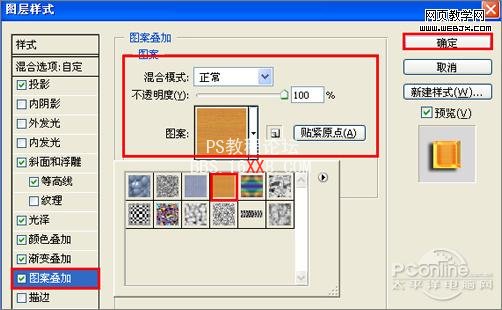
圖14

圖15
7、執行菜單:“文件”/“導入”花紋素材,并調整大小與移動位置,放在適當的位置,效果圖如圖16所示。

圖16
8、創建新圖層按鈕,在工具箱中選擇畫筆工具,按鍵盤中F5鍵彈出畫筆屬性,設置畫筆的屬性值圖17,效果圖如圖17所示。

圖17
9、創建新圖層按鈕,在工具箱中選擇自定形狀工具,選擇星星形狀,在工具選項欄中設置路徑,接著在工作區拖出一個星星形狀,并按鍵盤Ctrl+Enter把星星形狀轉換為選區,并按鍵盤Ctrl+D取消,接著設置圖層混合模式為疊加,如圖18所示。效果如圖19所示。

圖18

圖19
10、做法與步驟9一樣,如圖20所示。效果如圖21所示。

圖20

圖21
11、在圖層控制面板中新建一個圖層4,工具箱中選擇鋼筆工具,再工作區中繪制一個無規則的形狀,并按鍵盤Ctrl+Enter把無規則的形狀 轉換為選區,填充白色,并設置透明度為50%,然后選擇圖層控制面板中圖層,按住鼠標左鍵不放把“圖層4”圖層拖到創建新圖層按鈕,復制出“圖層4副本” 圖層,并按鍵盤Ctrl+T,調整大小與位置,如圖22所示。

圖22
12、并添加一個蒙板給素材副本,在工具箱中選擇漸變工具,給素材副本添加一個漸變,如圖23所示。調整后的效果圖如圖24所示。

圖23

圖24




網友評論