Photoshop教程:女孩照片轉變為唯美粉紅女孩
時間:2024-02-07 06:00作者:下載吧人氣:29
今天,我將給大家展示如何使用Photoshop技術把一個簡單的女孩照片轉變為唯美的粉紅女郎。在本教程中,大家將學習如何修飾面部以及創建一個由不同形狀和分層結構組成的粉紅色背景。讓我們開始吧!(本教程實在是過于冗長,所以不得不把教程分成了兩部分)

本教程來自:www.adobetutorialz.com 如需轉載 請務必以超鏈接形式注明:來自活力盒 子網站以 及原文出處。水 平有限,翻譯難免有誤,請有心的朋友給予指出,以方便更多朋友閱讀。
在Adobe Photoshop中創建一個新的文件(Ctrl + N),大小1920px*1200px(RGB色彩模式)72像素/英寸的分辨率。使用油漆桶工具(G)用#B9ABA0色填充新背景層。
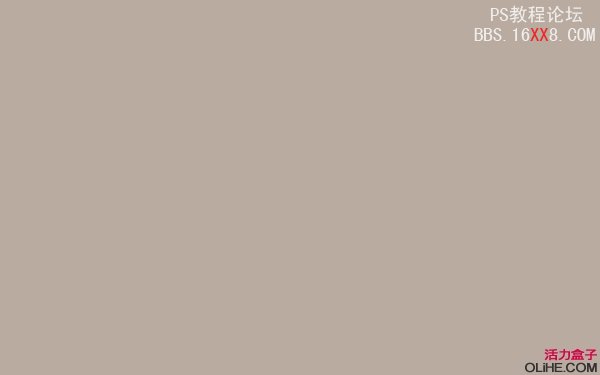
下一步我們將創建一個新層,并從筆刷工具里(B)選擇柔軟的圓形筆刷。
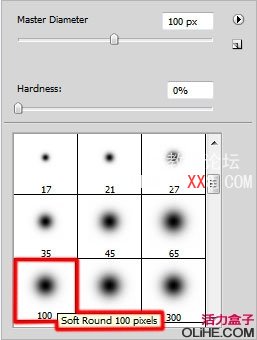
使用此筆刷涂抹背景的中間部分。畫筆的顏色是#FFF0EC

找到一張原始的模特圖片,我用的這張照片photo來自deviantart。感謝這張照片的作者:

使用你最喜愛的工具如鋼筆工具,魔術棒工具(W),磁性套索(L)或者簡單的濾鏡>提取來刪除模特的背景,把它作為一個新層插入到我們的主文檔中。

創建一個新層,使用油漆桶工具(G)的#DA2B62色填充它。
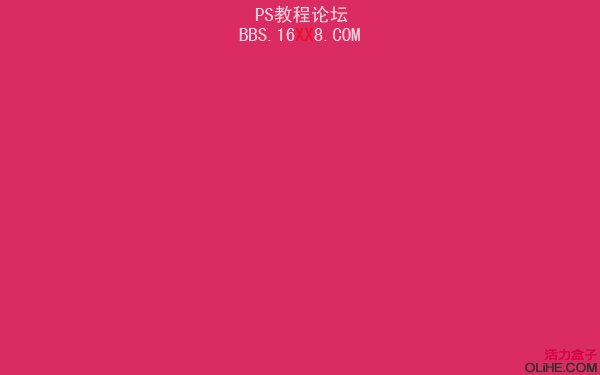
設置該層的填充為47%,改變混合模式為疊加。

按住 Alt鍵(Windows)或Option(Mac OS)在女孩圖層和粉紅色填充層之間點擊(圖層面板上)來創建剪貼蒙版。
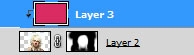 現在粉紅色圖層的內容只在該女孩圖層可見。
現在粉紅色圖層的內容只在該女孩圖層可見。

在同一圖層里點擊圖層面板底部的添加圖層蒙板圖標,并選擇柔軟的圓形黑色筆刷(不透明度20%)
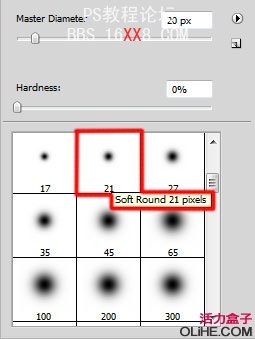
在蒙版上涂抹來隱藏眼睛和面頰的區域。

點擊圖層面板底部的創建新的填充或調整層,并選擇照片濾鏡來改變色彩平衡。在調整面板中 ,選擇顏色選項,單擊顏色方塊,并使用顏色選擇器來指定自定義顏色濾鏡為粉紅色。
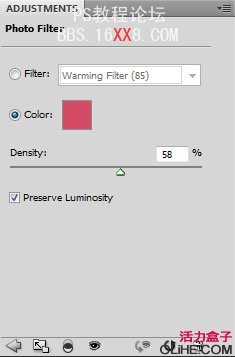
調整顏色數量應用到圖像中,使用密度滑塊或在密度欄中輸入一個百分比。

按住 Alt鍵(Windows)或Option(Mac OS)在女孩圖層和照片濾鏡調整層之間點擊(圖層面板上)來創建剪貼蒙版。
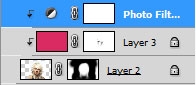

點擊圖層面板底部的創建新的填充或調整層,選擇曲線,如下圖所示調整曲線的形狀來更正一點顏色。
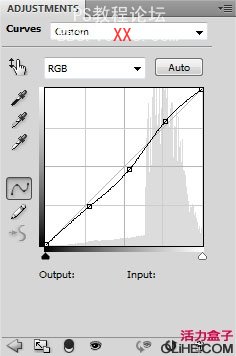

按住 Alt鍵(Windows)或Option(Mac OS)在女孩圖層和曲線調整層之間點擊(圖層面板上)來創建剪貼蒙版。
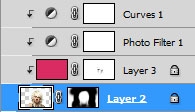

創建一個新層 ,選擇一個柔軟的圓形白色筆刷(不透明度15%)。
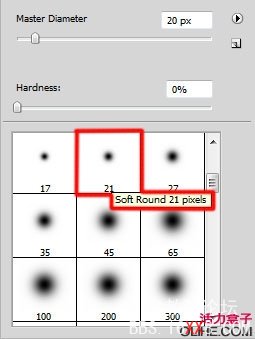
使用這個筆刷令女孩的臉變亮。

設置該圖層的混合模式為Lighter Color(顏色減淡)。

下一步我們將使用一個或更多的新層,應用柔軟的白色筆刷(不透明度20%)在女孩的臉和頭發上潤飾。

在同一層上點擊圖層面板底部的添加圖層蒙版圖標,并選擇硬的黑色圓形筆刷。
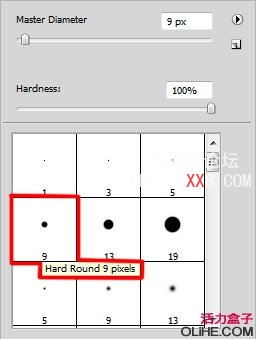
在蒙版上涂抹以取得該女孩的嘴唇顏色..

設置這層的混合模式為亮度。

下一步我們將使用橢圓工具(U)畫一個小橢圓,顏色為#FF3030。

設置該圖層的填充為15%

多次復制小橢圓,并應用自由變換(按Ctrl + T)命令來改變副本的形狀,如下圖所示。

合并所有的橢圓圖層為一組(按Ctrl鍵選擇所需的圖層并按住鼠標左鍵,拖動選中圖層到圖層面板底部的創建一個新的組圖標上)。把這組變為一個獨立的層。首先選擇組,然后按Ctrl + E來向下合并。
設置這層的填充為69%,點擊圖層面板底部的添加圖層樣式圖標,并選擇投影。

添加內陰影
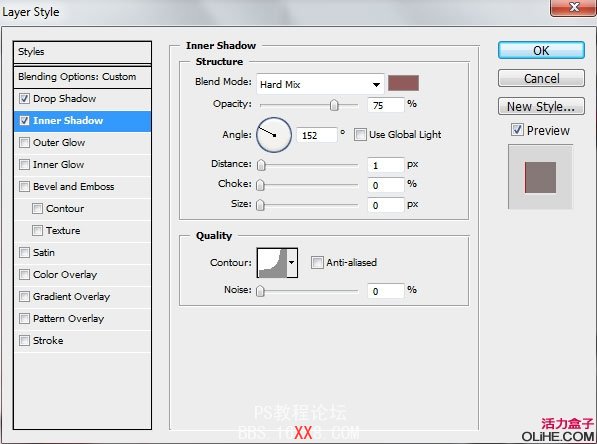
我們得到了如下效果:

復制最后一個圖層,并選擇自由變換(按Ctrl + T)命令旋轉副本,應用濾鏡>模糊>高斯模糊。
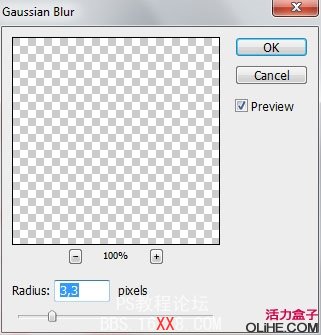
設置這層的混合模式為線性光。

碎花背景的粉紅色女孩-PHOTOSHOP教程第二部分。
更多的復制該層,選擇自由變換(按Ctrl + T)命令旋轉副本。這一層的混合模式設置為線性光:
在工具欄上單擊選擇自定義形狀工具(U),在選項欄中點擊形狀打開選擇菜單。在菜單底部找到Diamond Card形狀,然后雙擊該形狀的縮略圖來選擇它。更改前景色為#AB7C6C。
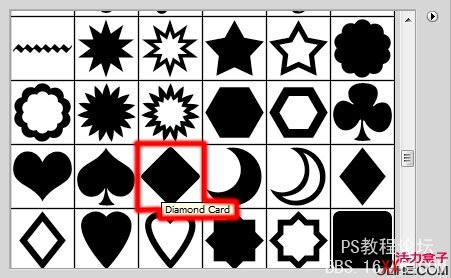
單擊并拖動以繪制形狀。

設置該層的填充為44%

多次復制Diamond Card形狀,選擇自由變換(按Ctrl + T)命令來更改副本的大小,按下圖放置。設置這些層的填充為17%。該層要放在女孩圖層的下方。

使用之前我們應用橢圓同樣的方法合并這些Diamond Card形狀圖層為一組(按Ctrl鍵選擇所需的圖層并按住鼠標左鍵,拖動選中圖層到圖層面板底部的創建一個新的組圖標上)。按Ctrl + E向下合并組,對最后一個制作的圖層應用濾鏡:濾鏡>模糊>高斯模糊。
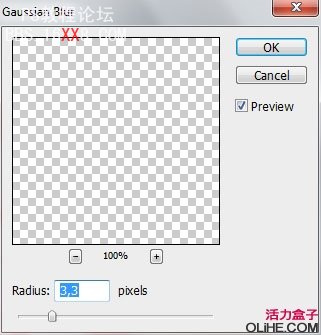

設置該層的混合模式為顏色加深。

在同一圖層上點擊圖層面板底部的添加圖層蒙版按鈕,選擇柔軟的圓形黑色筆刷(不透明度15%)在蒙版上涂抹來改變不透明度和隱藏一些菱形,如圖:
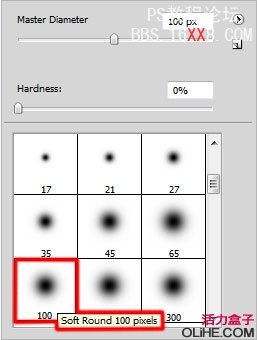

復制最后一個制作的菱形圖層,應用自由變換(按Ctrl + T)命令旋轉副本層,添加圖層蒙板,使用在蒙版上同樣的筆刷來改變不透明度和隱藏一些菱形。

下圖出現的這些碎花背景的制作過程跟上面是一樣的,所以不再累述(活力盒子注)

最后成品:

原教程PSD文件下載




網友評論