Photoshop制作逼真的古典留聲機
時間:2024-02-07 16:30作者:下載吧人氣:30

作者寄語:首先很感謝很多朋友一直以來對竹子的支持,看到很多朋友很感興趣圖標的制作過程,
很想動手繪制一些漂亮的圖標卻又苦于無從下手,所以竹子以留聲機為例,花了一些時間做這個教程希望對大家有所幫助。
最終效果
1、新建一個256 * 256像素的文檔,參數設置如下圖。
2、把背景填充顏色:#726f8e。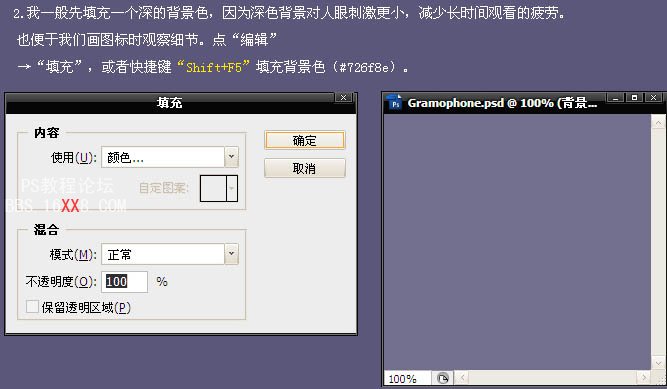
3、由于畫圖標為了方便隨時調整,所以圖層會分的很多,所以層組管理很重要,如果隨意放置圖層,日后上百個圖層找起來非常麻煩。
所以從開始就養成良好的層組命名習慣。要做到看到圖形心里基本有數在哪個組里。新建一個組命名為“Main”,并在這個組內新建一個圖層,開始勾勒留聲機的基本形狀。鼠標點擊工筆工具。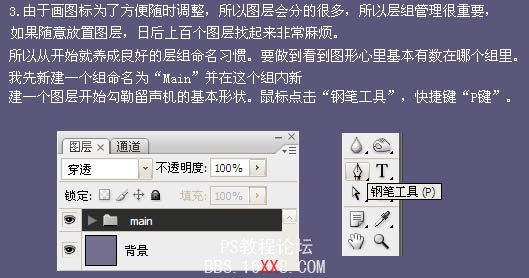
4、用鋼筆工具勾勒如下圖路徑,在圖層面板下點擊如圖所示圖標,選擇出色,顏色可以隨意選,我一般選擇黑色,填充一個圖層蒙版。
5、得到一下一個圖層蒙版的形狀,然后分別用以上方法勾勒出其他2個面的圖層蒙版形狀。為了大家看的清楚我將其他2個面分別使用了不同的顏色。
為了得到準確的透視,可以適當了解一下下圖的透視原理圖。
6、新建一個組命名為“喇叭”并新建圖層,用同樣的手法勾勒出喇叭的形狀,注意每塊形狀相隔一像素。
7、調選其中一個圖層蒙版,雙擊當前圖層,調出圖層樣式對話框,選中漸變疊加,顏色設置如下圖。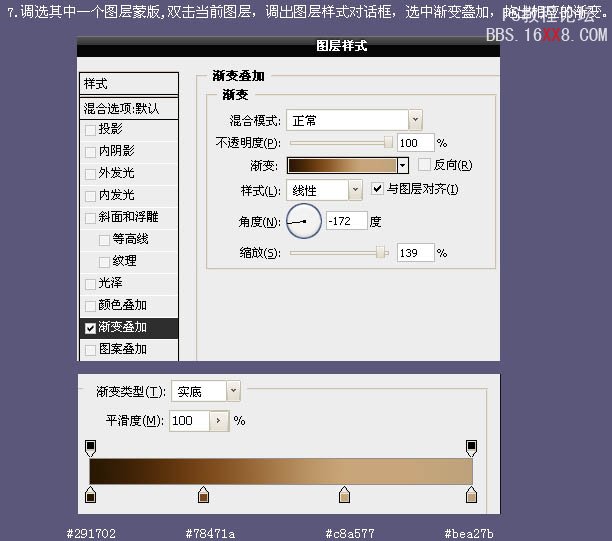
8、然后分別給每個喇叭圖層蒙版加上同樣的漸變效果。注意根據光源分別調節漸變的角度,效果如下圖。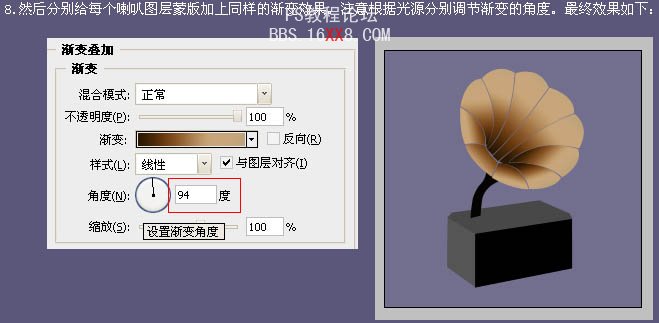
9、根據喇叭的輪廓給喇叭下面填充一圈黑色。
10、新建一個圖層,畫出一個橢圓,并調節如下圖的角度,高斯模糊4個像素。然后分別選中一下選區刪除黑色圖形。
11、然后開始繪制喇叭上質感,我先分解一下幾個圖層的構成,如下圖。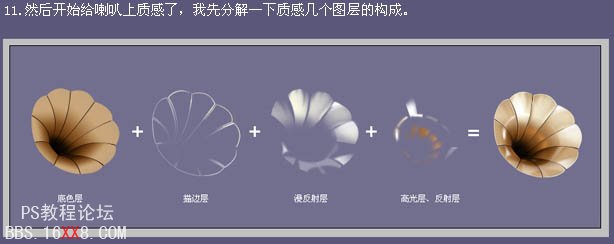
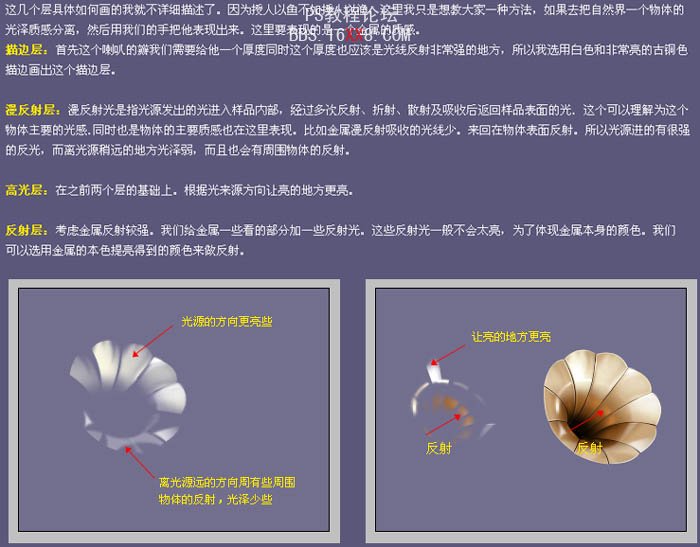
12、畫完了喇叭后開始畫喇叭管,還是同樣先分解圖層,如下圖。
13、現在開始畫留聲機底座部分,先用鋼筆工具勾出如下圖路徑。然后按住“Ctrl + Alt”鍵,鼠標指針變成帶“+”號白色箭頭時候向上拖動這個路徑,連續復制2調路徑出來。
然后對三條路徑進行畫筆描邊,描邊畫筆為1像素黑色,復制這個描邊層,給這個層加個圖層樣式,顏色疊加為:#c07740,然后向上移動1像素。把2個層合并,分別用減淡工具對近處加亮,用加深工具對2邊加深,用以上相同的方法畫出底座上半部分。
14、開始畫底座上的柱子,在這個視角我們可以看到4根柱子,我們以1個柱子為例,同樣分析它的光影構成。然后用之前我介紹的圖層蒙版法分別勾勒出4個柱子的路徑。加上圖層樣式。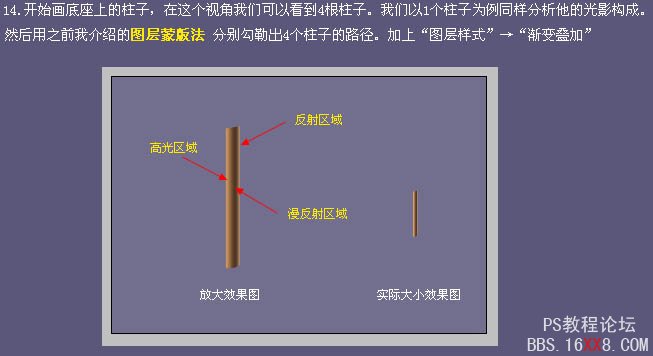
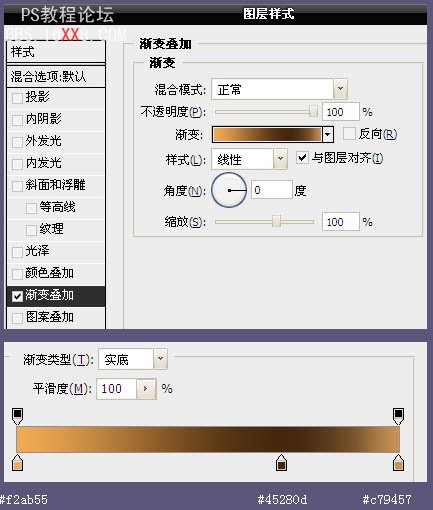
15、根據光源分別調節4根柱子漸變色漫反射區域的位置,效果如下圖。
16、給留聲機底座上質感,這個底座是木質的,沒有金屬那么強的反射,所以我們可以添加一些比木頭本色稍亮的顏色,同時對這些顏色層稍微左些模糊。
17、為了讓這個底座看起來更真實,給他添加點紋理,可以自己制作木紋,也可以找一些木紋素材。
18、用路徑勾出下圖的形狀,柵格化。然后執行:濾鏡 > 雜色 > 添加雜色,確定后再加上下圖所示的圖層樣式。
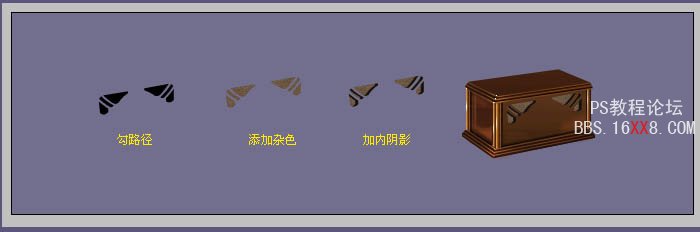
19、現在開始畫底座上的面板。同樣的方法,先勾一個路徑,然后圖層蒙版,顏色為#8f7f53。然后設置一下圖層樣式加陰影。


20、現在我們開始畫黑膠碟部分。用橢圓工具畫一個橢圓的路徑,然后自由變換只下面形狀。然后復制當前圖層,自由變化縮小至相應大小,并顏色疊加:#905f30。再復制黑色的圖層蒙版,向下移動一個像素,并做一個漸變疊加,放置在黑色蒙版下。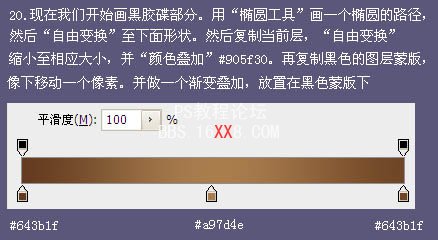

21、留聲機的機械部分制作如下圖。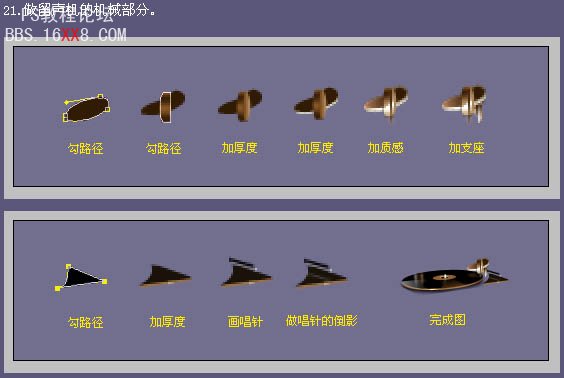
22、給黑膠碟做質感。由于黑膠表面非常光滑,周圍物體對他的反射也非常強,所以我們這時候就觀察一下黑膠碟附近存在哪些物體反射。
23、最后根據需要再調節色階,曲線等,完成最終效果。


網友評論