ps處理樹林人物圖片柔和的暗青色
時間:2024-02-18 20:15作者:下載吧人氣:34
青色圖片調色方法比較簡單,因為素材圖片以綠色為主。處理的時候只需要把綠色轉為青色,局部位置再渲染一些橙色高光等即可 。
原圖 
最終效果 
1、打開原圖素材,創建可選顏色調整圖層,對黃,綠,青進行調整,參數設置如圖1 - 3,效果如圖4。這一步是把畫面的黃色和綠色對比加大。 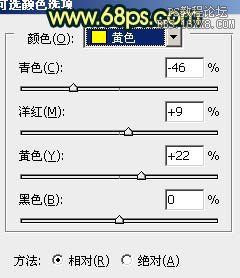
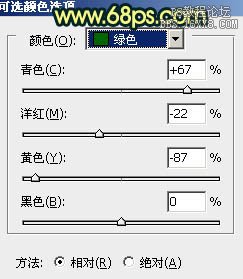
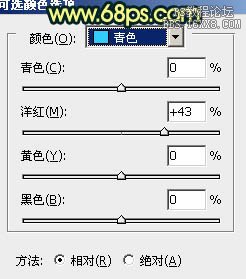

2、按Ctrl + J 把當前可選顏色調整圖層復制一層,不透明度改為:30%,效果如下圖。 
3、按色彩平衡調整圖層,對高光進行調整,參數設置如圖6,效果如圖7。這一步把整體色調調均勻。 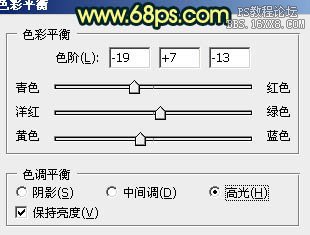

4、創建可選顏色調整圖層,對黃,綠,青,白進行調整,參數設置如圖8 - 11,效果如圖12。這一步是把黃色調成橙色,綠色轉為青色。 
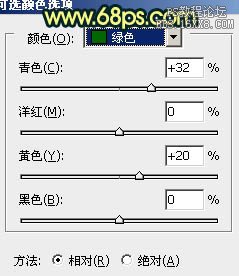
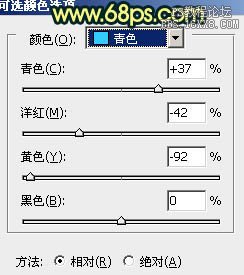
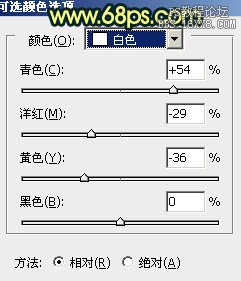

5、新建一個圖層,填充暗紅色:#895D49,混合模式改為“濾色”,加上圖層蒙版,用黑白線性漸變拉出底部透明效果,如下圖。這一步是給圖片加上頂部高光。 
6、按Ctrl + Alt + ~ 調出高光選區,按Ctrl + Shift + I 反選,新建一個圖層填充顏色:#6B3F23,混合模式改為“柔光”,不透明度改為:30%,效果如下圖。 
7、創建色彩平衡調整圖層,對陰影、中間調、高光進行調整,參數設置如圖15 - 17,效果如圖18。這一步加強圖片整體層次感。 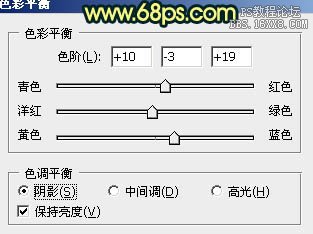
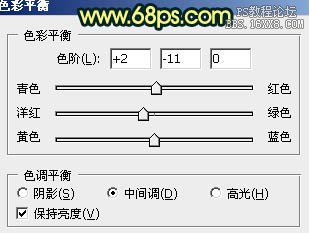


8、新建一個圖層,用橢圓選框工具拉出下圖所示的選區,按Ctrl + Alt + D 羽化60個像素后填充顏色:#6B3F23,混合模式改為“濾色”。 
9、創建可選顏色調整圖層,對紅,青進行調整,參數設置如圖20,21,效果如圖22。 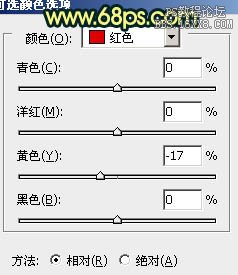
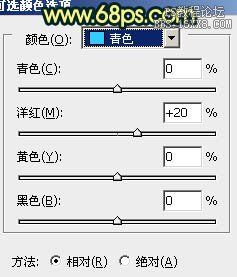

10、新建一個圖層,簡單給圖片加上暗角,方法任選,大致效果如下圖。 
11、新建一個圖層,按Ctrl + Alt + Shift + E 蓋印圖層。執行:濾鏡 > 模糊 > 高斯模糊,數值為5,確定后把圖層混合模式改為“柔光”,不透明度改為:30%,效果如下圖。 
12、新建一個圖層,蓋印圖層。適當加強一下暗角和高光部分,大致效果如下圖。 
13、把背景圖層復制一層,按Ctrl + Shift + ] 置頂,按Ctrl + Shift + U 去色,混合模式改為“正片疊底”,不透明度改為:30%。按住Alt鍵添加圖層蒙版,用白色畫筆把白色衣服部分擦出來,增加細節,效果如下圖。 
最后適當把圖層銳化一下,完成最終效果。 

網友評論