ps暗黑藝術字
時間:2024-02-28 18:00作者:下載吧人氣:30
本PS基礎教程將介紹如何在Photoshop打造黑暗金屬風格文字特效。希望Photoshop初學者喜歡。
最終效果圖

圖0
1、選擇“文件/新建”菜單,打開“新建”或者Ctrl+N對話框名稱為:PS黑暗金屬風格,寬度:為800像素,高度:為600像素,“分辨率”為72,“模式”為RGB顏色的文檔,如圖1所示。
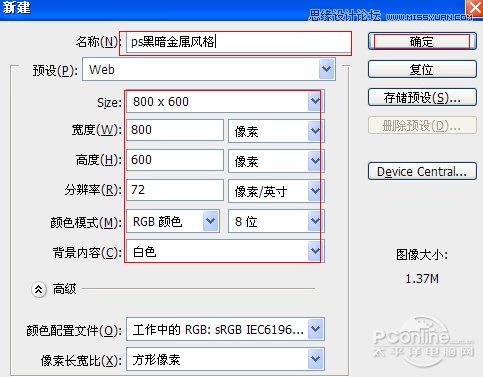
圖1
2、執行菜單:“文件”/“導入”,分別導入素材1、2,調整其到適合的位置及大小,如圖2所示。
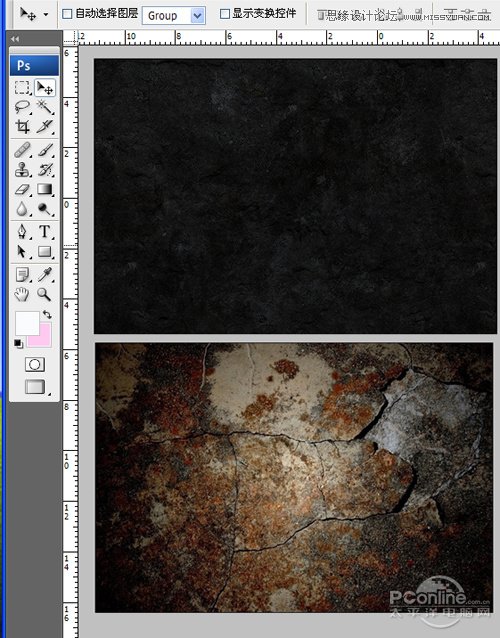
圖2
3、在圖層樣板中選擇圖層1,設置圖層混合模式為強光,如圖3所示。
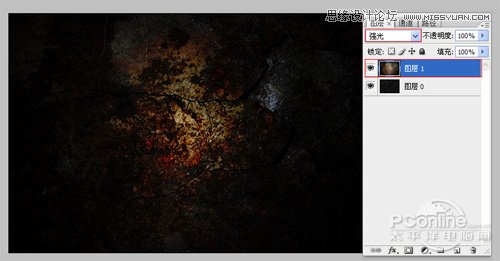
圖3
4、在工具箱中選擇橫排文字工具,在畫面中用鼠標單擊后,出現一個輸入文字光標,在光標后輸入“AHTWE”,在工具選項欄中設置字體為“harryP”,設置字體大小為“114.24點”,設置消除鋸齒為“平滑”,設置字體顏色為白色,如圖4所示。
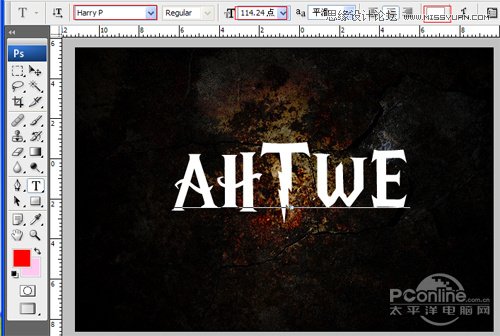
圖4
5、雙單擊AHTWE圖層進入到圖層樣式,分別勾選投影、內陰影、外發光、內發光、斜面和浮雕、顏色疊加、漸變疊加、圖案疊加、光澤選項。如圖5所示
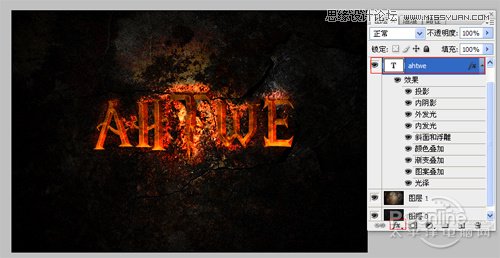
圖5
6、勾選投影,設置混合模式為:正片疊加,顏色為:黑色,不透明度為:20%,角度為:90度,距離為:2像素,擴展為:40%,大小為:4像素,如圖6所示。
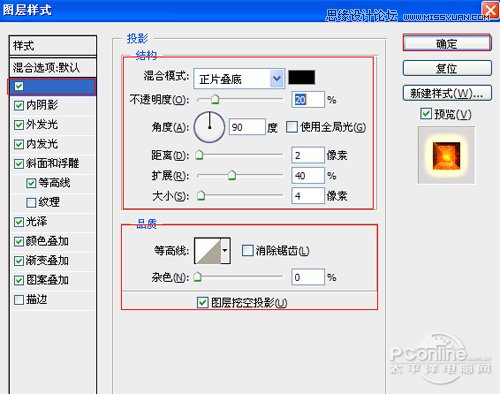
圖6
7、勾選內陰影,設置內陰影混合模式:柔光,點擊色標處,陰影顏色設置為黑色,不透明度:40%,角度:-41,距離:20像素,阻塞為:100%,大小:0像素,然后點擊確定按鈕,如圖7所示。
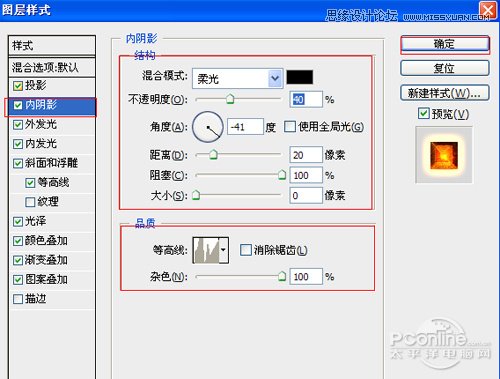
圖7
8、勾選外發光選項,設置投影混合模式:顏色減淡,不透明度:80%,點擊點按可編輯漸變,設置前景到透明,顏色為橘黃色到白色,方法為柔和,擴展為0%,大小為:25像素,范圍為50%,如圖8所示。
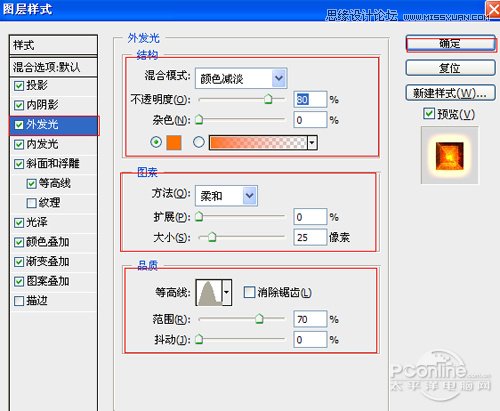
圖8
9、勾選內發光選項,設置投影混合模式:顏色減淡,不透明度:65%,雜色:0%,點擊點按可編輯漸變,設置前景到透明,顏色為白色到透明,方法為:精確,源:居中,阻塞:0%,大小為:65像素,范圍為:50%,其它設置參考圖9,如圖9所示。
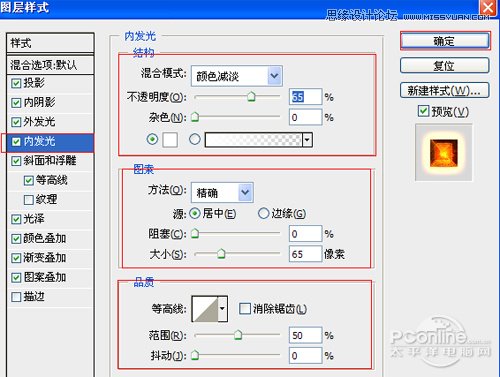
圖9
10、勾選斜面和浮雕復選項,樣式:內斜面,方法:雕刻清晰,深度:155%,方向:下,大小:38像素,軟化:0像素,角度:20,高度:20度,高光模式為:疊加,顏色為:白色,不透明度為:80%,陰影模式為:柔光,顏色為:黑色,不透明度為:100%,其他設置值參考圖10,如圖10所示。
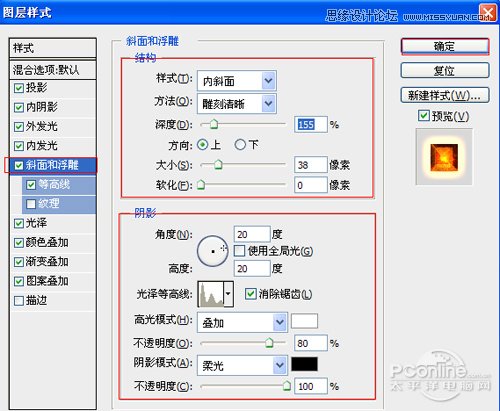
圖10
11、勾選光澤復選項,混合模式:顏色減淡,點擊色標處,設置光澤顏色:白色,設置不透明度:35%,角度:19度,距離:15像素,大小:25像素,勾選消除鋸齒和反相,如圖11所示。
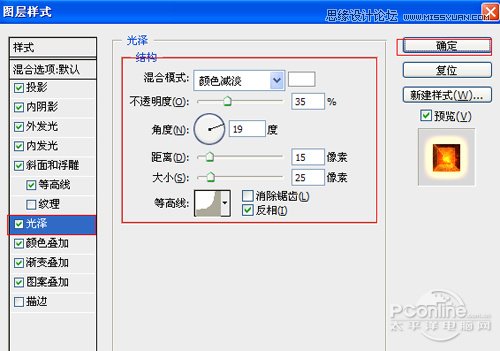
圖11
12、勾選顏色疊加,設置混合模式為疊加,顏色為橘黃色,不透明度為90%,如圖12所示
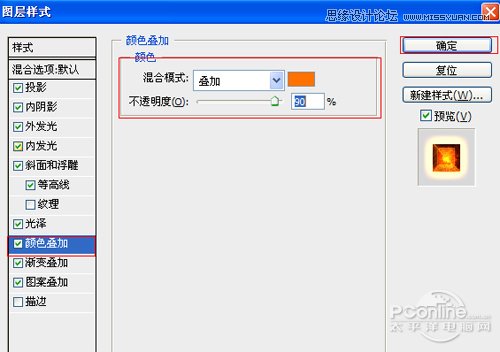
圖12
13、勾選漸變疊加選項,混合模式:正片疊底,設置不透明度:100%,漸變顏色為灰色到黑色,并勾選反向,樣式為線性,勾選與圖層對齊,角度為90度,縮放為100%,如圖13所示
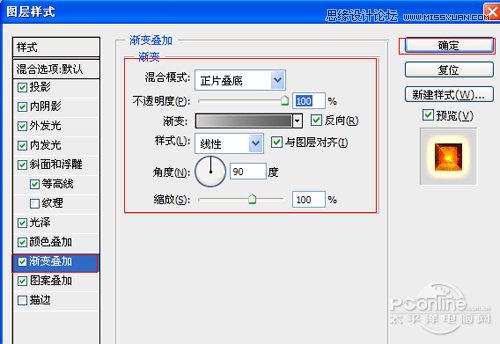
圖13
14、勾選圖案疊加選項,設置混合模式為正常,不透明度為100%,其他設置值參考圖14,如圖14所示。
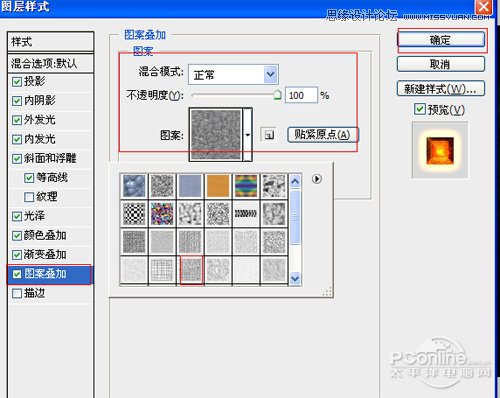
圖14
15、在圖層樣板中,選擇AHTWE圖層,復制一個AHTWE圖層副本,并雙單擊AHTWE副本圖層進入到圖層樣式,分別勾選投影、外發光、斜面和浮雕、描邊選項。如圖15所示
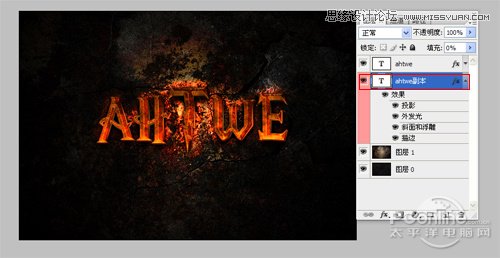
圖15
16、勾選投影,設置混合模式為:正常,顏色為:黑色,不透明度為:100%,角度為:90度,距離為:12像素,擴展為:0%,大小為:10像素,如圖16所示。
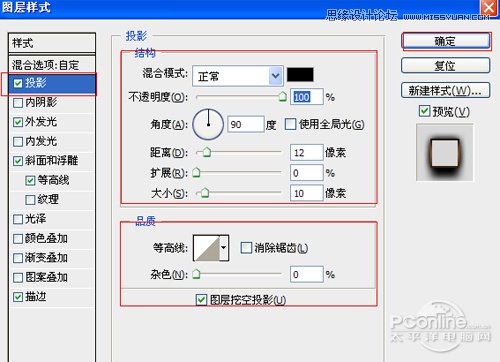
圖16
17、勾選外發光選項,設置投影混合模式:正常,不透明度:60%,點擊點按可編輯漸變,設置前景到透明,顏色為黑色到白色,方法為柔和,擴展為0%,大小為:10像素,范圍為30%,如圖17所示。
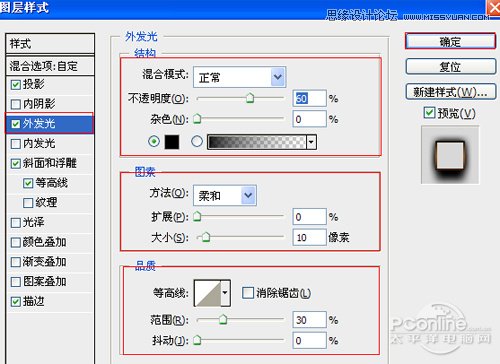
圖17
18、勾選斜面和浮雕復選項,樣式:外斜面,方法:平滑,深度:1000%,方向:下,大小:1像素,軟化:0像素,角度:90,高度:0度,高光模式為:排除,顏色為:白色,不透明度為20%,陰影模式為:正常,顏色為:黑色,不透明度為:100%,其他設置值參考圖18,如圖18所示。
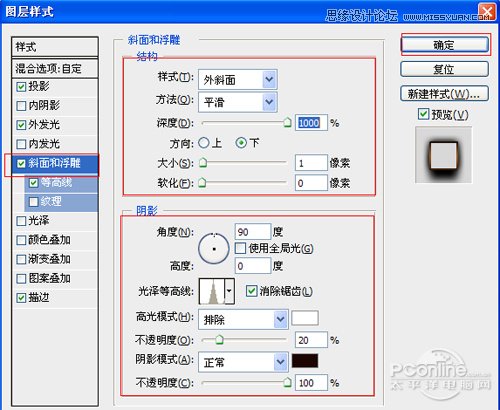
圖18
19、勾選描邊選項,設置大小為2像素,位置為居中,混合模式為正常,不透明度為100%,填充類型為漸變,點擊漸變色標處,彈出漸變編輯器,雙擊如圖20中的A處,設置色彩RGB分別為22、5、0.再雙擊圖20中所示的B處,設置RGB分別為149、88、31,再雙擊圖20中所示的C處,設置RGB分別為0、0、0,設置樣式為線性,勾選圖層對齊,角度為90度,縮放為109%,如圖19、20所示
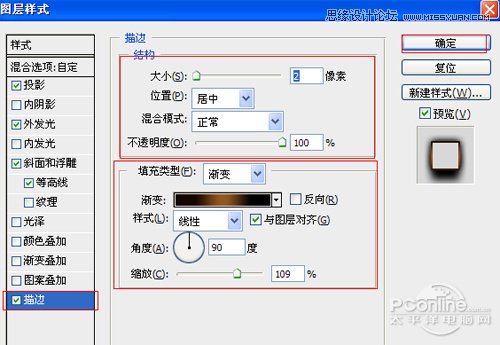
圖19
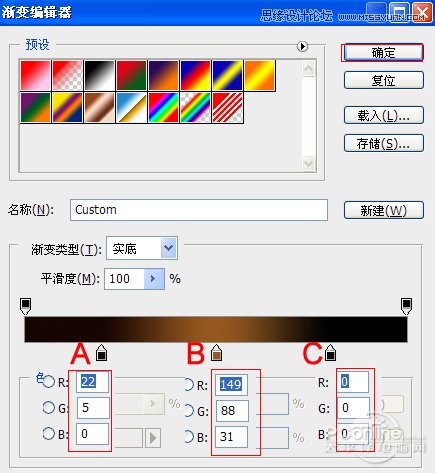
圖20
20、經過調整后的效果圖,如圖21所示。

圖21

網友評論