Photoshop打造漂亮的潮流人物插畫
時間:2024-02-05 08:15作者:下載吧人氣:29
制作真人潮流插畫重點是如何裝飾畫面,可能用到的素材較多,制作之前最好是搜集一些潮流元素素材或筆刷。然后再構思畫面,并用素材裝飾,美化即可。
最終效果

1、打開下圖所示的背景素材。

<點小圖查看大圖>
2、打開本實例配套素材“人物”文件,將該圖像移動至“背景”文檔中并對其位置角度進行調整。

<點小圖查看大圖>

3、使用“魔棒”工具創建選區。
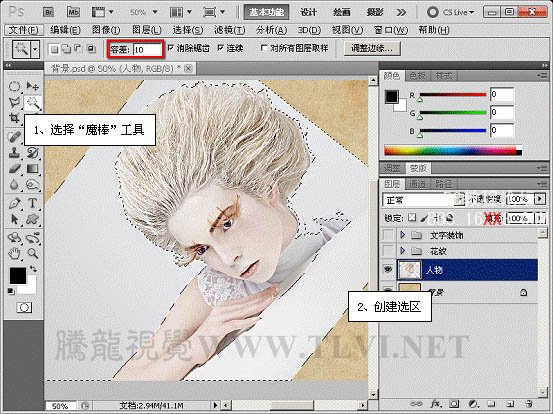
4、將選區反向選擇,進入快速蒙版模式。
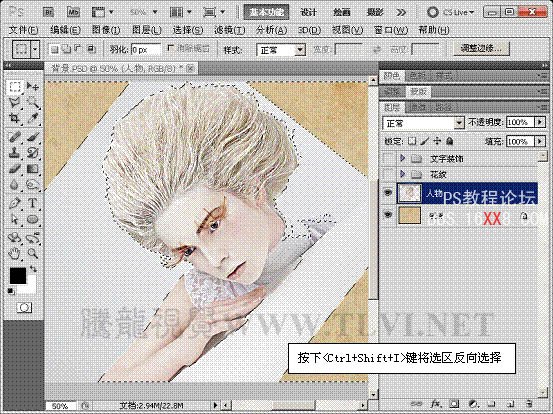

5、在快速蒙版模式中對蒙版選區進行編輯。
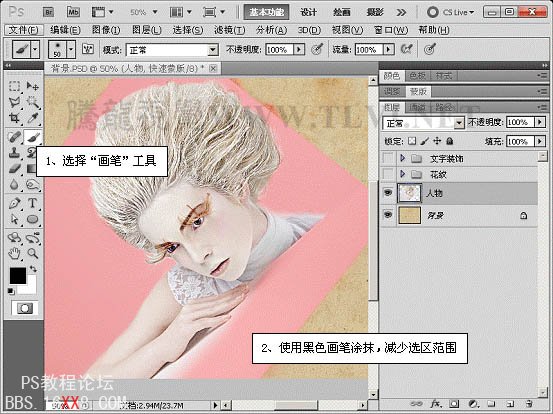
6、退出快速蒙版模式。
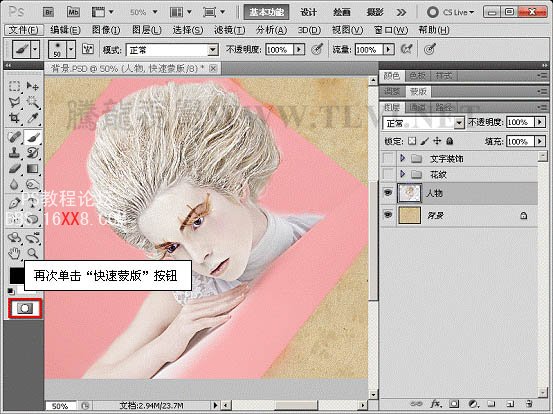

7、保持選區的選擇狀態,在“圖層”調板中創建圖層蒙版,方便對圖像的修改,并遮蓋選區中的圖像。

8、打開本實例配套素材“底紋”文件。


<點小圖查看大圖>
9、將底紋圖像移動至“背景”文檔中,調整圖層順序和底紋圖像的位置。
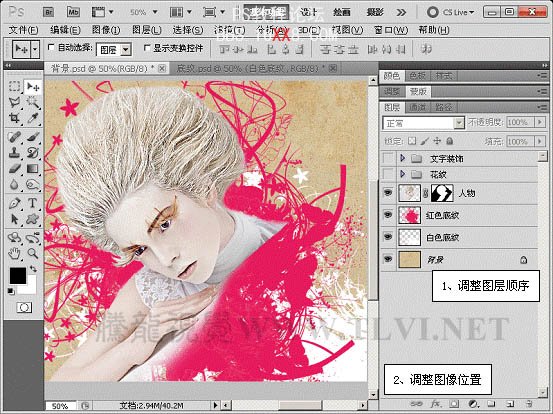
10、分別為兩個底紋圖像添加圖層蒙版。
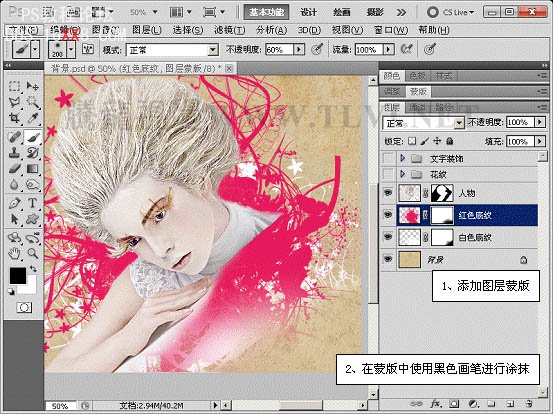
11、在“圖層”調板中設置“紅色底紋”圖層的混合模式和不透明度。
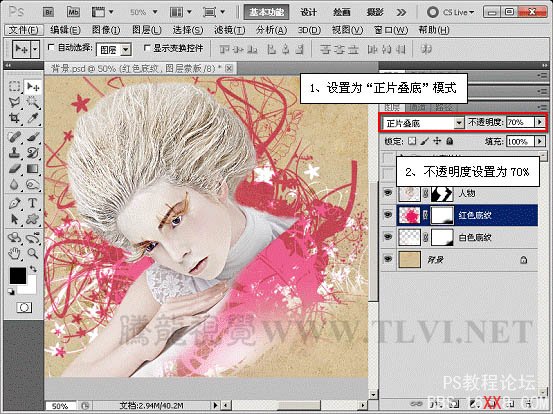
12、新建圖層,使用“漸變”工具填充漸變。


13、執行“圖層”→“創建剪貼蒙版”命令。

14、接著為該圖層添加圖層蒙版,屏蔽右下方圖像。
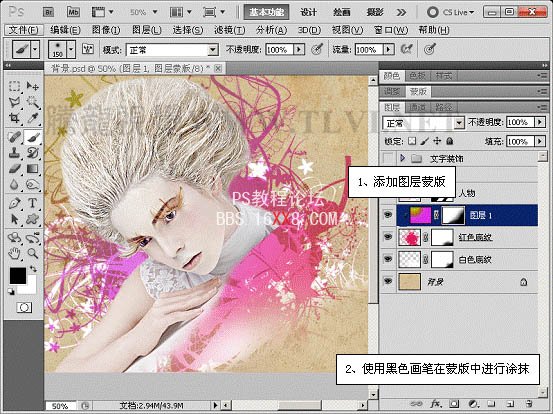
15、打開本實例配套素材“翅膀”文件。

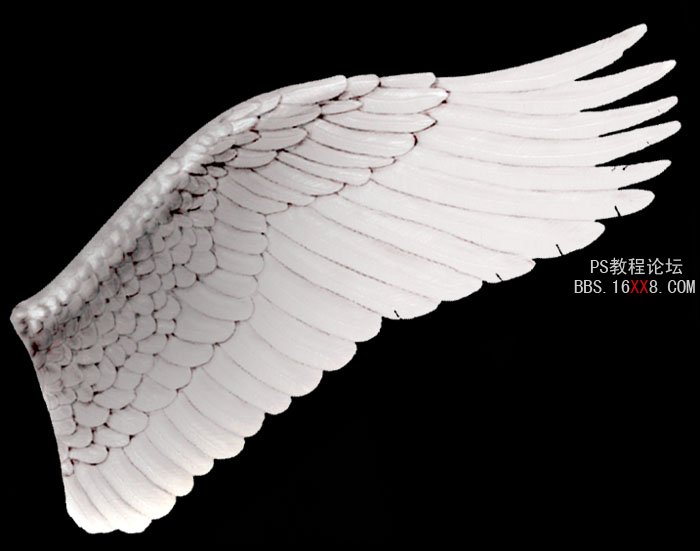

16、將翅膀圖像移動至“背景”文檔中合適位置,并對其進行調整。

17、在“花紋”圖層組的上方新建“圖層 2”并填充白色。
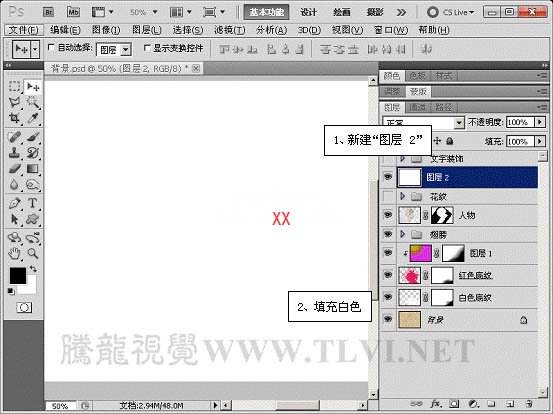
18、為該圖層添加圖層蒙版和矢量蒙版。

19、使用“橢圓”工具在矢量蒙版中繪制路徑。

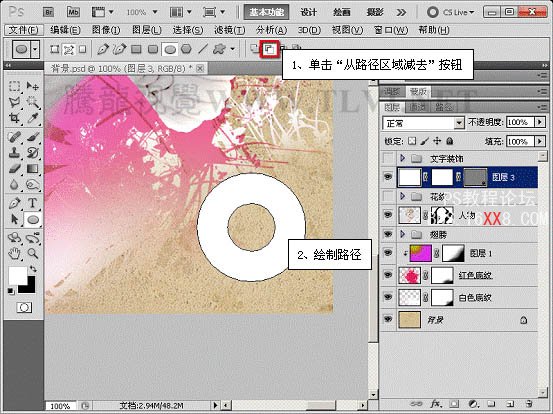

20、繪制完畢后使用“畫筆”工具在其圖層蒙版中進行涂抹,屏蔽部分圖像。
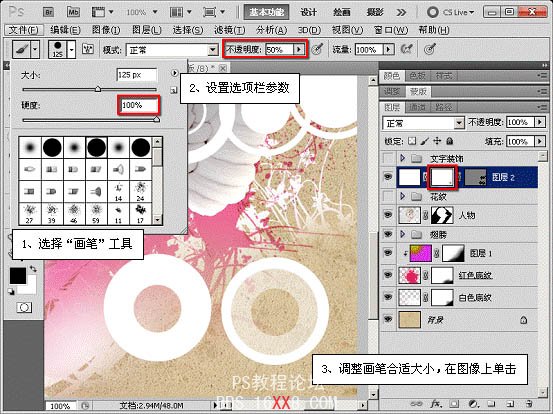

21、在“背景”圖層的上方新建圖層,使用不同顏色的畫筆進行涂抹,使圖像色彩更為豐富。

22、打開下圖所示的文字及花紋素材,拖進來,放到圖層的最上面。

<點小圖查看大圖>
調整一下細節,完成最終效果。





網友評論