photoshop繪畫地址薄
時(shí)間:2024-02-05 08:15作者:下載吧人氣:30
最終效果預(yù)覽:
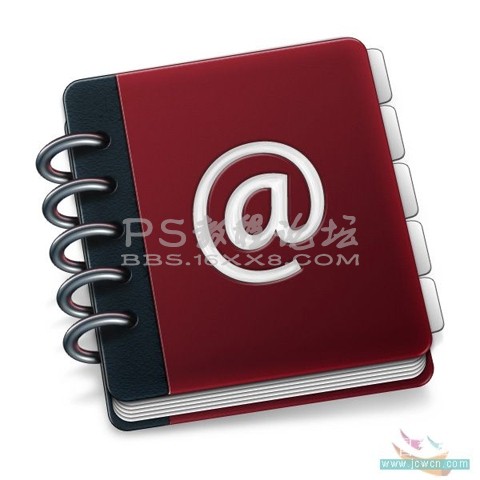
序曲:光照理論
在開始之前呢,我們要介紹一個(gè)簡(jiǎn)單的光照原理。這是個(gè)很簡(jiǎn)單很好懂的原理。原理圖如下圖所示:圖片里有兩束光,
一束是太陽(yáng)光作為強(qiáng)光,另外一束是外界的反射光作為柔光。
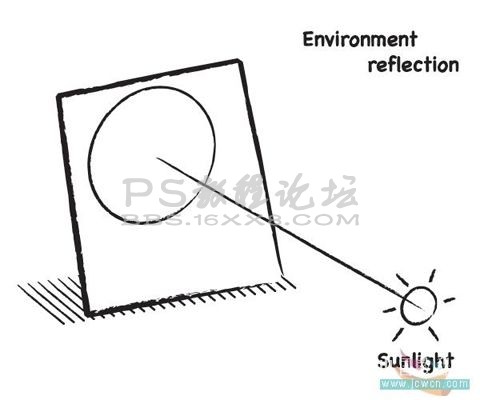
相信大家都可以看得懂這個(gè)原理吧,那么讓我們繼續(xù)吧,下面就是具體的設(shè)計(jì)步驟,由于設(shè)計(jì)步驟比較多,
希望大家可以耐心的觀看哦!
1、新建一個(gè)文件,大小為1024像素×1024像素。定義一個(gè)512像素×512像素的矩形框,并在矩形框周圍加上四條輔助線。

2、建立一個(gè)新的photoshop圖層,并添加一個(gè)帶圓角的矩形,圓角的直徑為20像素,這個(gè)圓角矩形的形狀就是最終效果圖的
基本形狀。我喜歡紅色,因此我選擇紅色作為填充色,把這個(gè)圖層命名為“圖書封面”。

3、這類蘋果系統(tǒng)的圖書類圖標(biāo)都有特定的外形,如下圖!
再次復(fù)制“圖書封面”并命名為“封面”。稍后我們將會(huì)用到這個(gè)圖層,所以現(xiàn)在我們將這個(gè)圖層隱藏。

step 4、雙擊“圖層封面”顯示圖層樣式對(duì)話框,并按照下面的值設(shè)置相應(yīng)選項(xiàng)。
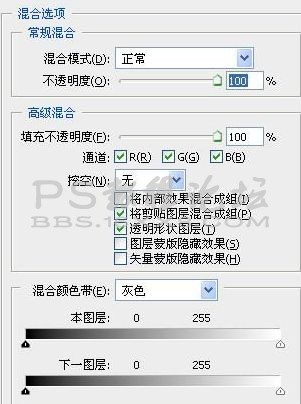
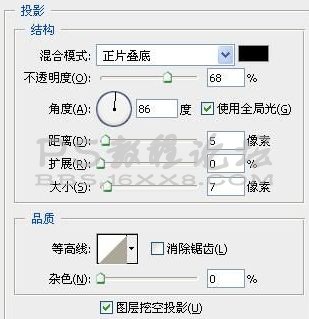

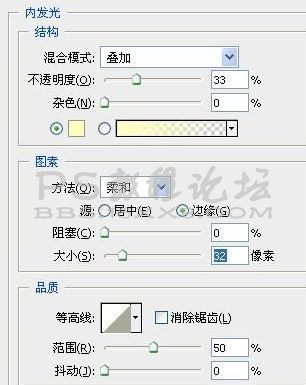




描邊的漸變?cè)O(shè)置:
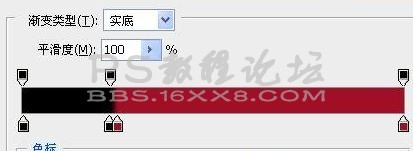
效果如下:

5、建立一個(gè)新的圖層,按下ctrl+alt+G創(chuàng)建剪切蒙版,選擇鋼筆工具,并且在左邊做出一條深藍(lán)色帶,我們可以叫它
“黑色帶”,因?yàn)樯钏{(lán)色看上去像極了黑色。

6、按照下面的值設(shè)置“黑色帶”的各項(xiàng)參數(shù)。
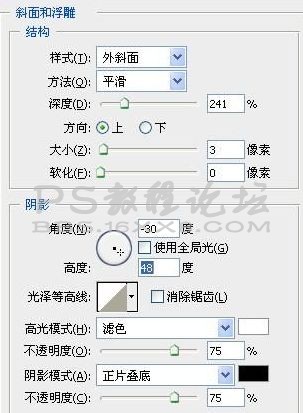

效果:

7、再添加兩個(gè)剪貼蒙版,這兩個(gè)蒙版要放在黑帶圖層的下面。用黑色填充第一個(gè)蒙版。然后執(zhí)行濾鏡→添加濾色
(“數(shù)量”設(shè)置為75,“分布”設(shè)置為“平均分布”),將圖層混合混合模式改為疊加,不透明度改為%7。
第二個(gè)剪貼蒙版同樣用黑色填充,執(zhí)行濾鏡→素描→便紙條(“圖像平衡”設(shè)為20,粒度設(shè)為15,凸現(xiàn)設(shè)為10),
將圖層混合模式設(shè)為疊加,不透明度設(shè)為%3。



8、讓我們?yōu)椤昂谏珟А碧砑右恍﹫D層樣式,首先創(chuàng)建兩個(gè)剪貼蒙版,這兩個(gè)剪貼蒙版要放在“黑色帶圖層”的下面。
現(xiàn)在我們要選擇“黑色帶”,按住ctrl鍵點(diǎn)擊圖層面板的添加圖層蒙版按鈕為圖層添加一個(gè)矢量蒙版,并用黑色填充
蒙版,然后運(yùn)用素描濾鏡→繪畫筆,然后按照下面的值設(shè)置參數(shù)!
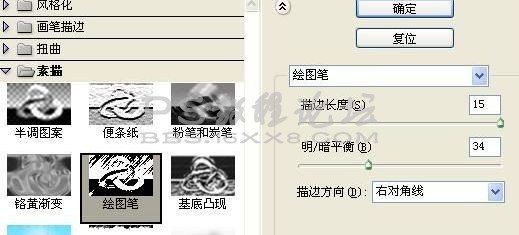
9、下面我們使用提出命令,按ctrl+alt+x調(diào)出抽出命令對(duì)話框,從白色中抽取大約一半的黑色條!
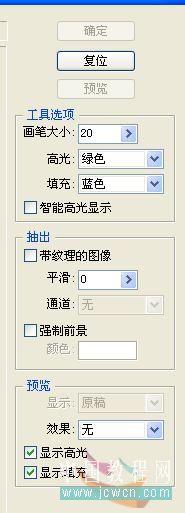
將圖層混合模式改為“疊加”,不透明度設(shè)置為“10%”。

11、下面我們將要重復(fù)前面步驟中的一些操作,選擇我們?cè)诘?步建立的第二個(gè)剪貼蒙版,重復(fù)第8步的操作,但是
不要運(yùn)用繪圖筆濾鏡。我們將運(yùn)用便條紙濾鏡,這個(gè)濾鏡我們?cè)诘?步中運(yùn)用過,在本步驟中便條紙的參數(shù)值和
第7步中的一樣(圖像平衡設(shè)為20,粒度設(shè)為15,凸現(xiàn)設(shè)為10)。把圖層混合模式改為疊加,不透明度設(shè)為100%。

12、我們最后要對(duì)“黑色帶”做的是為它添加上一些可見的刮痕。建立一個(gè)新的圖層,這個(gè)圖層位于所有“黑色帶”
的剪貼蒙版之上。選擇畫筆工具里的星形畫筆。選取黑色,并選取“黑色帶”,在選區(qū)的右邊點(diǎn)擊幾次,最后,
建立一個(gè)新圖層組,并命名為“封面組”,把我們用到的所有的用來繪畫這個(gè)封面的圖層移動(dòng)這個(gè)圖層組。

13、我們將加一個(gè)封底,這樣才是一本完整的書。復(fù)制“封面組”并重名為“封底組”,將“封底組”移動(dòng)到“封面組”之下。

14、“封底組”和“封面組”是相似的。我們需要隱藏兩個(gè)圖層效果,第一個(gè)是“黑色帶”的投影,
第二個(gè)是“黑色帶”的斜面和浮雕

15 、這時(shí)我們將使用第4步建立的“封面”圖層,顯示這個(gè)圖層并使用快速選擇工具。我們將要做的是縮小這個(gè)封面,
但是我們大家知道,此時(shí)我們不能使用自由變換工具,因?yàn)槲覀円3终麄€(gè)圖書封面的圓角的相同大小,如果我們
使用自由變換,圓角也會(huì)被應(yīng)用自由變換工具。因此,選擇兩個(gè)圓角點(diǎn),將它們向下一個(gè)圓角點(diǎn)稍微靠近一點(diǎn)。
最后把填充顏色改為白色。

根據(jù)下面的參數(shù)值設(shè)置“封面”圖層。

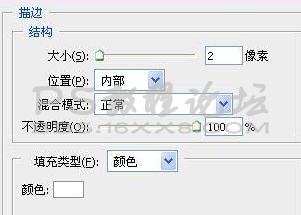
效果:

17、我們要為這本圖書創(chuàng)建五張紙,將封面復(fù)制四次。然后,根據(jù)下面的樣式放置下面書頁(yè)的位置。

18、建立一個(gè)新組,命名為“書頁(yè)組”,將所有書頁(yè)都移動(dòng)到這個(gè)組里。將這個(gè)組移動(dòng)到“封面組”之下、
“封底組”之上。

19、是不是還少了點(diǎn)什么?裝訂環(huán),是的,是缺少裝訂環(huán)。讓我們加上吧。首先,用橢圓工具建立一個(gè)橢圓。

20、選擇橢圓模式,在“從路徑選區(qū)中減去”模式下,做出下圖的樣式

21、同樣在“從路徑選區(qū)中減去”模式下,然后將隱藏在書頁(yè)里的環(huán)部分減去。并將這個(gè)圖層命名為“環(huán)”。

22 、按照以下的參數(shù)值設(shè)置“環(huán)”。

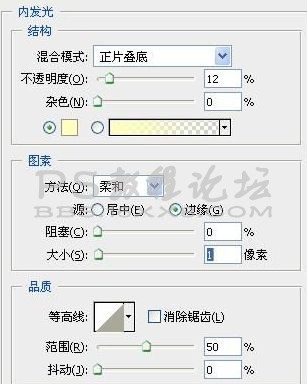
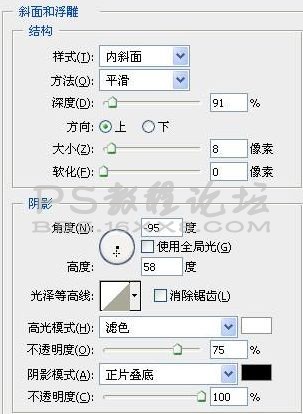
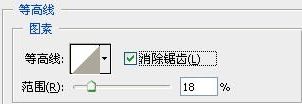



效果:

23、復(fù)制“環(huán)”圖層,設(shè)置以下參數(shù)。
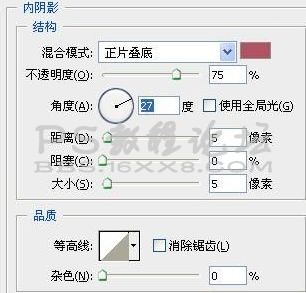
效果:

24、添加一個(gè)新圖層,命名為“環(huán)陰影”,執(zhí)行“圖層”→“矢量蒙版”→“顯示全部”。點(diǎn)擊“環(huán)”的矢量蒙版,
并將其復(fù)制到“環(huán)陰影”圖層下。選擇這個(gè)圖層,選擇一個(gè)柔軟的黑色筆刷,大小為100像素,不透明度為20%,
在“環(huán)”的根部加上黑色的效果。

25、用橢圓工具建立一個(gè)“環(huán)眼”。

26、按照下面的參數(shù)值設(shè)置“環(huán)眼”。
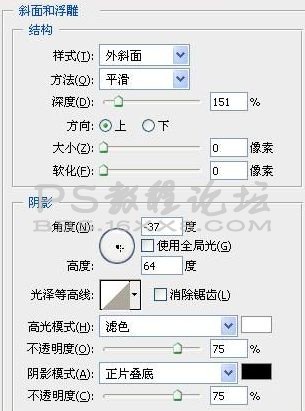
效果:

27 、建立一個(gè)新圖層,這個(gè)圖層位于“環(huán)”圖層之下,位于“環(huán)眼”之上。建立一個(gè)“黑色帶”的選區(qū),
用一個(gè)50像素的黑色筆刷在“環(huán)”下畫出一個(gè)陰影,筆刷的不透明為30%。

28、大家可以看到,我們有必要修復(fù)一下環(huán)的邊緣。建立一個(gè)新的圖層,這個(gè)圖層位于“環(huán)”所有剪貼蒙版的上面,
用一個(gè)小的黑色畫筆修復(fù)一下。修復(fù)前后的圖像如下。
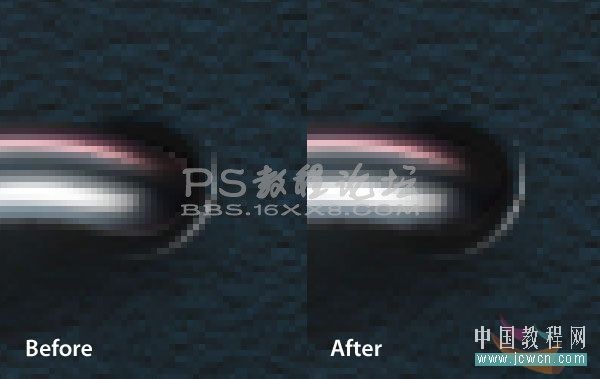
29、建立一個(gè)新圖層,命名為“環(huán)圖層”,將所有有關(guān)于“環(huán)”的圖層移動(dòng)到圖層組里。然后復(fù)制這個(gè)組并將其
移動(dòng)到圖層面板上面。第二個(gè)環(huán)下面的陰影應(yīng)該和第一個(gè)有一點(diǎn)不同,將這個(gè)步驟重復(fù)三次,得到五個(gè)環(huán)
(不需要新建一個(gè)圖層組)

30 、使用鋼筆工具,畫出一個(gè)如下圖的“褶皺”形狀。

31、按照下面的參數(shù)值設(shè)置“褶皺”形狀。
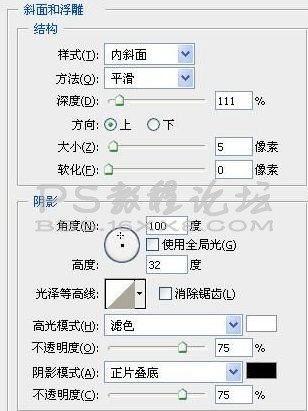
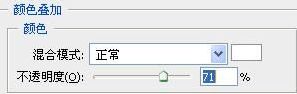


效果:

32 、復(fù)制“褶皺”四次。

33、好的,讓我們?yōu)闀由详幱啊N也淮蛩闶褂米儞Q和模糊來做這個(gè)效果,我緊緊用畫筆和橡皮擦工具。這可能
對(duì)你們來說有點(diǎn)難度,但是我希望你們可以盡最大的努力來做,這樣作出來的效果會(huì)更真實(shí)。你也可以使用圖層
的不透明度,關(guān)鍵是陰影不能太亮也不能太暗。

34、現(xiàn)在我們已經(jīng)完成了這本書的創(chuàng)作,你可以用這個(gè)圖標(biāo)作為許多系統(tǒng)的替換圖標(biāo),但是如果我們要把它用來
作為一個(gè)地址薄圖標(biāo),我們應(yīng)該再添加一個(gè)細(xì)節(jié)。選擇一個(gè)你最喜歡的字體,設(shè)置大小為250pt,鍵入字符“@”。

35、將字符向左旋轉(zhuǎn)10°。

36、設(shè)置一下參數(shù)
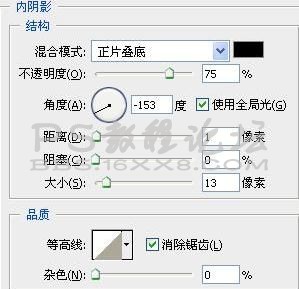
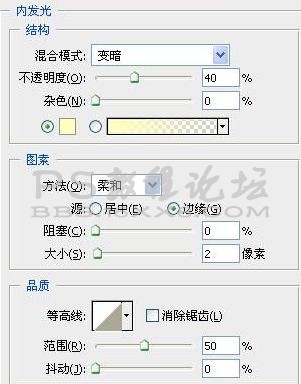

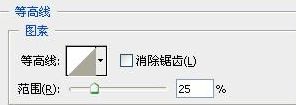

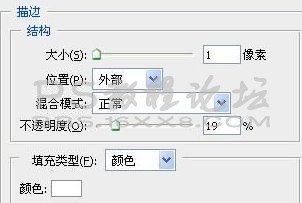
效果如下:

37、復(fù)制字符,將它向上移動(dòng)一些像素,向右移動(dòng)一些像素。調(diào)出圖層樣式對(duì)話框,將顏色改為白色,
按照下面的參數(shù)值設(shè)置。不要忘記將不透明度設(shè)置為80%。



至此我們的蘋果系統(tǒng)精美的文件夾圖標(biāo)已經(jīng)完成啦,你也可以把這個(gè)自己做的圖標(biāo)作為自己的文件夾圖標(biāo),
最終效果真的很是逼真哦,有不足之處望大家見諒哦,也希望本教程對(duì)大家有些用處,謝謝!
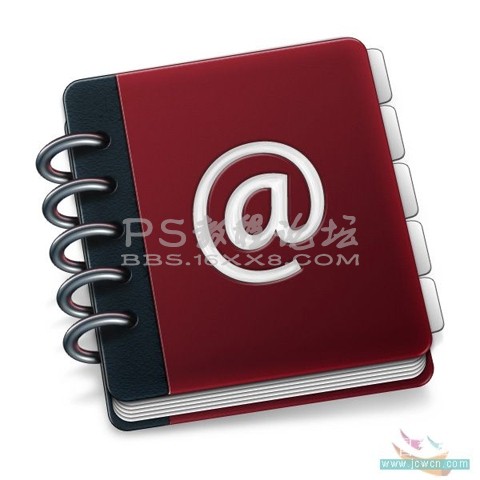
作者:愛在哈佛 譯 來源:中國(guó)教程網(wǎng)
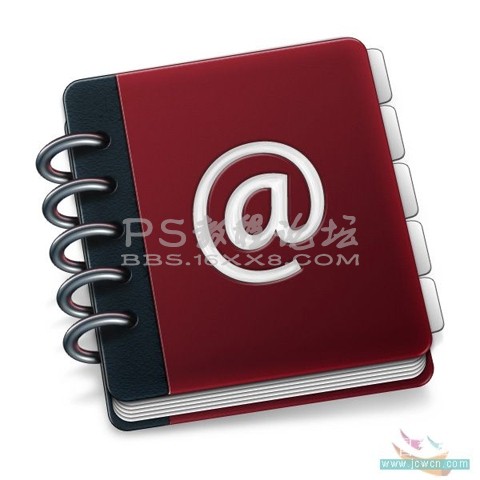
序曲:光照理論
在開始之前呢,我們要介紹一個(gè)簡(jiǎn)單的光照原理。這是個(gè)很簡(jiǎn)單很好懂的原理。原理圖如下圖所示:圖片里有兩束光,
一束是太陽(yáng)光作為強(qiáng)光,另外一束是外界的反射光作為柔光。
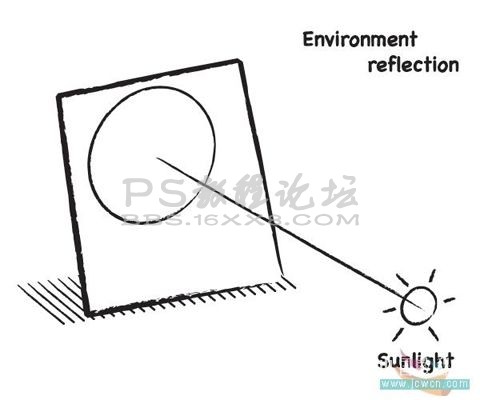
相信大家都可以看得懂這個(gè)原理吧,那么讓我們繼續(xù)吧,下面就是具體的設(shè)計(jì)步驟,由于設(shè)計(jì)步驟比較多,
希望大家可以耐心的觀看哦!
1、新建一個(gè)文件,大小為1024像素×1024像素。定義一個(gè)512像素×512像素的矩形框,并在矩形框周圍加上四條輔助線。

2、建立一個(gè)新的photoshop圖層,并添加一個(gè)帶圓角的矩形,圓角的直徑為20像素,這個(gè)圓角矩形的形狀就是最終效果圖的
基本形狀。我喜歡紅色,因此我選擇紅色作為填充色,把這個(gè)圖層命名為“圖書封面”。

3、這類蘋果系統(tǒng)的圖書類圖標(biāo)都有特定的外形,如下圖!
再次復(fù)制“圖書封面”并命名為“封面”。稍后我們將會(huì)用到這個(gè)圖層,所以現(xiàn)在我們將這個(gè)圖層隱藏。

step 4、雙擊“圖層封面”顯示圖層樣式對(duì)話框,并按照下面的值設(shè)置相應(yīng)選項(xiàng)。
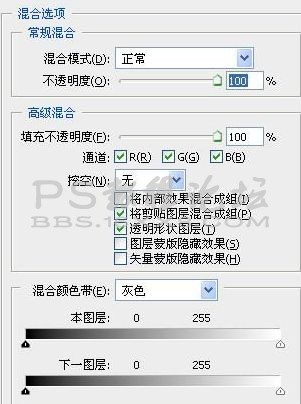
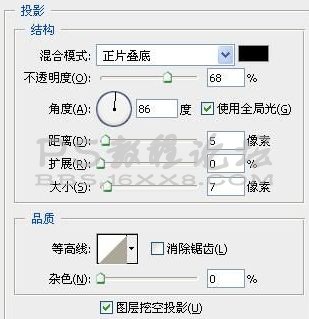

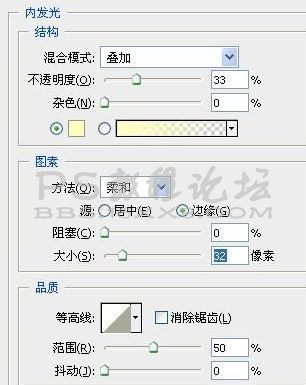




描邊的漸變?cè)O(shè)置:
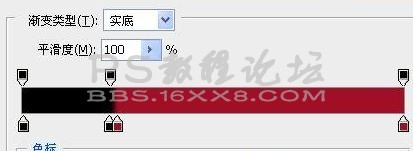
效果如下:

5、建立一個(gè)新的圖層,按下ctrl+alt+G創(chuàng)建剪切蒙版,選擇鋼筆工具,并且在左邊做出一條深藍(lán)色帶,我們可以叫它
“黑色帶”,因?yàn)樯钏{(lán)色看上去像極了黑色。

6、按照下面的值設(shè)置“黑色帶”的各項(xiàng)參數(shù)。
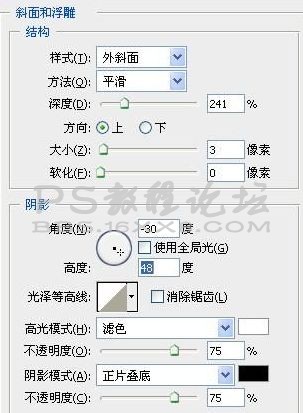

效果:

7、再添加兩個(gè)剪貼蒙版,這兩個(gè)蒙版要放在黑帶圖層的下面。用黑色填充第一個(gè)蒙版。然后執(zhí)行濾鏡→添加濾色
(“數(shù)量”設(shè)置為75,“分布”設(shè)置為“平均分布”),將圖層混合混合模式改為疊加,不透明度改為%7。
第二個(gè)剪貼蒙版同樣用黑色填充,執(zhí)行濾鏡→素描→便紙條(“圖像平衡”設(shè)為20,粒度設(shè)為15,凸現(xiàn)設(shè)為10),
將圖層混合模式設(shè)為疊加,不透明度設(shè)為%3。



8、讓我們?yōu)椤昂谏珟А碧砑右恍﹫D層樣式,首先創(chuàng)建兩個(gè)剪貼蒙版,這兩個(gè)剪貼蒙版要放在“黑色帶圖層”的下面。
現(xiàn)在我們要選擇“黑色帶”,按住ctrl鍵點(diǎn)擊圖層面板的添加圖層蒙版按鈕為圖層添加一個(gè)矢量蒙版,并用黑色填充
蒙版,然后運(yùn)用素描濾鏡→繪畫筆,然后按照下面的值設(shè)置參數(shù)!
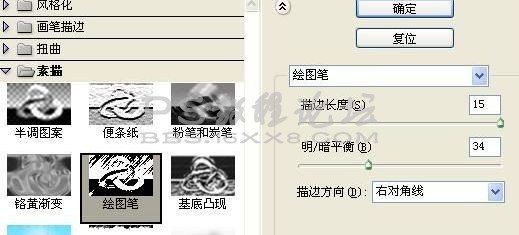
9、下面我們使用提出命令,按ctrl+alt+x調(diào)出抽出命令對(duì)話框,從白色中抽取大約一半的黑色條!
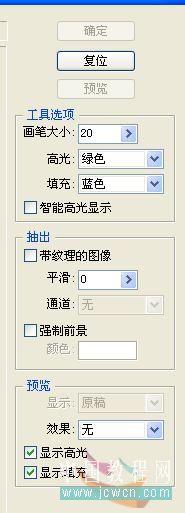
將圖層混合模式改為“疊加”,不透明度設(shè)置為“10%”。

11、下面我們將要重復(fù)前面步驟中的一些操作,選擇我們?cè)诘?步建立的第二個(gè)剪貼蒙版,重復(fù)第8步的操作,但是
不要運(yùn)用繪圖筆濾鏡。我們將運(yùn)用便條紙濾鏡,這個(gè)濾鏡我們?cè)诘?步中運(yùn)用過,在本步驟中便條紙的參數(shù)值和
第7步中的一樣(圖像平衡設(shè)為20,粒度設(shè)為15,凸現(xiàn)設(shè)為10)。把圖層混合模式改為疊加,不透明度設(shè)為100%。

12、我們最后要對(duì)“黑色帶”做的是為它添加上一些可見的刮痕。建立一個(gè)新的圖層,這個(gè)圖層位于所有“黑色帶”
的剪貼蒙版之上。選擇畫筆工具里的星形畫筆。選取黑色,并選取“黑色帶”,在選區(qū)的右邊點(diǎn)擊幾次,最后,
建立一個(gè)新圖層組,并命名為“封面組”,把我們用到的所有的用來繪畫這個(gè)封面的圖層移動(dòng)這個(gè)圖層組。

13、我們將加一個(gè)封底,這樣才是一本完整的書。復(fù)制“封面組”并重名為“封底組”,將“封底組”移動(dòng)到“封面組”之下。

14、“封底組”和“封面組”是相似的。我們需要隱藏兩個(gè)圖層效果,第一個(gè)是“黑色帶”的投影,
第二個(gè)是“黑色帶”的斜面和浮雕

15 、這時(shí)我們將使用第4步建立的“封面”圖層,顯示這個(gè)圖層并使用快速選擇工具。我們將要做的是縮小這個(gè)封面,
但是我們大家知道,此時(shí)我們不能使用自由變換工具,因?yàn)槲覀円3终麄€(gè)圖書封面的圓角的相同大小,如果我們
使用自由變換,圓角也會(huì)被應(yīng)用自由變換工具。因此,選擇兩個(gè)圓角點(diǎn),將它們向下一個(gè)圓角點(diǎn)稍微靠近一點(diǎn)。
最后把填充顏色改為白色。

根據(jù)下面的參數(shù)值設(shè)置“封面”圖層。

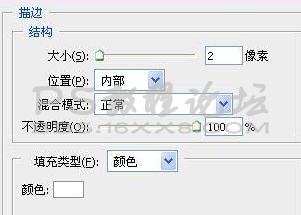
效果:

17、我們要為這本圖書創(chuàng)建五張紙,將封面復(fù)制四次。然后,根據(jù)下面的樣式放置下面書頁(yè)的位置。

18、建立一個(gè)新組,命名為“書頁(yè)組”,將所有書頁(yè)都移動(dòng)到這個(gè)組里。將這個(gè)組移動(dòng)到“封面組”之下、
“封底組”之上。

19、是不是還少了點(diǎn)什么?裝訂環(huán),是的,是缺少裝訂環(huán)。讓我們加上吧。首先,用橢圓工具建立一個(gè)橢圓。

20、選擇橢圓模式,在“從路徑選區(qū)中減去”模式下,做出下圖的樣式

21、同樣在“從路徑選區(qū)中減去”模式下,然后將隱藏在書頁(yè)里的環(huán)部分減去。并將這個(gè)圖層命名為“環(huán)”。

22 、按照以下的參數(shù)值設(shè)置“環(huán)”。

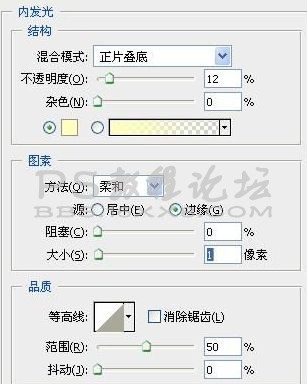
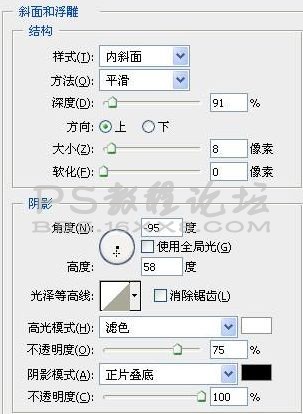
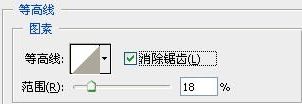



效果:

23、復(fù)制“環(huán)”圖層,設(shè)置以下參數(shù)。
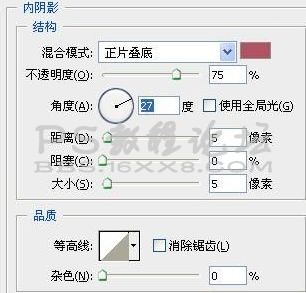
效果:

24、添加一個(gè)新圖層,命名為“環(huán)陰影”,執(zhí)行“圖層”→“矢量蒙版”→“顯示全部”。點(diǎn)擊“環(huán)”的矢量蒙版,
并將其復(fù)制到“環(huán)陰影”圖層下。選擇這個(gè)圖層,選擇一個(gè)柔軟的黑色筆刷,大小為100像素,不透明度為20%,
在“環(huán)”的根部加上黑色的效果。

25、用橢圓工具建立一個(gè)“環(huán)眼”。

26、按照下面的參數(shù)值設(shè)置“環(huán)眼”。
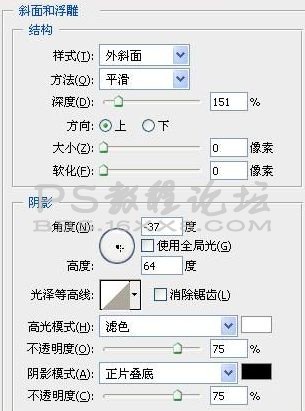
效果:

27 、建立一個(gè)新圖層,這個(gè)圖層位于“環(huán)”圖層之下,位于“環(huán)眼”之上。建立一個(gè)“黑色帶”的選區(qū),
用一個(gè)50像素的黑色筆刷在“環(huán)”下畫出一個(gè)陰影,筆刷的不透明為30%。

28、大家可以看到,我們有必要修復(fù)一下環(huán)的邊緣。建立一個(gè)新的圖層,這個(gè)圖層位于“環(huán)”所有剪貼蒙版的上面,
用一個(gè)小的黑色畫筆修復(fù)一下。修復(fù)前后的圖像如下。
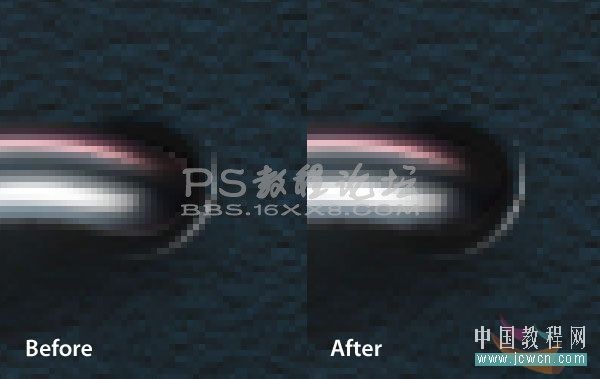
29、建立一個(gè)新圖層,命名為“環(huán)圖層”,將所有有關(guān)于“環(huán)”的圖層移動(dòng)到圖層組里。然后復(fù)制這個(gè)組并將其
移動(dòng)到圖層面板上面。第二個(gè)環(huán)下面的陰影應(yīng)該和第一個(gè)有一點(diǎn)不同,將這個(gè)步驟重復(fù)三次,得到五個(gè)環(huán)
(不需要新建一個(gè)圖層組)

30 、使用鋼筆工具,畫出一個(gè)如下圖的“褶皺”形狀。

31、按照下面的參數(shù)值設(shè)置“褶皺”形狀。
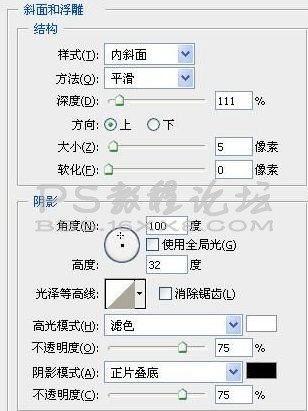
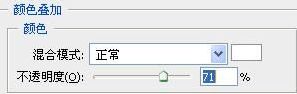


效果:

32 、復(fù)制“褶皺”四次。

33、好的,讓我們?yōu)闀由详幱啊N也淮蛩闶褂米儞Q和模糊來做這個(gè)效果,我緊緊用畫筆和橡皮擦工具。這可能
對(duì)你們來說有點(diǎn)難度,但是我希望你們可以盡最大的努力來做,這樣作出來的效果會(huì)更真實(shí)。你也可以使用圖層
的不透明度,關(guān)鍵是陰影不能太亮也不能太暗。

34、現(xiàn)在我們已經(jīng)完成了這本書的創(chuàng)作,你可以用這個(gè)圖標(biāo)作為許多系統(tǒng)的替換圖標(biāo),但是如果我們要把它用來
作為一個(gè)地址薄圖標(biāo),我們應(yīng)該再添加一個(gè)細(xì)節(jié)。選擇一個(gè)你最喜歡的字體,設(shè)置大小為250pt,鍵入字符“@”。

35、將字符向左旋轉(zhuǎn)10°。

36、設(shè)置一下參數(shù)
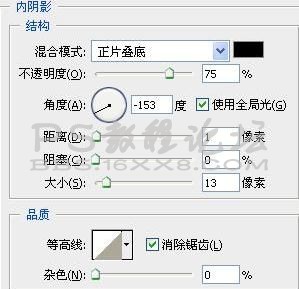
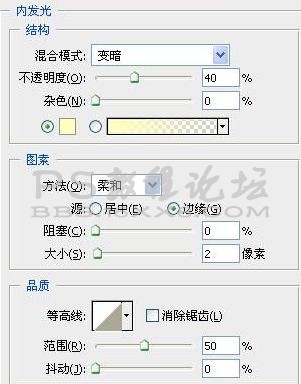

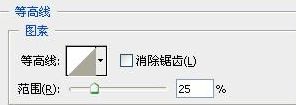

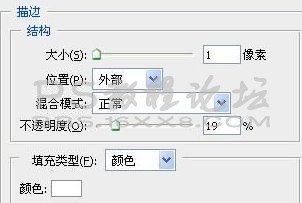
效果如下:

37、復(fù)制字符,將它向上移動(dòng)一些像素,向右移動(dòng)一些像素。調(diào)出圖層樣式對(duì)話框,將顏色改為白色,
按照下面的參數(shù)值設(shè)置。不要忘記將不透明度設(shè)置為80%。



至此我們的蘋果系統(tǒng)精美的文件夾圖標(biāo)已經(jīng)完成啦,你也可以把這個(gè)自己做的圖標(biāo)作為自己的文件夾圖標(biāo),
最終效果真的很是逼真哦,有不足之處望大家見諒哦,也希望本教程對(duì)大家有些用處,謝謝!
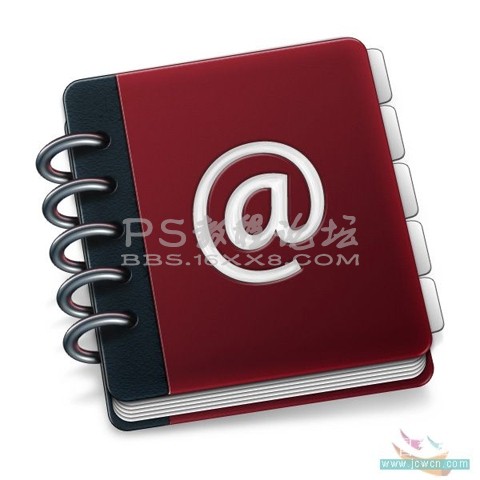
作者:愛在哈佛 譯 來源:中國(guó)教程網(wǎng)
標(biāo)簽薄,地址,繪畫,photoshop
相關(guān)推薦
相關(guān)下載
熱門閱覽
- 1ps斗轉(zhuǎn)星移合成劉亦菲到性感女戰(zhàn)士身上(10P)
- 2模糊變清晰,在PS中如何把模糊試卷變清晰
- 3ps楊冪h合成李小璐圖教程
- 4ps CS4——無法完成請(qǐng)求,因?yàn)槲募袷侥K不能解析該文件。
- 5色階工具,一招搞定照片背后的“黑場(chǎng)”“白場(chǎng)”和“曝光”
- 6ps液化濾鏡
- 7軟件問題,PS顯示字體有亂碼怎么辦
- 8軟件問題,ps儲(chǔ)存文件遇到程序錯(cuò)誤不能儲(chǔ)存!
- 9LR磨皮教程,如何利用lightroom快速磨皮
- 10PS鼠繪奇幻的山谷美景白晝及星夜圖
- 11ps調(diào)出日系美女復(fù)古的黃色調(diào)教程
- 12photoshop把晴天變陰天效果教程
最新排行
- 1室內(nèi)人像,室內(nèi)情緒人像還能這樣調(diào)
- 2黑金風(fēng)格,打造炫酷城市黑金效果
- 3人物磨皮,用高低頻給人物進(jìn)行磨皮
- 4復(fù)古色調(diào),王家衛(wèi)式的港風(fēng)人物調(diào)色效果
- 5海報(bào)制作,制作炫酷的人物海報(bào)
- 6海報(bào)制作,制作時(shí)尚感十足的人物海報(bào)
- 7創(chuàng)意海報(bào),制作抽象的森林海報(bào)
- 8海報(bào)制作,制作超有氛圍感的黑幫人物海報(bào)
- 9碎片效果,制作文字消散創(chuàng)意海報(bào)
- 10人物海報(bào),制作漸變效果的人物封面海報(bào)
- 11文字人像,學(xué)習(xí)PS之人像文字海報(bào)制作
- 12噪點(diǎn)插畫,制作迷宮噪點(diǎn)插畫

網(wǎng)友評(píng)論