photoshop打造中國風水墨荷花畫
時間:2024-02-05 08:15作者:下載吧人氣:25
今天用photoshop把這種意境表達出來,使用"畫筆工具"為主,配合"畫筆"跳板及其他功能,來模擬繪制一副具有中國水墨畫效果特效圖像。

最終效果 1、按Ctrl+N組合鍵新建一個文件,在彈出的對話框設置"寬度"為1024像素,"高度"為768像素,"分辨率"為72像素,"顏色模式"為RGB顏色,"背景內容"為白色,然后"確定"創建一個空白文件。打開"素材1",如圖1所示。使用移動工具將其移動到當前畫布中,以覆蓋整個畫布,得到"圖層1",雙擊"圖層1"的圖層縮覽圖,在彈出的"圖層樣式"對話框中設置參數如圖2所示,設置"圖層1"的混合模式為"排除","不透明度"為52%,按"確定"確認操作,得到如圖3所示效果。

圖1
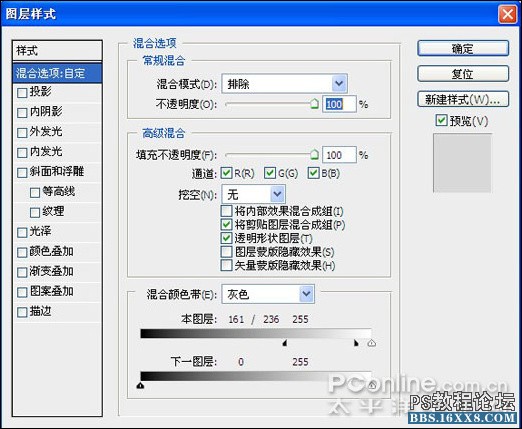
圖2

圖3
2、復制"圖層1"得到"圖層1副本",更改"圖層樣式"對話框參數如圖4所示,得到如圖5所示效果,保持"不透明度"和"混合模式"的設置。
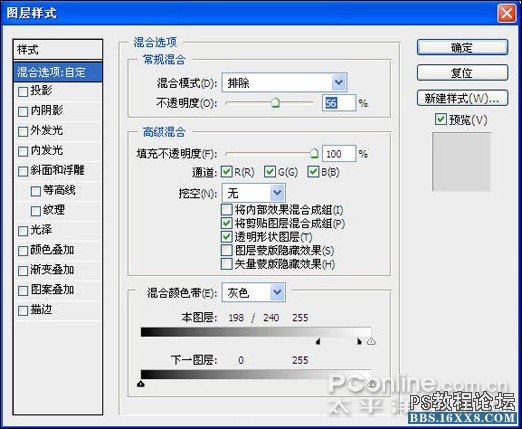
圖4

圖5
3、新建一個圖層得到"圖層2",選擇畫筆工具,在其工具選項欄中選擇默認的"半濕描邊油彩筆",并設置前景色的顏色值為#c6c6c6,在圖像的下方涂抹,如圖6所示。更改前景色的顏色值分別為#777777和#040404,分別繼續涂抹,得到如圖7所示效果。

圖6

圖7
4、單擊創建新的填充或調整圖層,在彈出的菜單中選擇"色相/飽和度"命令,并設置其對話框如圖8所示,單擊"確定"按鈕退出對話框,按Ctrl+Alta+G組合鍵應用"創建剪貼蒙版"命令,得到如圖9所示效果,同時得到圖層" 色相/飽和度1"。
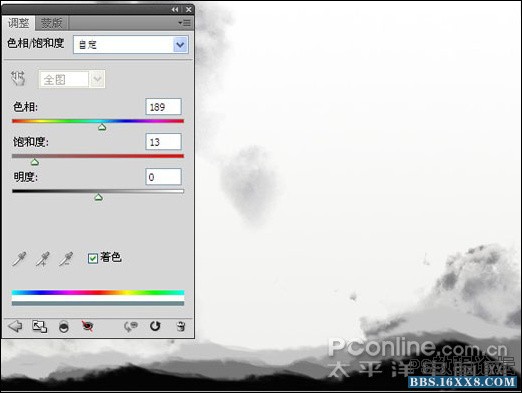
圖8

圖9
5、選擇畫筆工具,按F5調出"畫筆"調板,單擊右上角的下拉小三角按鈕,在彈出的菜單中選擇"載入畫筆"命令,然后在彈出的對話框中選擇"素材2"并單擊"載入"按鈕載入畫筆。 6、新建一個圖層得到"圖層3",選擇畫筆工具,在其工具選項欄中選擇"柔角"畫筆,大小選擇20像素,"不透明度"為50%,然后按F5調出"畫筆"面板,并設置其調板參數如圖10所示。設置前景色的顏色值為#fecdea,然后在畫布的右側繪制圖像,如圖11所示。
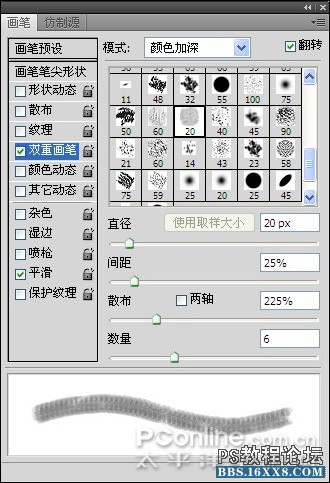
圖10

圖11
7、保持上一步的設置,在畫筆工具選項欄中更改"不透明度"為100%,繼續在圖像上繪制,如圖12所示。

圖12 8、新建一個圖層得到"圖層4",選擇畫筆工具,在其工具選項欄中選擇"柔角"畫筆,大小選擇15像素,然后按F5調出"畫筆"調板,并設置其調板參數如圖13所示。設置前景色的顏色值為#c2aed9,在畫布右側繪制圖像,如圖14所示。
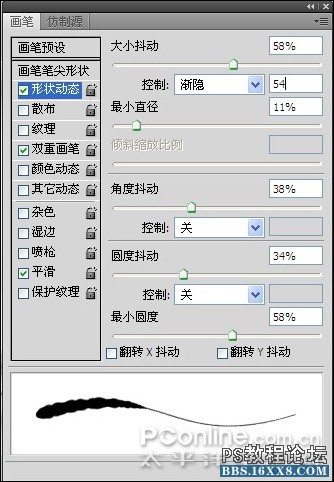
圖13

圖14
9、新建一個圖層得到"圖層5",選擇畫筆工具,在其工具選項欄中選擇"柔角"畫筆,大小選擇40像素,然后按F5調出"畫筆"調板,并設置其調板參數如圖15所示。設置前景色的顏色值為#fdccea,在畫布的右側繪制圖像如圖16所示。
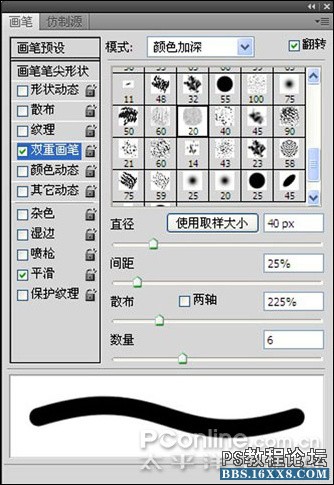
圖15

圖16
10、新建一個圖層得到"圖層6",選擇畫筆工具,在其工具選項欄中選擇"柔角"畫筆,大小選擇20像素,然后按F5調出"畫筆"調板,并設置其調板參數如圖17所示。設置前景色的顏色值為#7b6d75,在畫布右側繪制圖像,設置其混合模式為"正片疊底","不透明度"為75%,得到如圖18所示效果。
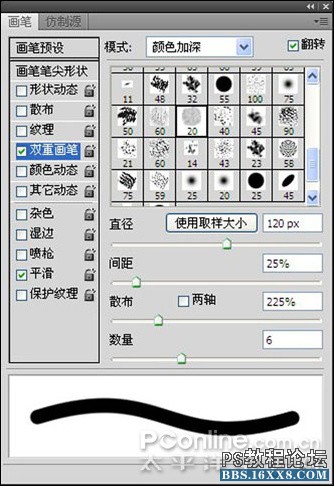
圖17

圖18 11、按第8到第10步相同的方法,新建"圖層7"和"圖層8"繪制如圖19所示效果。

圖19 12、單價添加圖層蒙版為"圖層8"添加圖層蒙版,設置前景色為黑色,選擇畫筆工具,并在其工具選項欄中設置適當大小及步透明度,然后
在圖層蒙版中進行涂抹,得到如圖20所示效果,此時圖層蒙版中的狀態如圖21所示。

圖20

圖21 13、新建一個圖層得到"圖層9",選擇鋼筆工具,在圖像的右側繪制一條路徑,如圖22所示。切換到"路徑"調板,按Alt鍵單擊用畫筆描邊路徑按鈕,在彈出的對話框中選中"模擬壓力"選項,單擊確定,隱藏路徑后得到如圖23所示。

圖22

圖23
14、選擇"色相/飽和度1",新建一個圖層得到"圖層10",選擇畫筆工具,在其工具選項欄中選擇"柔角",大小35像素,按F5調出畫筆調板,設置調板參數如圖24所示,設置前景色的值為#33312f,在畫布的右側繪制圖像,得到如圖25所示。
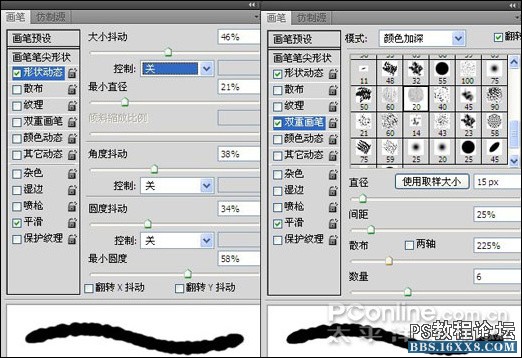
圖24

圖25 15、新建一個圖層得到"圖層11",更改前景色的值為#7a6f4a,在工具選項欄上更改不同明度為80%,其它參數保持前設置,在圖像上繼續涂抹,得到如圖26所示效果。復制"圖層11"得到"圖層11副本",設置11副本的混合模式為"正片疊底","不透明度"為60%,得到如圖27所示。

圖26

圖27
16、新建圖層得到"圖層12"選擇畫筆工具,在其選項欄中選擇默認的"粗邊圓形鋼筆",大小選擇30像素,然后按F5調出"畫筆"調板,并設置其參數如圖28所示。選擇鋼筆工具,在圖像右側繪制一條路徑,如圖29所示,切換到"路徑"調板,按Alt鍵單擊用畫筆描邊路徑按鈕,在彈出的對話框中選中"模擬壓力"選項,單擊確定,隱藏路徑后得到如圖30所示效果。然后返回到"圖層"調板,拖動"圖層12"至"圖層10"的下方。
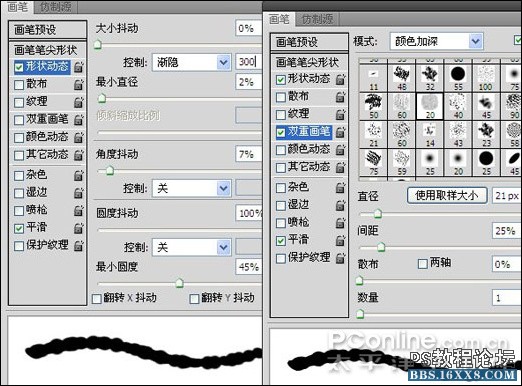
圖28

圖29

圖30
17、選擇"圖層11副本",新建一個圖層得到"圖層13",選擇畫筆工具,在其工具選項欄中選擇"柔角"畫筆,大小選擇35像素,按F5調出"畫筆"調板,并設置其調板參數如圖31所示,設置前景色的值為#4d483c,在畫布右側繪制圖像,設置其"不透明度"為90%,得到如圖32所示效果。
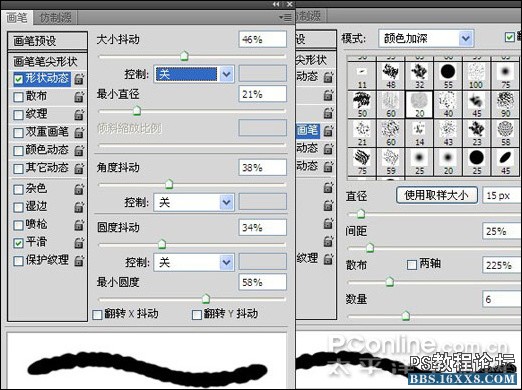
圖31

圖32
18、新建一個圖層得到"圖層14",選擇畫筆工具,在其工具欄中設置畫筆參數如步驟16。選擇鋼筆工具,在圖像右側繪制一條路徑,切換到"路徑"調板,按Alt鍵單擊用畫筆描邊路勁按鈕,在彈出的對話框中選擇"模擬壓力"選項,確定退出對話框,隱藏路徑后得到如圖33所示效果。然后返回到"圖層"調板,拖動"圖層14"至"圖層13"的下方。

圖33 19、選擇"圖層8",打開"素材3",如圖34所示,用移動工具將其移動到當前話不中,放置在圖像的左側,得到"圖層15",復制"圖層15"得到"圖層15副本",使用移動工具移動圖像的下方,按Ctrl+T組合鍵調出自由變換控制框,在變換控制框中點擊鼠標右鍵,在彈出的快捷菜單中選擇"水平翻轉"命令,按回車確認,然后設置"圖層15副本"的"不透明度"為30%,得到如圖35所示效果。

圖34

圖35
20、打開"素材4",如圖36所示,使用移動工具將其移動到當前畫布中,放置在左側,得到"圖層16",設置"圖層16"的混合模式為"正片疊底",如圖37所示。復制"圖層16"得到"圖層16副本",移動"圖層16副本"圖層位置到"圖層16"的下方,選擇"濾鏡"|"模糊"|"高斯模糊"命令,并設置其半徑像素為4像素。得到如圖38所示。

圖36

圖37

圖38
21、打開"素材5"如圖39所示,用移動工具將前移動到當前畫布中,放置在左側,得到"圖層17"設置"圖層17"的混合模式為"正片疊底",此時"圖層"調板如圖40所示,得到如圖41所示最終效果。
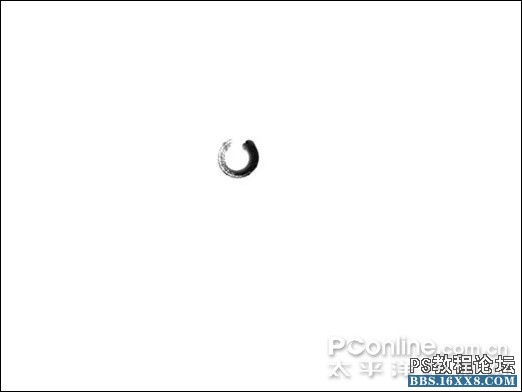
圖39

圖40

圖41

最終效果 1、按Ctrl+N組合鍵新建一個文件,在彈出的對話框設置"寬度"為1024像素,"高度"為768像素,"分辨率"為72像素,"顏色模式"為RGB顏色,"背景內容"為白色,然后"確定"創建一個空白文件。打開"素材1",如圖1所示。使用移動工具將其移動到當前畫布中,以覆蓋整個畫布,得到"圖層1",雙擊"圖層1"的圖層縮覽圖,在彈出的"圖層樣式"對話框中設置參數如圖2所示,設置"圖層1"的混合模式為"排除","不透明度"為52%,按"確定"確認操作,得到如圖3所示效果。

圖1
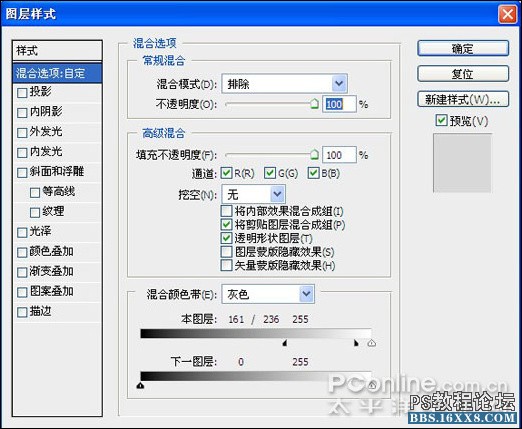
圖2

圖3
2、復制"圖層1"得到"圖層1副本",更改"圖層樣式"對話框參數如圖4所示,得到如圖5所示效果,保持"不透明度"和"混合模式"的設置。
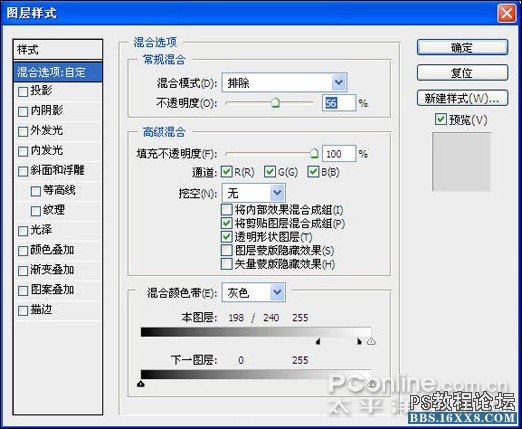
圖4

圖5
3、新建一個圖層得到"圖層2",選擇畫筆工具,在其工具選項欄中選擇默認的"半濕描邊油彩筆",并設置前景色的顏色值為#c6c6c6,在圖像的下方涂抹,如圖6所示。更改前景色的顏色值分別為#777777和#040404,分別繼續涂抹,得到如圖7所示效果。

圖6

圖7
4、單擊創建新的填充或調整圖層,在彈出的菜單中選擇"色相/飽和度"命令,并設置其對話框如圖8所示,單擊"確定"按鈕退出對話框,按Ctrl+Alta+G組合鍵應用"創建剪貼蒙版"命令,得到如圖9所示效果,同時得到圖層" 色相/飽和度1"。
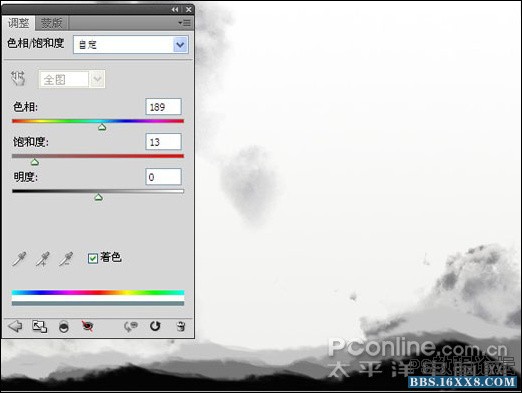
圖8

圖9
5、選擇畫筆工具,按F5調出"畫筆"調板,單擊右上角的下拉小三角按鈕,在彈出的菜單中選擇"載入畫筆"命令,然后在彈出的對話框中選擇"素材2"并單擊"載入"按鈕載入畫筆。 6、新建一個圖層得到"圖層3",選擇畫筆工具,在其工具選項欄中選擇"柔角"畫筆,大小選擇20像素,"不透明度"為50%,然后按F5調出"畫筆"面板,并設置其調板參數如圖10所示。設置前景色的顏色值為#fecdea,然后在畫布的右側繪制圖像,如圖11所示。
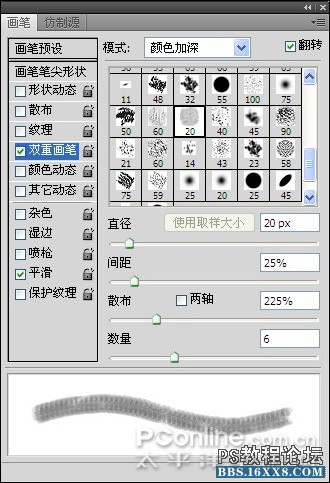
圖10

圖11
7、保持上一步的設置,在畫筆工具選項欄中更改"不透明度"為100%,繼續在圖像上繪制,如圖12所示。

圖12 8、新建一個圖層得到"圖層4",選擇畫筆工具,在其工具選項欄中選擇"柔角"畫筆,大小選擇15像素,然后按F5調出"畫筆"調板,并設置其調板參數如圖13所示。設置前景色的顏色值為#c2aed9,在畫布右側繪制圖像,如圖14所示。
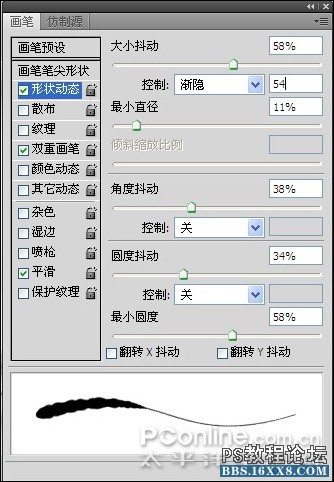
圖13

圖14
9、新建一個圖層得到"圖層5",選擇畫筆工具,在其工具選項欄中選擇"柔角"畫筆,大小選擇40像素,然后按F5調出"畫筆"調板,并設置其調板參數如圖15所示。設置前景色的顏色值為#fdccea,在畫布的右側繪制圖像如圖16所示。
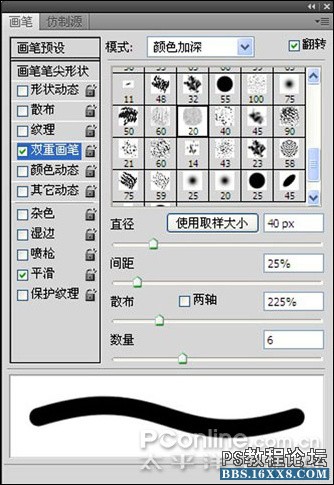
圖15

圖16
10、新建一個圖層得到"圖層6",選擇畫筆工具,在其工具選項欄中選擇"柔角"畫筆,大小選擇20像素,然后按F5調出"畫筆"調板,并設置其調板參數如圖17所示。設置前景色的顏色值為#7b6d75,在畫布右側繪制圖像,設置其混合模式為"正片疊底","不透明度"為75%,得到如圖18所示效果。
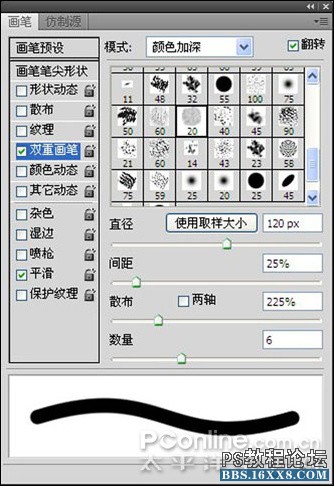
圖17

圖18 11、按第8到第10步相同的方法,新建"圖層7"和"圖層8"繪制如圖19所示效果。

圖19 12、單價添加圖層蒙版為"圖層8"添加圖層蒙版,設置前景色為黑色,選擇畫筆工具,并在其工具選項欄中設置適當大小及步透明度,然后
在圖層蒙版中進行涂抹,得到如圖20所示效果,此時圖層蒙版中的狀態如圖21所示。

圖20

圖21 13、新建一個圖層得到"圖層9",選擇鋼筆工具,在圖像的右側繪制一條路徑,如圖22所示。切換到"路徑"調板,按Alt鍵單擊用畫筆描邊路徑按鈕,在彈出的對話框中選中"模擬壓力"選項,單擊確定,隱藏路徑后得到如圖23所示。

圖22

圖23
14、選擇"色相/飽和度1",新建一個圖層得到"圖層10",選擇畫筆工具,在其工具選項欄中選擇"柔角",大小35像素,按F5調出畫筆調板,設置調板參數如圖24所示,設置前景色的值為#33312f,在畫布的右側繪制圖像,得到如圖25所示。
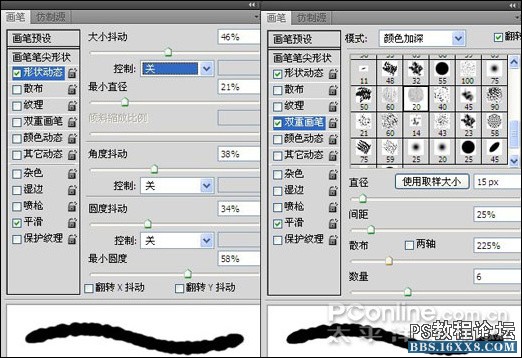
圖24

圖25 15、新建一個圖層得到"圖層11",更改前景色的值為#7a6f4a,在工具選項欄上更改不同明度為80%,其它參數保持前設置,在圖像上繼續涂抹,得到如圖26所示效果。復制"圖層11"得到"圖層11副本",設置11副本的混合模式為"正片疊底","不透明度"為60%,得到如圖27所示。

圖26

圖27
16、新建圖層得到"圖層12"選擇畫筆工具,在其選項欄中選擇默認的"粗邊圓形鋼筆",大小選擇30像素,然后按F5調出"畫筆"調板,并設置其參數如圖28所示。選擇鋼筆工具,在圖像右側繪制一條路徑,如圖29所示,切換到"路徑"調板,按Alt鍵單擊用畫筆描邊路徑按鈕,在彈出的對話框中選中"模擬壓力"選項,單擊確定,隱藏路徑后得到如圖30所示效果。然后返回到"圖層"調板,拖動"圖層12"至"圖層10"的下方。
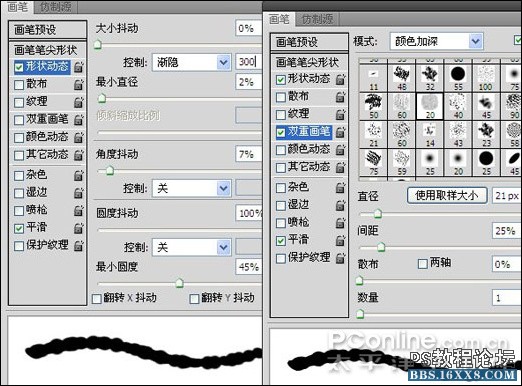
圖28

圖29

圖30
17、選擇"圖層11副本",新建一個圖層得到"圖層13",選擇畫筆工具,在其工具選項欄中選擇"柔角"畫筆,大小選擇35像素,按F5調出"畫筆"調板,并設置其調板參數如圖31所示,設置前景色的值為#4d483c,在畫布右側繪制圖像,設置其"不透明度"為90%,得到如圖32所示效果。
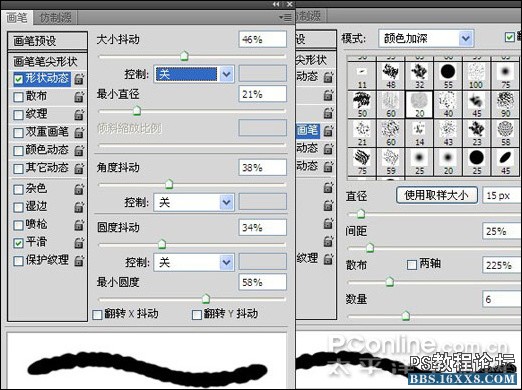
圖31

圖32
18、新建一個圖層得到"圖層14",選擇畫筆工具,在其工具欄中設置畫筆參數如步驟16。選擇鋼筆工具,在圖像右側繪制一條路徑,切換到"路徑"調板,按Alt鍵單擊用畫筆描邊路勁按鈕,在彈出的對話框中選擇"模擬壓力"選項,確定退出對話框,隱藏路徑后得到如圖33所示效果。然后返回到"圖層"調板,拖動"圖層14"至"圖層13"的下方。

圖33 19、選擇"圖層8",打開"素材3",如圖34所示,用移動工具將其移動到當前話不中,放置在圖像的左側,得到"圖層15",復制"圖層15"得到"圖層15副本",使用移動工具移動圖像的下方,按Ctrl+T組合鍵調出自由變換控制框,在變換控制框中點擊鼠標右鍵,在彈出的快捷菜單中選擇"水平翻轉"命令,按回車確認,然后設置"圖層15副本"的"不透明度"為30%,得到如圖35所示效果。

圖34

圖35
20、打開"素材4",如圖36所示,使用移動工具將其移動到當前畫布中,放置在左側,得到"圖層16",設置"圖層16"的混合模式為"正片疊底",如圖37所示。復制"圖層16"得到"圖層16副本",移動"圖層16副本"圖層位置到"圖層16"的下方,選擇"濾鏡"|"模糊"|"高斯模糊"命令,并設置其半徑像素為4像素。得到如圖38所示。

圖36

圖37

圖38
21、打開"素材5"如圖39所示,用移動工具將前移動到當前畫布中,放置在左側,得到"圖層17"設置"圖層17"的混合模式為"正片疊底",此時"圖層"調板如圖40所示,得到如圖41所示最終效果。
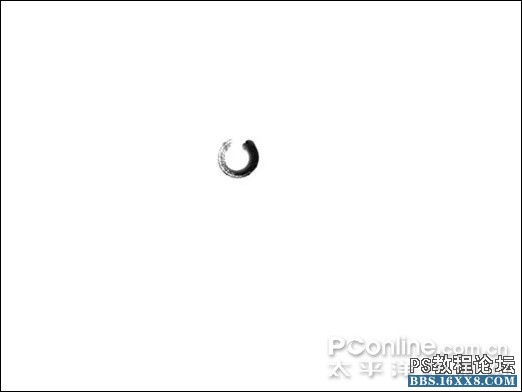
圖39

圖40

圖41
標簽荷花,荷花后期,木易,水墨,國風,打造,中,photosho

網友評論