Photoshop教程:設計非常漂亮的卡通小花朵
時間:2024-02-06 10:30作者:下載吧人氣:37

花朵的制作其實都是一些最基本的操作。如用鋼筆工具勾路徑,用漸變上色等。并沒有一些較難的操作。制作的時候只要把握好顏色和細節的處理,效果就很容易做出來。
最終效果

1、新建一個800 * 600 像素的文件。新建一個圖層,選擇橢圓選框工具按住Shift鍵拉一個正圓選區,填充黑色。取消選區后效果如下圖。
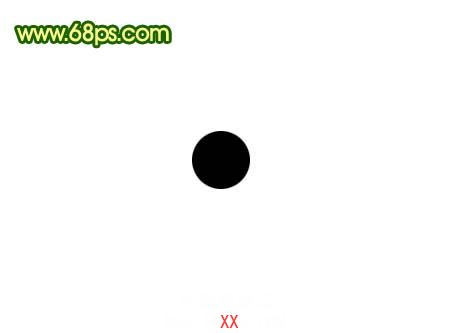
<圖1>
2、按Ctrl + R 調出標尺,拉兩條相交的參照線作為花朵的中心位置。然后按Ctrl + J 把黑色圓形復制一層,按Ctrl + T 變形,把中心點一到參照線的焦點上,再把角度設置為45度,確定后按住Ctrl + Alt + Shift + T 復制,直到組成一個圓,如圖3。
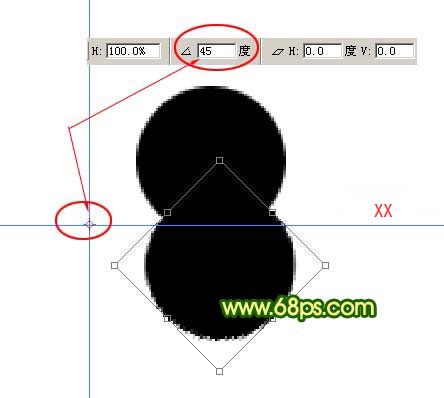
<圖2>

<圖3>
3、把除背景以外的圖層合并,用黑色畫筆把中間部分涂黑,效果如下圖。

<圖4>
4、鎖定圖層后,選擇漸變工具,顏色后設置如圖5,拉出圖6所示的徑向漸變。
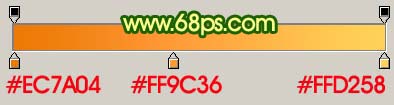
<圖5>

<圖6>
5、新建一個圖層,把前景顏色設置為:#FFD175,選擇直線工具,大小為1像素,拉出下圖所示的一組線條。

<圖7>
6、新建一個圖層,用橢圓選框工具拉一個橢圓選區,填充白色。按前面的方法復制,這次的角度是30度,效果如圖9。
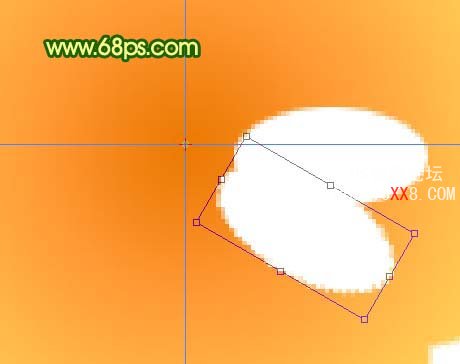
<圖8>

<圖9>
7、把這些白色的橢圓合并,用白色畫筆把中間部分涂白,鎖定圖層后選擇漸變工具,顏色設置如圖10,拉出圖11所示的徑向漸變。
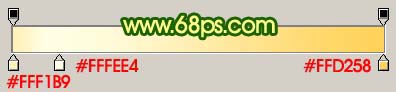
<圖10>

<圖11>
8、新建一個圖層,把前景顏色設置為:#FFC086,再用直線工具拉出一些較短的線條,如下圖。

<圖12>
9、同樣的方法制作出中間的小圓部分,并拉上下圖所示的徑向漸變色。

<圖13>
10、新建一個圖層制作花蕊部分。先用直線工具拉出線條,然后用畫筆點上小點即可,效果如下圖。

<圖14>
11、做好一朵花以后,其它的就可以直接復制,適當改變顏色,效果如下圖。

<圖15>
12、葉子部分的制作。新建一個圖層用鋼筆工具勾出葉子的路徑,轉為選區后填充綠色,如圖16。把前景顏色設置為:#E5E500,鎖定圖層后在葉子上涂出高光區域,如圖17。最后再加上葉脈部分,葉子就做好了。

<圖16>

<圖17>

<圖18>
13、把做好的葉子多復制幾層,效果如下圖。

<圖19>
14、在背景圖層上面新建一個圖層,用鋼筆工具勾出圖20所示的選區,然后拉上圖21所示的線性漸變色,效果如圖22。

<圖20>
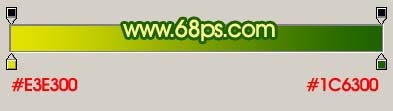
<圖21>

<圖22>
15、同樣的方法制作出其它裝飾效果,如下圖。

<圖23>
16、最后加上裝飾背景,完成最終效果。

<圖24>




網友評論